Как сделать блестящий текст в Фотошопе

В этом уроке мы будем создавать блестящий текст в виде кулона в Фотошопе.
В этом уроке вы узнаете, как используя сочетание стилей слоя, текстур и фигур создать яркий, блестящий текстовый эффект в виде кулона в Adobe Photoshop.
Шаг 1. Создание нового документа
Создайте новый документ 1024 х 683 пикселя, поместите изображение белый сатин над фоновым слоем. Если надо, откорректируйте размер (Ctrl + Т).
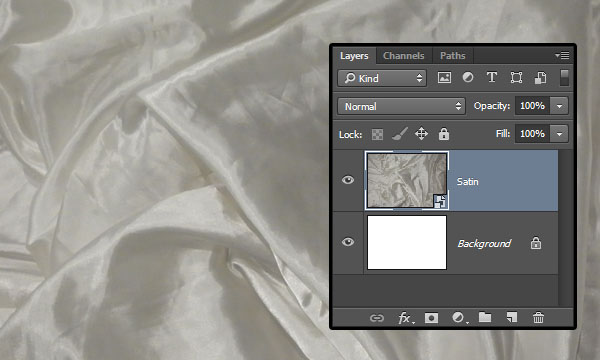
Шаг 2. Создание фона
Кликните по иконке Создать новый корректирующий слой или слой-заливку (Create new fill or Adjustment layer) внизу панели слоев и выберите пункт Уровни (Levels)
Измените значение среднего ползунка на 1.85 и крайнего правого на 205. Это осветлит текстуру.
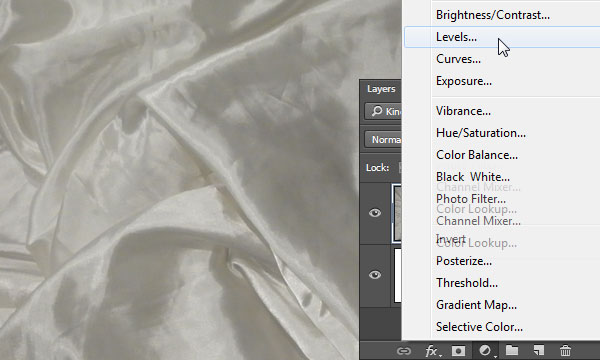
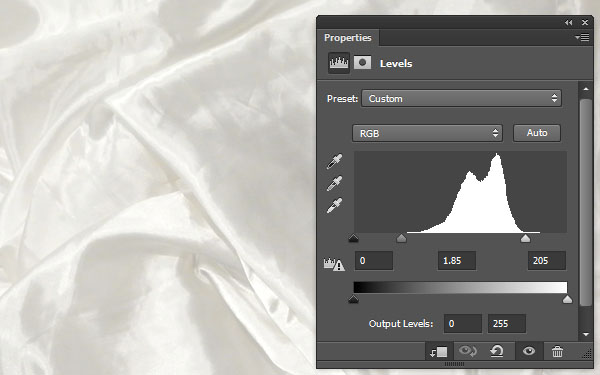
Шаг 3. Создание текстового слоя и обводки
Наберите текст, используя шрифт SedonaScriptFLF, размером 350 пунктов, цвета #f062b2.
Затем дублируйте (Ctrl + J) текстовый слой дважды , и установите значение Заливки (Fill) второй копии слоя на 0.
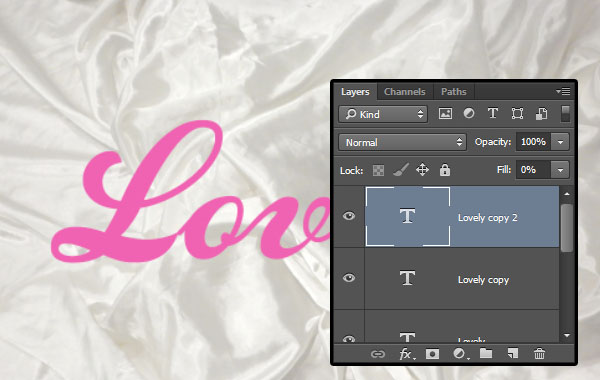
Шаг 4. Создание текстового слоя и обводки
Дважды кликните по оригинальному текстовому слою и примените стиль слоя Тиснение (Bevel and Emboss) с такими настройками:
- Стиль (Style): Рельефная кайма (Stroke Emboss)
- Метод (Technique): Плавное (Smooth)
- Глубина (Depth): 100%
- Направление (Direction): Вверх (Up)
- Размер (Size): 8 пикселей
- Смягчение (Soften): 0 пикселей
- Угол (Angle): 120 градусов
- поставьте галочку Глобальное освещение (Use Global Light)
- Высота (Altitude): 30 градусов
- Контур глянца (Gloss Contour): Конус (Cone);
- поставьте галочку в окошке Сглаживание (Anti-aliased)
- Режим подсветки (Highlight Mode): Линейный свет (Linear Light); Цвет (Color): Белый; Непрозрачность (Opacity): 75%
- Режим тени (Shadow Mode): Умножение (Multiply); Цвет (Color): Черный; Непрозрачность (Opacity): 50%.
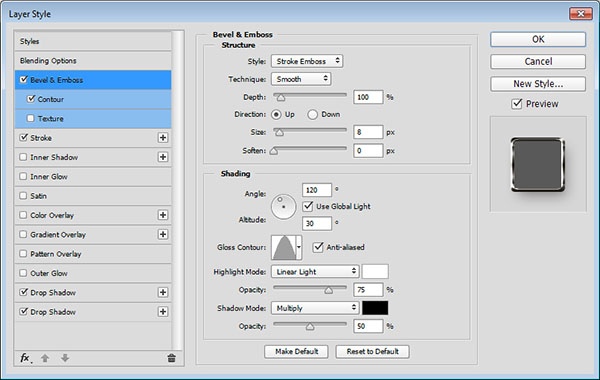
Шаг 5. Создание текстового слоя и обводки
Добавьте стиль Контур (Contour): Конус (Cone)
- Поставьте галочку в окошке Сглаживание (Anti-aliased)
- Диапазон (Range): 50%
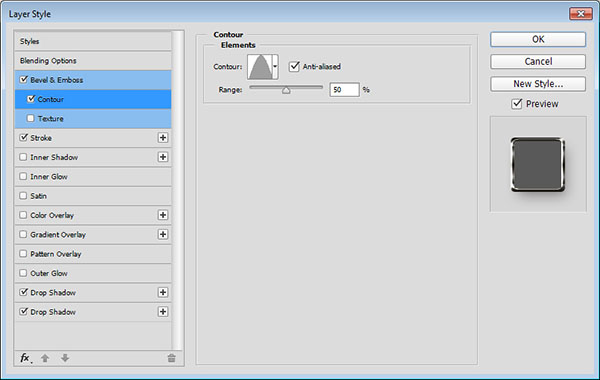
Шаг 6. Создание текстового слоя и обводки
Добавьте стиль слоя Обводка (Stroke) со следующими настройками:
- Размер (Size): 5 пикселей
- режим наложения: Нормальный (Normal)
- Непрозрачность (Opacity): 100%
- Положение: Снаружи (Outside)
- снимите галочку в окошке Наложение (Overprint)
- Тип заливки (Fill Type): Градиент (Gradient)
- Стиль (Style): Зеркальный (Reflected)
- поставьте галочку: Связать со слоем (Align with layer)
- Угол (Angle): 90
- используйте градиент stove pipe 80
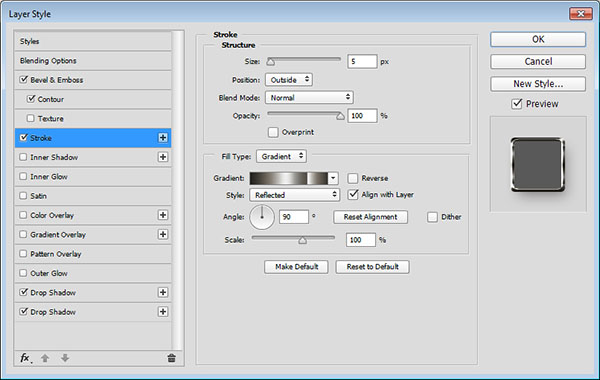
Шаг 7. Создание текстового слоя и обводки
Добавьте стиль Тень (Drop Shadow)
- режим наложения: Умножение (Multiply)
- Непрозрачность (Opacity): 45%
- Угол (Angle): 120
- поставьте галочку Глобальное освещение (Use Global Light)
- Смещение (Distance): 11 пикселей
- Размах (Spread): 5 %
- Размер (Size): 20 пикселей
- Контур (Contour): Линейный (Linear)
- снимите галочку в окошке Сглаживание (Anti-aliased)
- Шум (Noise): 0%
- поставьте галочку в окошке Слой выбивает тень (Layer Knocks Out Drop Shadow)
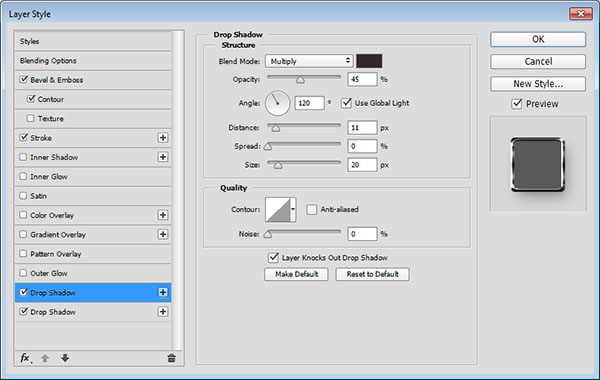
Шаг 8. Создание текстового слоя и обводки
Нажмите на иконку + справа на вкладке эффекта Тень (Drop Shadow) – таким образом вы добавите еще один стиль Тень вашему слою.
Выставьте следующие настройки:
- режим наложения: Затемнение основы (Color Burn)
- Непрозрачность (Opacity): 15%
- Угол (Angle): 120
- поставьте галочку Глобальное освещение (Use Global Light)
- Смещение (Distance): 10 пикселей
- Размах (Spread): 5 %
- Размер (Size): 5 пикселей
- Контур (Contour): Линейный (Linear)
- снимите галочку в окошке Сглаживание (Anti-aliased)
- Шум (Noise): 0%
- поставьте галочку в окошке Слой выбивает тень (Layer Knocks Out Drop Shadow)
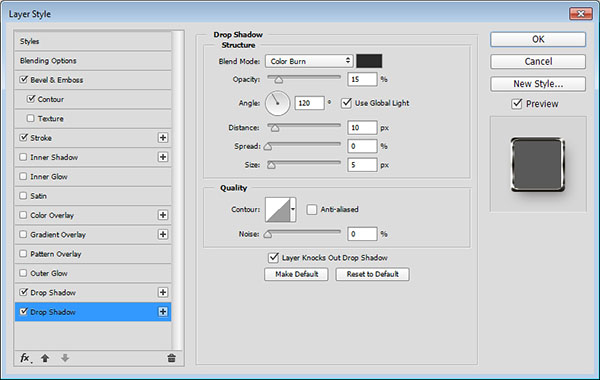
Шаг 9. Создание текстового слоя и обводки
Итак, мы создали контур кулона.

Шаг 10. Стилизация первой копии текстового слоя
Дважды кликните по первой копии текстового слоя и примените стили:
Тиснение (Bevel and Emboss)
- Стиль (Style): Внутренний скос (Inner Bevel)
- Метод (Technique): Плавное (Smooth)
- Глубина (Depth): 100%
- Направление (Direction): Вверх (Up)
- Размер (Size): 16 пикселей
- Смягчение (Soften): 0 пикселей
- Угол (Angle): 120 градусов
- поставьте галочку Глобальное освещение (Use Global Light)
- Высота (Altitude): 30 градусов
- Контур глянца (Gloss Contour): Двойное кольцо (Ring - double);
- поставьте галочку в окошке Сглаживание (Anti-aliased)
- Режим подсветки (Highlight Mode): Яркий свет (Vivid light); Цвет (Color): Белый; Непрозрачность (Opacity): 75%
- Режим тени (Shadow Mode): Затемнение основы (Color Burn); Цвет (Color): #4c0d33; - Непрозрачность (Opacity): 75%.
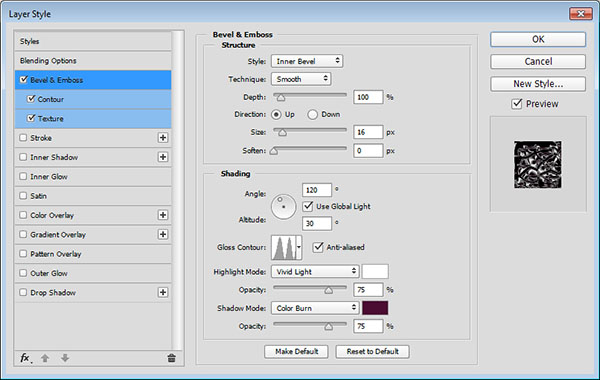
Шаг 11. Стилизация первой копии текстового слоя
Контур (Contour): Инверсия по Гауссу (Guassian - Inverse)
- Поставьте галочку в окошке Сглаживание (Anti-aliased)
- Диапазон (Range): 50%
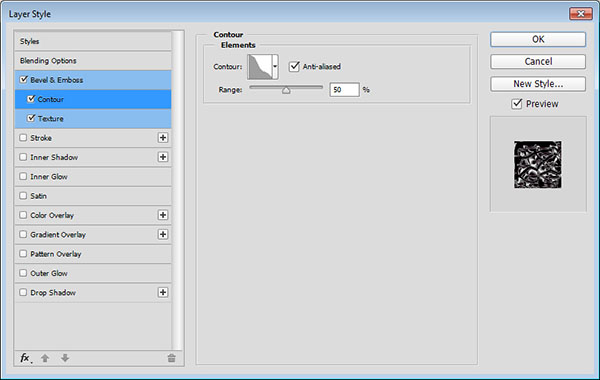
Шаг 12. Стилизация первой копии текстового слоя
Добавьте стиль Текстура (Texture) на вкладке Тиснение (Bevel and Emboss):
Узор (Pattern): Metallic Snakeskin
- Масштаб (Scale): 120%
- Глубина (Depth): +100%
- снимите галочку Отразить (Invert)
- поставьте галочку Связать со слоем (link with layer)
Вот так выглядит стилизованная первая копия текста.
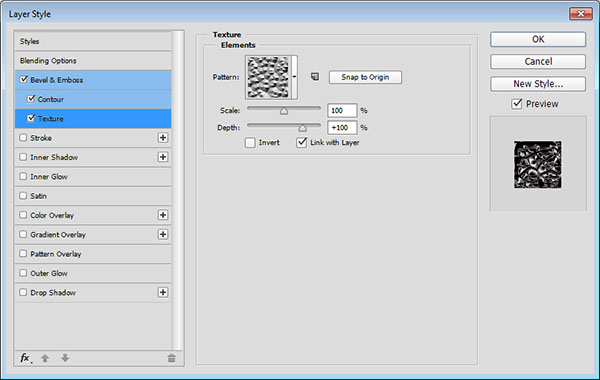

Шаг 13. Стилизация второй копии текстового слоя.
Дважды кликните по второй копии текста и примените следующие стили:
Тиснение (Bevel and Emboss)
- Стиль (Style): Внутренний скос (Inner Bevel)
- Метод (Technique): Плавное (Smooth)
- Глубина (Depth): 100%
- Направление (Direction): Вверх (Up)
- Размер (Size): 18 пикселей
- Смягчение (Soften):0 пикселей
- Угол (Angle): 135 градусов
- снимите галочку Глобальное освещение (Use Global Light)
- Высота (Altitude): 74 градусов
- Контур глянца (Gloss Contour): Двойное кольцо (Ring - double);
- поставьте галочку в окошке Сглаживание (Anti-aliased)
- Режим подсветки (Highlight Mode): Линейный свет (Linear Light); Цвет (Color): Белый; Непрозрачность (Opacity): 75%
- Режим тени (Shadow Mode): Линейный затемнитель (Linear Burn); Цвет (Color): #11d6b3; Непрозрачность (Opacity): 75%.
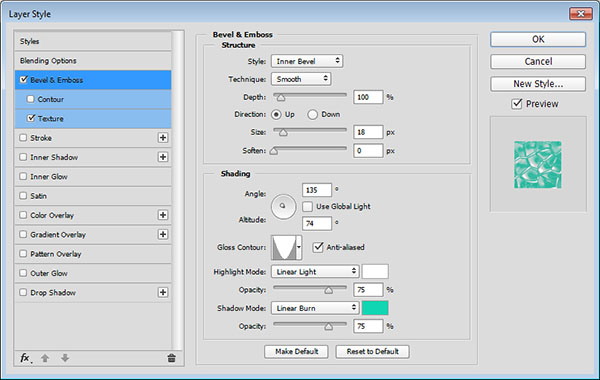
Шаг 14. Стилизация второй копии текстового слоя.
Дважды кликните по второй копии текста и примените следующие стили:
Тиснение (Bevel and Emboss)
- Стиль (Style): Внутренний скос (Inner Bevel)
- Метод (Technique): Плавное (Smooth)
- Глубина (Depth): 100%
- Направление (Direction): Вверх (Up)
- Размер (Size): 18 пикселей
- Смягчение (Soften):0 пикселей
- Угол (Angle): 135 градусов
- снимите галочку Глобальное освещение (Use Global Light)
- Высота (Altitude): 74 градусов
- Контур глянца (Gloss Contour): Двойное кольцо (Ring - double);
- поставьте галочку в окошке Сглаживание (Anti-aliased)
- Режим подсветки (Highlight Mode): Линейный свет (Linear Light); Цвет (Color): Белый; Непрозрачность (Opacity): 75%
- Режим тени (Shadow Mode): Линейный затемнитель (Linear Burn); Цвет (Color): #11d6b3; Непрозрачность (Opacity): 75%.
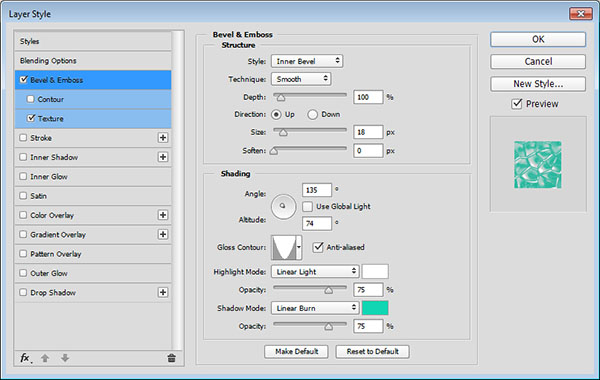
Шаг 15. Стилизация второй копии текстового слоя.
Добавьте стиль Текстура (Texture) на вкладке Тиснение (Bevel and Emboss):
Узор (Pattern): Metallic Snakeskin
- Масштаб (Scale): 100%
- Глубина (Depth): +100%
- снимите галочку Отразить (Invert)
- поставьте галочку Связать со слоем (Link with layer)
Итак, мы стилизовали вторую копию текстового слоя.
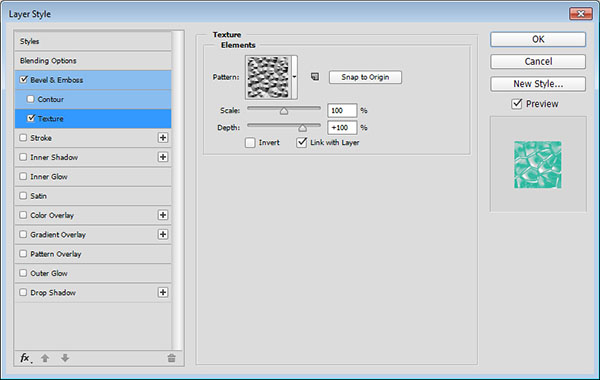

Шаг 16. Создание колечек для кулона
Возьмите Инструмент Эллипс - Ellipse Tool (U), и удерживая клавишу Shift, создайте выделение 25 х 25 пикселей. Дальше зажмите клавишу Alt, кликните левой кнопкой мыши и тяните новое выделение, в процессе зажмите клавишу Shift (не отпуская Alt), чтобы получить круглое выделение. Не отпуская Alt и Shift, зажмите пробел Spacebar – так вы сможете поместить малый круг по центру большого. Затем отпустите все клавиши. У вас должна получиться форма колечка.
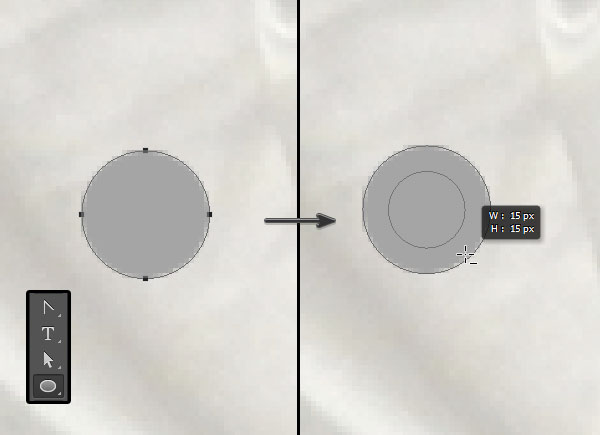
Шаг 17. Создание колечек для кулона
Продублируйте слой с колечком три раза (Ctrl + J). Поместите две первых копии на верхнем краю первой буквы надписи, а две вторые копии справа на верхний край последней буквы, чтобы это было похоже на колечки-держатели кулона.
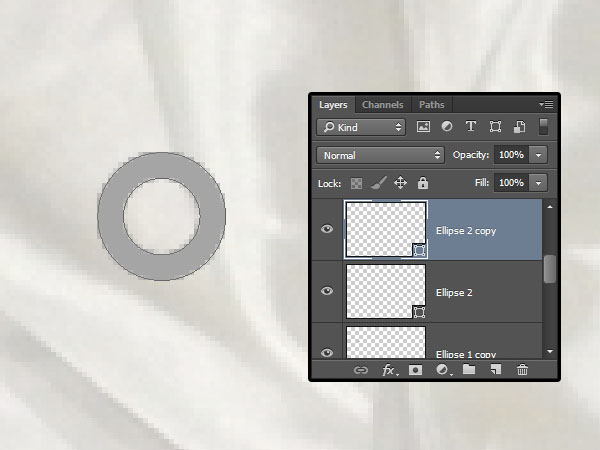
Шаг 18. Стилизация нижних слоев колечек
Дважды кликните по оригинальному слою колечка и примените следующие стили
Тиснение (Bevel and Emboss)
- Стиль (Style): Внутренний скос (Inner Bevel)
- Метод (Technique): Плавное (Smooth)
- Глубина (Depth): 100%
- Направление (Direction): Вверх (Up)
- Размер (Size): 7 пикселей
- Смягчение (Soften): 0 пикселей
- Угол (Angle): 120 градусов
- поставьте галочку Глобальное освещение (Use Global Light)
- Высота (Altitude): 30 градусов
- Контур глянца (Gloss Contour): Кольцо (Ring);
- поставьте галочку в окошке Сглаживание (Anti-aliased)
- Режим подсветки (Highlight Mode): Линейный свет (Linear Light); Цвет (Color): Белый; Непрозрачность (Opacity): 75%
- Режим тени (Shadow Mode): Умножение (Multiply); Цвет (Color): Черный; Непрозрачность (Opacity): 50%.
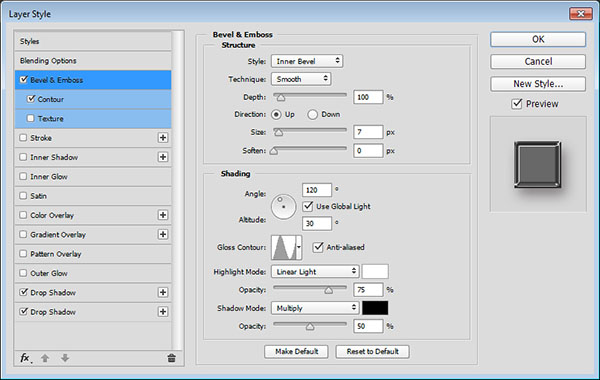
Шаг 19. Стилизация нижних слоев колечек
Добавьте стиль Контур (Contour): Конус (Cone)
- Поставьте галочку в окошке Сглаживание (Anti-aliased
- Диапазон (Range): 50%
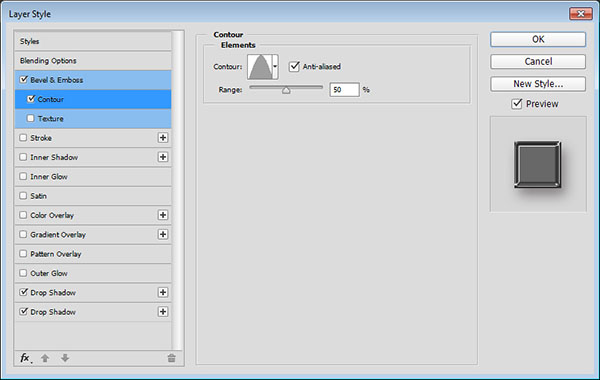
Шаг 20. Стилизация нижних слоев колечек
Добавьте стиль Тень (Drop Shadow)
- режим наложения: Умножение (Multiply)
- Непрозрачность (Opacity): 45%
- Угол (Angle): 120
- поставьте галочку Глобальное освещение (Use Global Light)
- Смещение (Distance): 11 пикселей
- Размах (Spread): 0 %
- Размер (Size): 20 пикселей
- Контур (Contour): Линейный (Linear)
- снимите галочку в окошке Сглаживание (Anti-aliased)
- Шум (Noise): 0%
- поставьте галочку в окошке Слой выбивает тень (Layer Knocks Out Drop Shadow)
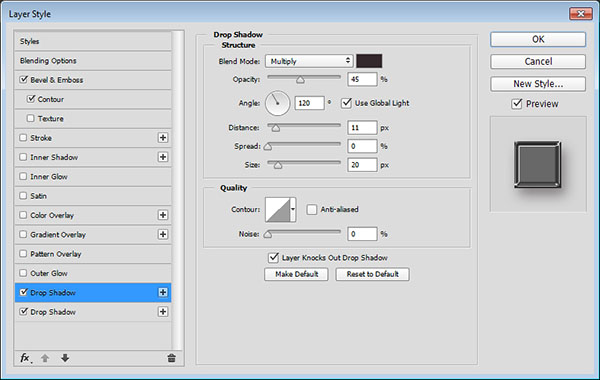
Шаг 21. Стилизация нижних слоев колечек
Добавьте еще один стиль Тень (Drop Shadow)
- режим наложения: Затемнение основы (Color Burn)
- Непрозрачность (Opacity): 15%
- Угол (Angle): 120
- поставьте галочку Глобальное освещение (Use Global Light)
- Смещение (Distance): 10 пикселей
- Размах (Spread): 0 %
- Размер (Size): 5 пикселей
- Контур (Contour): Линейный (Linear)
- снимите галочку в окошке Сглаживание (Anti-aliased)
- Шум (Noise): 0%
- поставьте галочку в окошке Слой выбивает тень (Layer Knocks Out Drop Shadow)
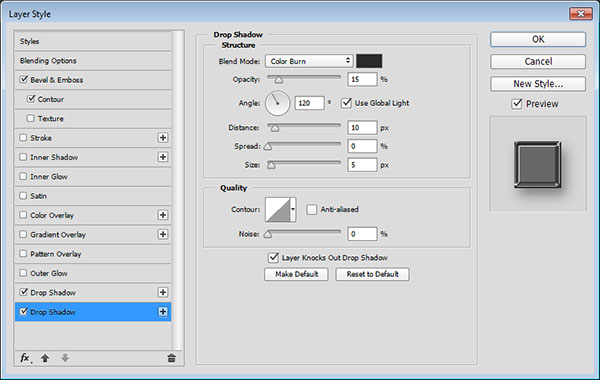
Шаг 22. Стилизация нижних слоев колечек
Таким образом мы добавили стили к одному нижнему колечку. Теперь кликните правой кнопкой мыши по слою, выберите пункт Скопировать стиль слоя (Copy Layer Style). Затем правой кнопкой мыши кликните по копии нижнего колечка и выберите Вклеить стиль слоя (Paste Layer Style)

Шаг 23. Стилизация верхних слоев колечек
Дважды кликните левой кнопкой мыши по слою с верхним колечком и примените стили:
Тиснение (Bevel and Emboss)
- Стиль (Style): Внутренний скос (Inner Bevel)
- Метод (Technique): Плавное (Smooth)
- Глубина (Depth): 100%
- Направление (Direction): Вверх (Up)
- Размер (Size): 7 пикселей
- Смягчение (Soften): 0 пикселей
- Угол (Angle): 120 градусов
- поставьте галочку Глобальное освещение (Use Global Light)
- Высота (Altitude): 30 градусов
- Контур глянца (Gloss Contour): Двойное кольцо (Ring - double);
- поставьте галочку в окошке Сглаживание (Anti-aliased)
- Режим подсветки (Highlight Mode): Линейный свет (Linear Light); Цвет (Color): Белый; Непрозрачность (Opacity): 75%
- Режим тени (Shadow Mode): Умножение (Multiply); Цвет (Color): Черный; Непрозрачность (Opacity): 50%.
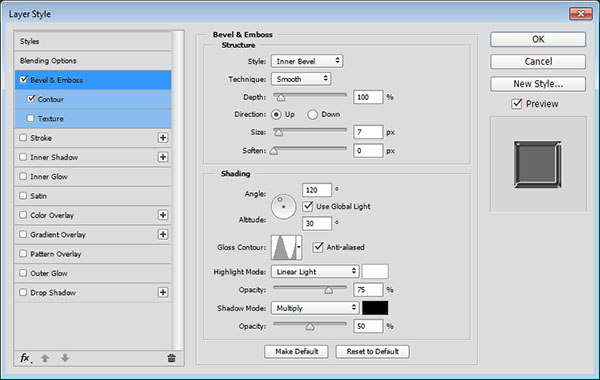
Шаг 24. Стилизация верхних слоев колечек
Контур (Contour): Перевёрнутый конус (Cone -Inverted)
- Поставьте галочку в окошке Сглаживание (Anti-aliased
- Диапазон (Range): 50%
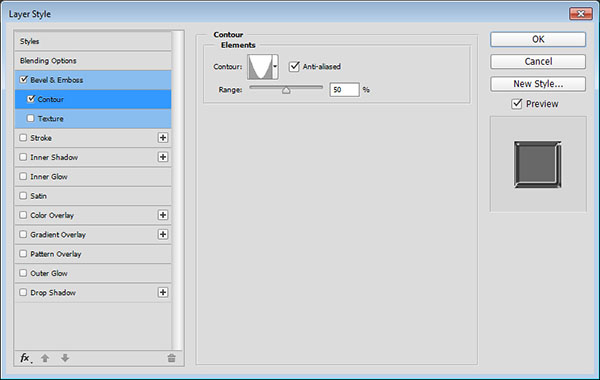
Шаг 25. Стилизация верхних слоев колечек
Так же, как мы делали для нижних колечек, скопируйте стиль слоя (Copy Layer Style) и вклейте стиль слоя (Paste Layer Style) на вторую копию верхнего колечка.
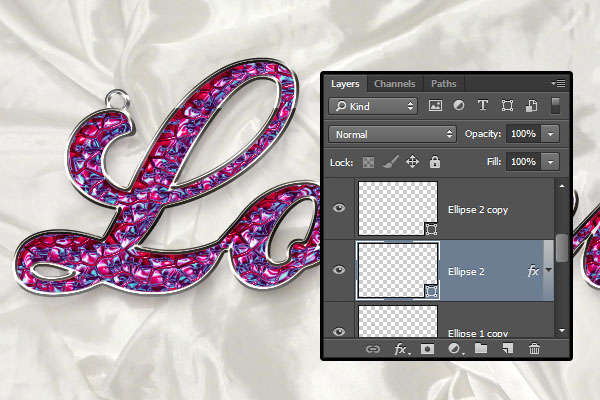
Шаг 26. Добавление цепочек
Откройте изображение кулона и, используя Инструмент Лассо - Lasso Tool (L), выделите правую цепочку. Для выделения вы также можете использовать Инструмент Магнитное лассо - Magnetic Lasso Tool (L) или Инструмент Быстрое выделение - Quick Selection Tool (W). Скопируйте выделенную часть (Ctrl + C) и перейдите в основной документ.

Шаг 27. Добавление цепочек
Нажмите Ctrl + V, чтобы вставить цепочку. Затем в меню выберите Изображение > Коррекция > Обесцветить (Image > Adjustments > Desaturate). Поместите цепочку выше слоев с колечками и откорректируйте размер, если потребуется. Используйте Инструмент Перемещение (Move Tool), чтобы расположить цепочку в нужном месте холста.

Шаг 28. Добавление цепочек
Скопируйте стиль слоя (Copy Layer Style) нижнего колечка и вклейте стиль (Paste Layer Style) на слой с цепочкой. Затем дважды кликните по слою с цепочкой и уберите галочки со стилей Тиснение (Bevel and Emboss) и Контур (Contour).

Шаг 29. Добавление цепочек
Продублируйте слой с цепочкой (Ctrl + J). Нажмите Ctrl + Т, затем правой кнопкой мыши и выберите в меню пункт Отразить по вертикали (Flip vertical). Теперь переместите цепочку к левому колечку.

Шаг 30. Добавление вспышек и размытие фона
Создайте новый слой над всеми слоями, измените его режим наложения на Линейный свет (Linear Light).
Возьмите Инструмент Кисть – Brush Tool (B) и установите основной цвет #f4f1e2.
Выберите любую из кислей набора «звезды и вспышки», измените размер на свое усмотрение, можете также изменить угол ее наклона (Angle) на вкладке Настройка формы кисти (Brush Tip Shape) в панели настроек кисти (F5).
Когда закончите с настройками кисти, нарисуйте на холсте несколько бликов.
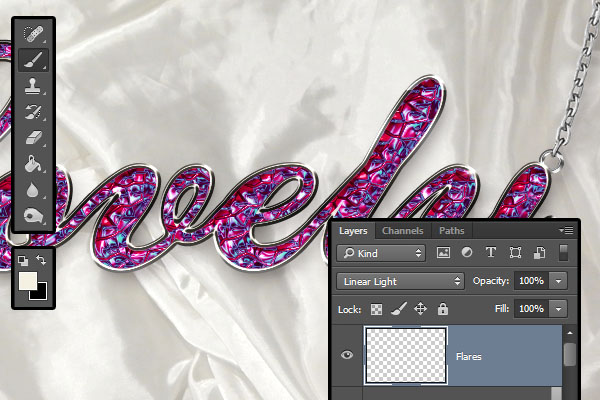
Шаг 31. Добавление вспышек и размытие фона
Выберите слой с тканью, перейдите в меню Фильтр > Размытие > Наклон-смещение (Filter > Blur Gallery > Tilt-Shift). Установите значение Размытие (Blur) на 7, затем кликните и перетащите линии, чтобы получить подходящий вам результат.
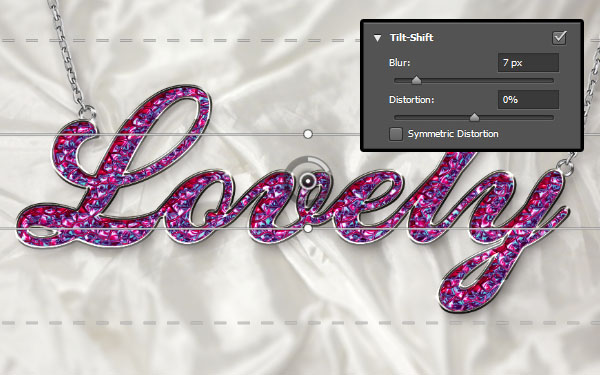
Шаг 32. Добавление тени
Выберите слои с текстом, цепочкой и колечками. Дублируйте их (Ctrl + J), нажмите правой кнопкой мыши и выберите Очистить стиль слоя (Clear Layer Style), затем нажмите Ctrl + Е, чтобы слить слои в один. Поместите этот слой над корректирующим слоем с уровнями.
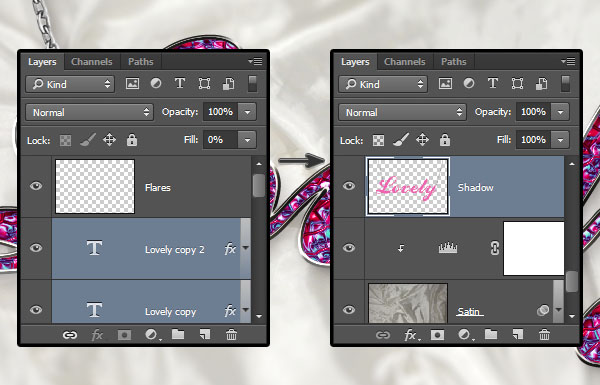
Шаг 33. Добавление тени
Нажмите Ctrl + U, чтобы открыть окно Цветовой тон/Насыщенность (Hue/Saturation), и измените значение Яркость (Lightness) на -100.
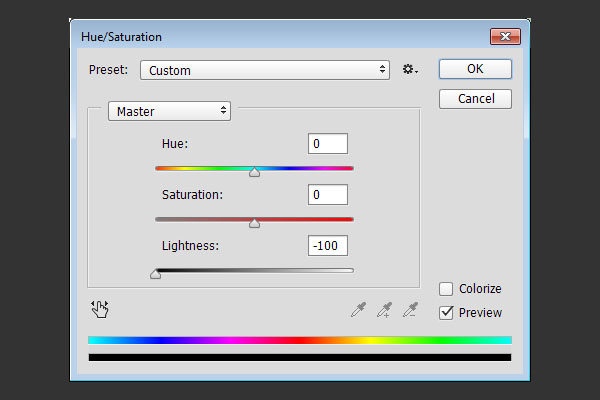
Шаг 34. Добавление тени
Перейдите в меню Фильтр > Преобразовать для смарт-фильтров (Filter > Convert for Smart Filters), затем выберите Фильтр > Размытие > Размытие в движении (Filter > Blur > Motion Blur) и выставьте значения: Угол (Angle): -35, и Расстояние (Distance): 115 пикселей
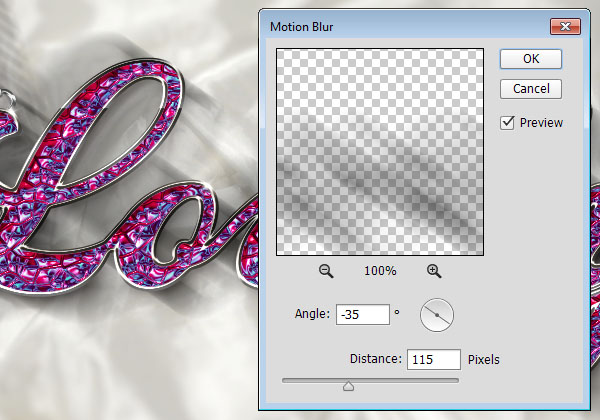
Шаг 35. Добавление тени
Используйте Инструмент Перемещение (Move Tool), чтобы разместить тень так, чтобы она падала соответственно тексту. Измените режим наложения слоя с тенью на Умножение (Multiply) с Непрозрачностью (Opacity) 7% (или выберите значение на свое усмотрение).

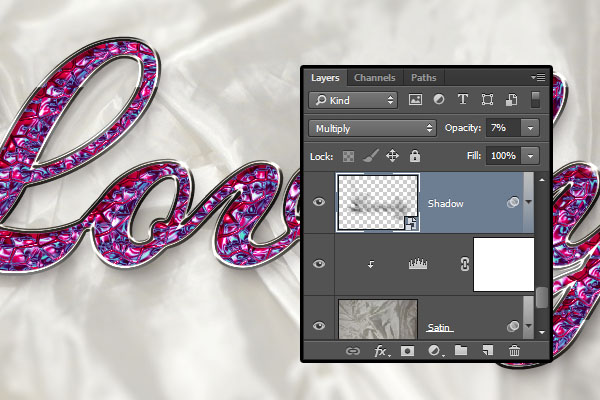
Шаг 36. Добавление тени
Для большего 3D эффекта, можете слегка сдвинуть верхние колечки относительно нижних, используя Инструмент Перемещение (Move Tool).

Шаг 37. Финальное изображение
В этом уроке мы подкорректировали яркость сатиновой текстуры, создали несколько текстовых слоев, применили к ним стили и получили основной эффект.
Затем мы использовали инструмент Эллипс, чтобы создать колечки для цепочки, и также применили к ним стили. Далее мы скопировали цепочку из другого фото, обесцветили ее, стилизовали и добавили к тексту. В завершение, мы добавили блеск и применили к фону размытие.

Также уроки которые могут вас заинтересовать
Комментарии 271
ИП Верес С.А.
Свидетельство от 17.02.2010 выдано Администрацией Ленинского района г. Гродно, УНП 590956433, РБ, г. Гродно
Время работы с 9.00 до 21.00







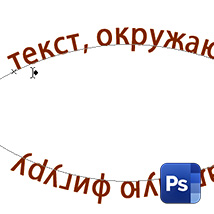
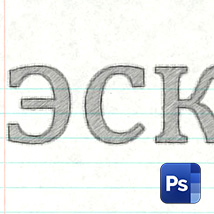

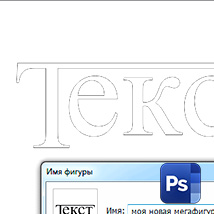
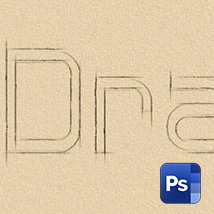












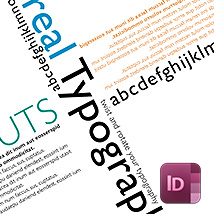






Для того, чтобы оставить комментарий, авторизуйтесь или зарегистрируйтесь.