Как написать текст по кругу, кривой и контуру в Фотошопе
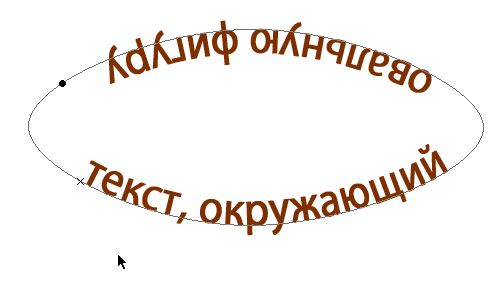
Допустим, нам потребовалось написать текст вокруг какого-либо предмета на рисунке. В Фотошопе имеется масса способов и инструментов для выполнения этой задачи. В фотошопе текст можно написать по замкнутому и незамкнутому контуру. Имеется возможность задать начало и конец текста, высоту, направление, выравнивание, с помощью перемещения курсора мыши текст можно перевернуть.
В данной статье рассмотрим написание текста с помощью инструмента "Перо" (Pen Tool, группа инструментов включается клавишей P).
Как написать текст по кругу, кривой и контуру в Фотошопе
Выбираем этот инструмент "Перо" и создаём плавную изогнутую линию. Перо должно находится при этом в режиме "Контур"(Paths).
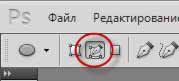
Затем создадим замкнутую векторную фигуру овальной формы с помощью инструмента "Эллипс" (Ellipse Tool, группа инструментов включается клавишей U). У меня получилась такая картинка:
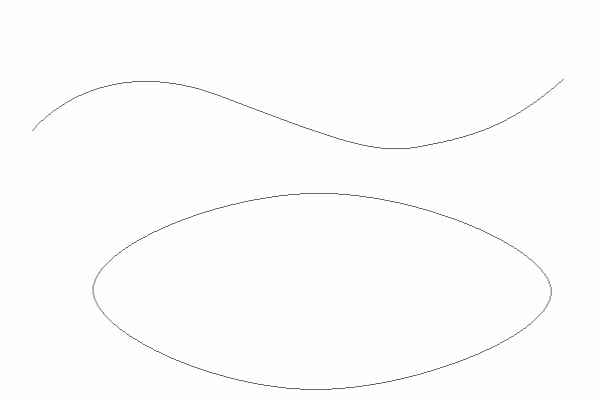
На рисунке ниже я показал два вида курсора, обычный текстовый и тот же курсор при подведении к линии контура
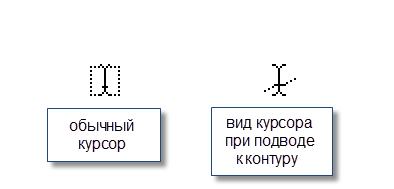
Работать с текстом, привязанным к контуру, гораздо сложнее, чем с обычным текстом из-за появления множества новых параметров и настроек. В случае работы с таким текстом следует аккуратно перемещать мышь и внимательно следить за изменениями вида курсора. Но даже если и совершено ошибочное действие, расстраиваться не стоит, так как всегда можно нажать на комбинацию клавиш Ctrl+Z для отмены последнего действия или на Ctrl+Alt+Z для отмены нескольких действий.
Продолжаем создавать текст. Наводим текстовый курсор на линию контура и кликаем по ней. На контуре появляется мигающий курсор в виде перпендикулярного отрезка.
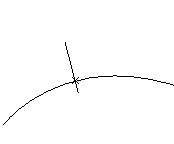
Теперь печатаем текст. Желательно вводить текст с таким расчётом, чтобы его длина не превышала длину линии, т.е. надо сразу подбирать размер шрифта в пикселах что-бы весь текст уместился в нужном месте. В противном случае придётся корректировать размер текста, а это лучше сделать несколько позже. Теперь надо обратить внимание на указатели в начале и в конце текста, на рисунке вниу они обведены красными кружками.

Эти указатели можно перемещать, и, соответственно, переместится также и текст. Для перемещения ограничителей начала и конца текста надо выбрать инструмент "Выделение контура" (Path Selection Tool).
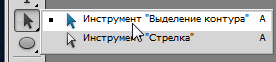
При подводе курсора к тексту он снова изменит свой вид на такой:

Если мы наведём курсор на начальный ограничитель, зажмём левую клавишу мыши и переместим его вдоль линии, то текст переместится за ним. Появится расстояние между текстом и конечным ограничителем. Однако, если мы изменим режим выравнивания текста, например выберем "выравнивание к правому краю", то текст "прилипнет" к правому ограничителю. Это я показал на рисунке:
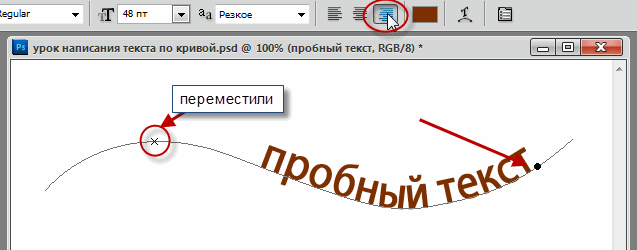
При желании мы можем перевернуть текст вверх ногами. Для этого надо подвести курсор к тексту, он примет следующую форму:

Затем зажать левую клавишу мыши и протащить курсор вниз, под линию. После переворота текста стрелка на курсоре будет направлена в другую сторону, как это видно на рисунке.
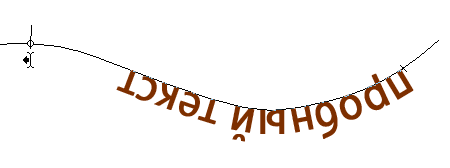
Не забываем, что для перемещения ограничителей и переворота текста должен быть активным не инструмент "Текст", а инструмент "Выделение контура" (Path Selection Tool)!!
Теперь можно перейти к нанесению текста на овал. Способ такой-же. Выбрать инструмент "Текст", подвести его к контуру, кликнуть мышкой, ввести. Но появляются и свои нюансы. На резких контура переходах фигуры (в нашем случае на правом остром изгибе овала) текст изломится, отдельные буквы могут пропасть. Поэтому, в тесте на рисунке между словами "Текст, окружающий" и "овальную фигуру" вставлены несколько пробелов.
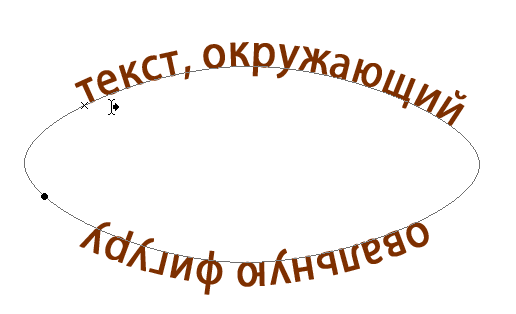
Если мы захотим "опрокинуть" текст, то все буквы окажутся внутри овала, а начало и конец текста поменяются местами.
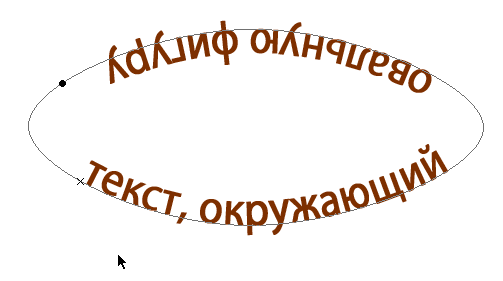
Поэтому, если Вы хотите, чтобы на всей поверхности фигуры буквы имели обычное (не перевёрнутое) положение, то текст надо вводить за два или более Понятие слоя в Photoshop слоя, отдельно для верхней и нижней частей фигуры.
Также уроки которые могут вас заинтересовать
Комментарии 271
ИП Верес С.А.
Свидетельство от 17.02.2010 выдано Администрацией Ленинского района г. Гродно, УНП 590956433, РБ, г. Гродно
Время работы с 9.00 до 21.00







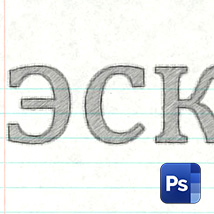

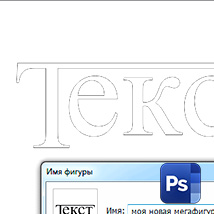
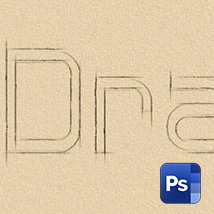












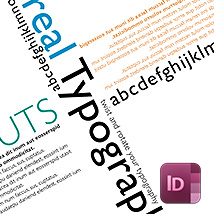
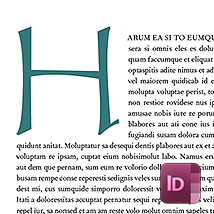






Для того, чтобы оставить комментарий, авторизуйтесь или зарегистрируйтесь.