Как добавить водяной знак на любое фото в Фотошопе

В этом уроке мы будем добавлять водяной знак на фото в Adobe Photoshop: создадим новый узор (Pattern) и добавим на фото.
.
Шаг 1. Создание нового документа
Начнем с создания нашего нового узора (Pattern) в Фотошоп. Создайте новый документ (Ctrl + N) размером 649×504 пикселей.
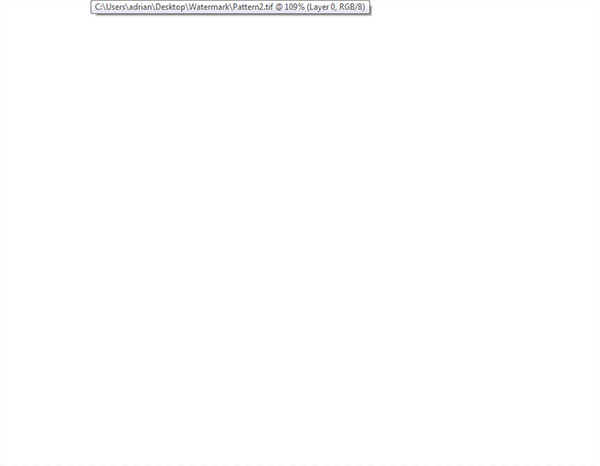
Шаг 2. Добавляем текст
Возьмите Инструмент Текст – Type Tool (T) и выберите любой шрифт на ваш вкус (в уроке использован шрифт Calibri Bold). Напечатайте желаемый текст (например, название вашей компании, ваше имя или веб-сайт, и т.д.)

Шаг 3. Добавляем знак копирайта
Теперь добавим знак копирайта. Снова выберите Инструмент Текст – Type Tool (T) и, удерживая Alt, наберите на клавиатуре 0169 – это комбинация для набора значка копирайта. Сгруппируйте два текстовых слоя, выделив их и нажав Ctrl + G.
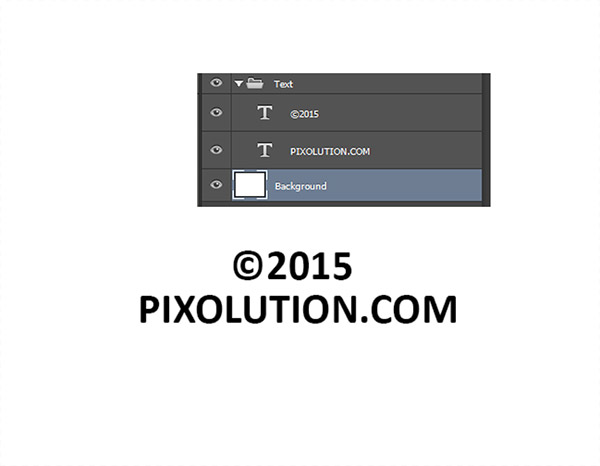
Шаг 4. Поворачиваем водяной знак
Далее выберите группу и нажмите Ctrl + Т, чтобы перейти в режим Трансформирование - Transform Tool. Поверните текст на 25 градусов: для этого удерживая клавишу Ctrl, поверните текст за уголок.
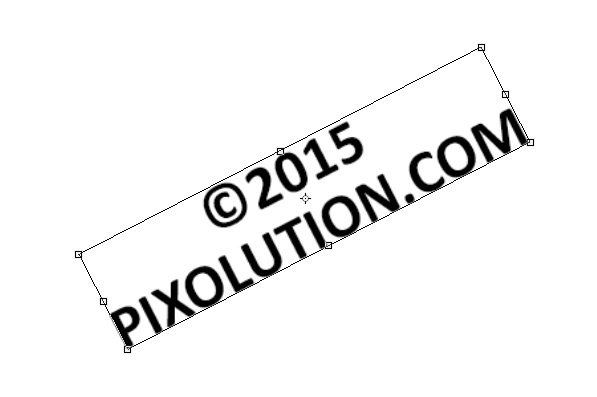
Шаг 5. Убираем видимость заднего слоя
Теперь выключите видимость фонового слоя (на панели Слои (Layers) кликните по иконке “глаз”).
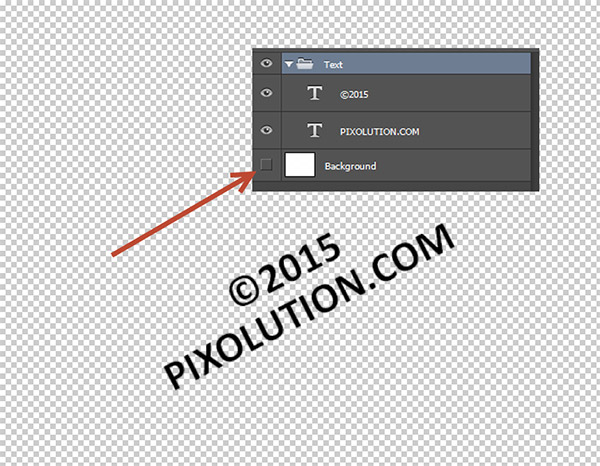
Шаг 6. Убираем видимость заднего слоя
Теперь выключите видимость фонового слоя (на панели Слои (Layers) кликните по иконке “глаз”).
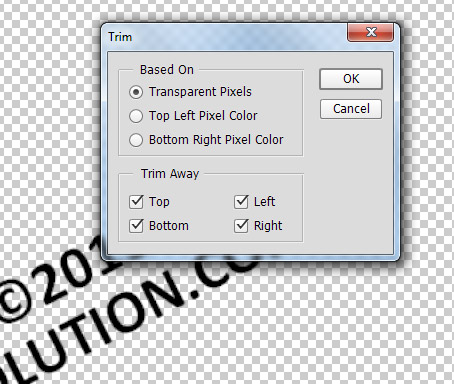
Шаг 7. Кадрируем изображение
Теперь выберите в меню Изображение > Тримминг (Image > Trim) и выставьте настройки: Прозрачные пиксели (Transparent Pixels) и в разделе Trim Away (Обрезать) поставьте галочки во всех 4-х окошках Тор (Верхний), Bottom (Нижний), Left (Левый), Right (Правый), затем нажмите ОК.
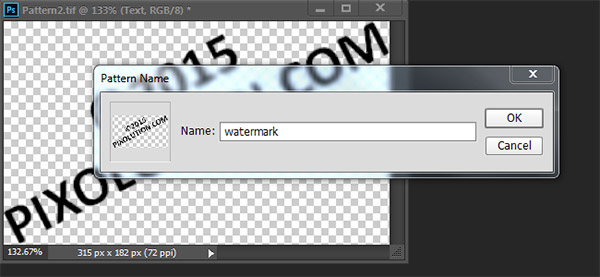
Шаг 8. Открываем изображение
Откройте изображение, на которое вы хотите поставить водяной знак.

Шаг 9. Выбираем узор заливки
Создайте новый слой (Ctrl + Shift + Alt +N), затем нажмите Shift + F5, чтобы открыть окно заливки (fill). В выпадающем меню выберите Узор (Pattern), в выпадающем меню Произвольный узор (Custom Pattern) выберите ваш узор.
В разделе Наложение (Blending) выберите Soft Light и установите Непрозрачность (Opacity) 30%.

Шаг 10. Финальный результат
Вот мы и узнали, как добавить водяной знак на любое фото в Фотошопе (Adobe Photoshop cs5, cs6, cc)
Добавить водяной знак на фото. Добавить водяной знак на фото в фотошопе. Добавить водяной знак. Добавить водяной знак на фото. Добавляем водяной знак. Как добавить копирайт. Как добавить копирайт на фото. Как добавить подпись на фото. Добавить подпись на фото. Как добавить подпись на фотов фотошопе.
Уроки Фотошопа для начинающих. Бесплатные уроки по Photoshop с нуля. Фотошоп cs5, cs6, cc. Уроки Фотошопа с нуля. Обучение Фотошопу cs5, cs6, cc. Видео уроки Фотошопа (Photoshop) для начинающих на русском. Как научиться фотошопу с нуля. Как научиться работать в фотошопе с нуля. Фотошоп для новичков.

Также уроки которые могут вас заинтересовать
Комментарии 271
ИП Верес С.А.
Свидетельство от 17.02.2010 выдано Администрацией Ленинского района г. Гродно, УНП 590956433, РБ, г. Гродно
Время работы с 9.00 до 21.00







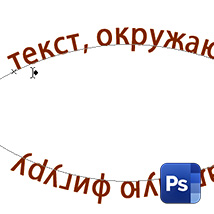
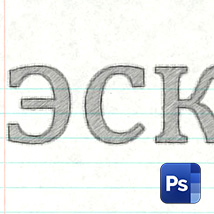

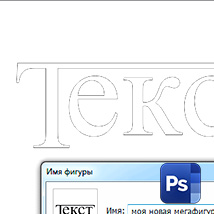
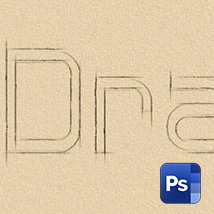











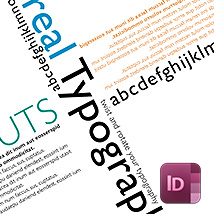
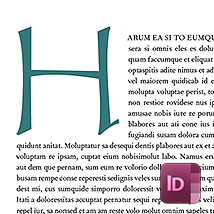






Для того, чтобы оставить комментарий, авторизуйтесь или зарегистрируйтесь.