Текст внутри текста в Индизайне
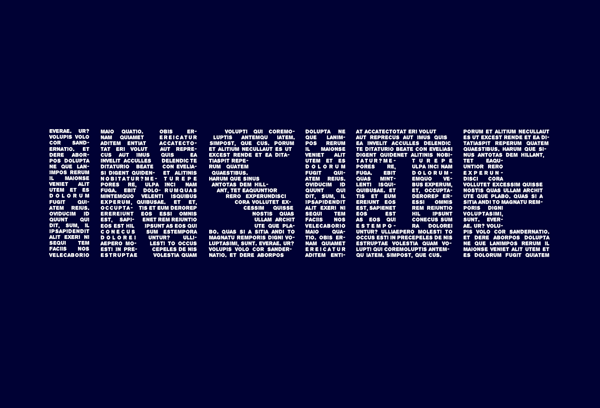
InDesign самый лучший инструмент графического пакета Adobe для создания, как классической, так и профессионально обработанной типографии. Дизайнеры часто пользуются программами Illustrator или Photoshop, чтобы создавать уникальные и современные текстовые эффекты. Однако, не так много знаний требуется, чтобы создавать ультрасовременные креативные текстовые объекты, используя только InDesign.
Из этого урока вы узнаете, как создать замечательный типографский эффект "текст внутри текста", используя функции и хитрости InDesign’а. Вы можете комбинировать техники этого урока, чтобы создать собственное уникальное оформление текста.
Шаг 1. Шаг 1
Для выполнения этого шага вам понадобится два шрифта. Первый шрифт для создания текстового контейнера, он должен быть достаточно жирным, чтобы вместить в себя фрагмент текста. В данном случае шрифт Molot отличный выбор, так как его прописные буквы добавляют типографской стилистики.
Вторым шрифтом будет набран текст во внутренней полости первого. Это не должен быть особенно жирный шрифт, или шрифт определенного стиля, но старайтесь подобрать шрифт, который будет соответствовать общему стилю вашего дизайна. В данном случае я использовал шрифт Alpha Echo, но почему бы не попробовать более гранжевый Destroy?
Теперь возьмите Инструмент Текст - Type Tool (Т), кликните и потяните, чтобы создать текстовый фрейм 252 мм шириной (Width) и 62 мм высотой (Height). Разместите фрейм по центру первой страницы документа.
Какое бы слово вы не выбрали для заполнения его текстом, создавайте отдельные текстовые фреймы для каждой буквы слова (смотрите на рисунок).
Наберите букву «I», выделите ее и на панели Средства форматирования символов (Character Formatting Controls) в верхней части экрана, установите шрифт на Molot Regular, размер 250 пунктов, положение Выключка влево (Align Left) (если вы выберете Выключка по центру (Align Center), то после перевода текста в кривые придется корректировать положение букв). Заливку текста оставьте черной, как и было по умолчанию.
Выделите текстовый фрейм, скопируйте и вставьте (Ctrl + C > Ctrl + V). Измените букву на ‘N’ и передвиньте фрейм к правому краю первой буквы.
Перетащите направляющую (Guide) из верхней Линейки (Ruler) (Просмотр > Показать линейки - View > Show Rulers (Ctrl + R), чтобы создать нижнюю линию выравнивания текста. Вы также можете добавить горизонтальные направляющие, чтобы установить одинаковое расстояние между буквами (для этого перетащите направляющие из левой линейки).
Повторите процесс создания остальных букв. В данном случае это ‘S’, ‘I’, ‘D’, и ‘E’ и слово ‘INSIDE’.
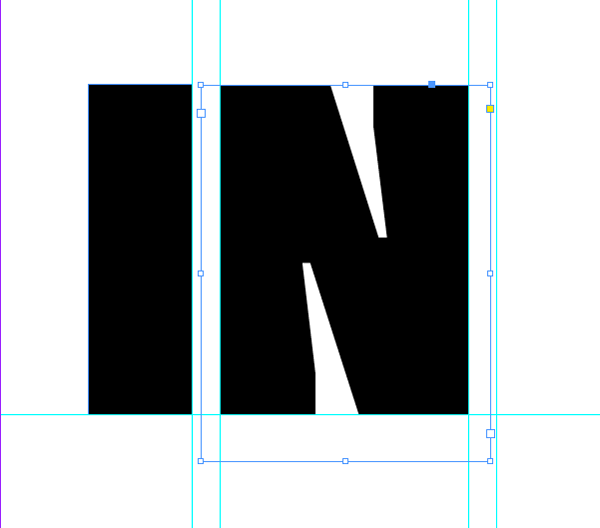
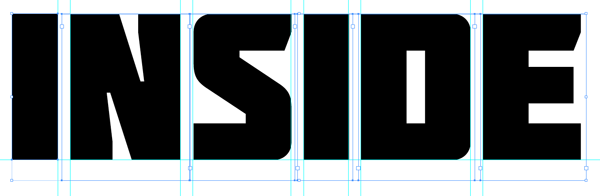
Шаг 2. Шаг 2
Выделите текстовый фрейм первой буквы и переведите в кривые (Текст > Создать кривые - Type > Create Outlines (Ctrl + Shift + O). Повторите для каждого текстового фрейма. После этого каждая буква будет преобразована в векторный контур.
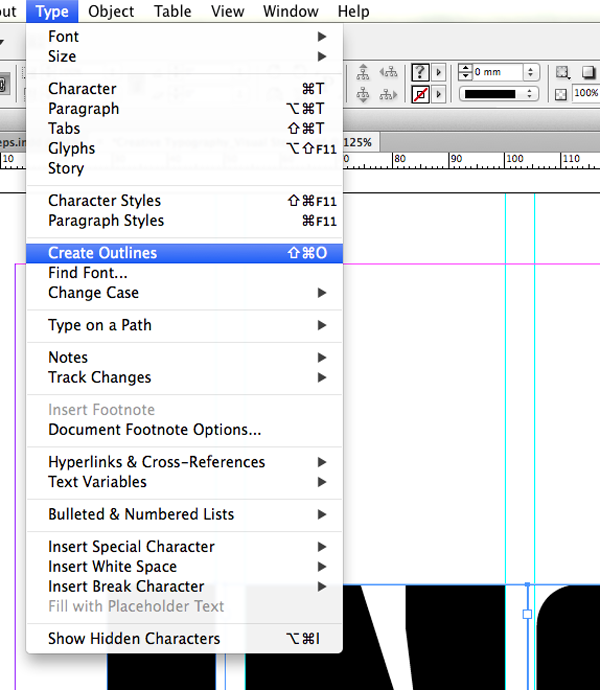
Шаг 3. Шаг 3
Выделите все буквы, выделив область страницы мышью. Откройте панель Образцы: Окно > Цвет > Образцы (Window > Color > Swatches) (F5) и установите заливку на «Нет» [None]. Снимите выделение, кликнув левой кнопкой мыши по пустому пространству вне страницы.
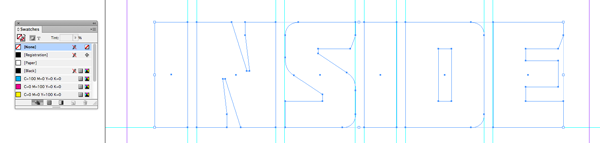
Шаг 4. Шаг 4
Возьмите Инструмент Текст - Type Tool (Т) и занесите курсор над первой буквой. Вы увидите, что значок изменился с иконки набора текста с квадратными скобками на иконку набора текста с круглыми краями.
Кликните один раз левой кнопкой мыши и векторный контур превратиться в текстовый фрейм. Переключитесь на Инструмент Выделение - Selection Tool (V, Escape) и выделите первую букву, в данном случае это ‘I’. В нижней правой части буквы появится маленький белый квадратик. Кликните один раз по этому квадратику и затем один раз кликните по следующей букве (в данном случае ‘N’), чтобы объединить две буквы в одну цепочку текста.
Перейдите в меню Просмотр > Вспомогательные элементы > Показать цепочки текста - View > Extras > Show Text Threads (Ctrl + Alt + Y), чтобы увидеть, что теперь буквы связаны. Продолжите связывать буквы между собой, пока все они не будут связаны друг с другом.
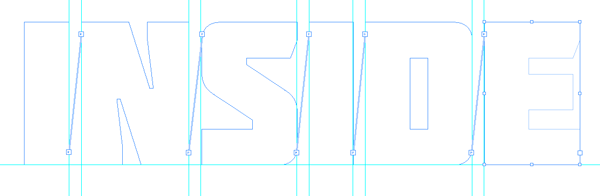
Шаг 5. Шаг 5
Снова возьмите Инструмент Текст - Type Tool (Т), на панели Средства форматирования символов (Character Formatting Controls) установите шрифт Alpha Echo Regular, размер 8 пунктов, Интерлиньяж (Leading) 8 пунктов, положение Выключка по формату, концевая строка влево (Justifiy with Last Line Aligned Left).
Кликните один раз внутри первой буквы и перейдите в меню Текст > Заполнить шаблонным текстом (Type > Fill with Placeholder Text). Вы можете вставить и ваш собственный текст, чтобы создать художественный эффект с особым смыслом.
Переключитесь в Режим просмотра (Preview View) нажав клавишу W, чтобы оценить эффект и откорректировать размер (Sizing), перенос (Hyphenation), трекинг (Tracking) и т.п., пока вы не достигнете желаемого результата.
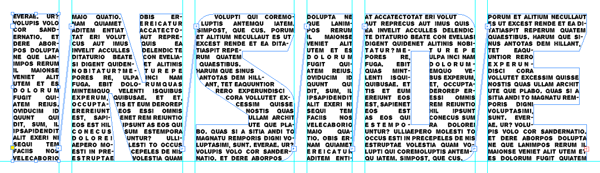
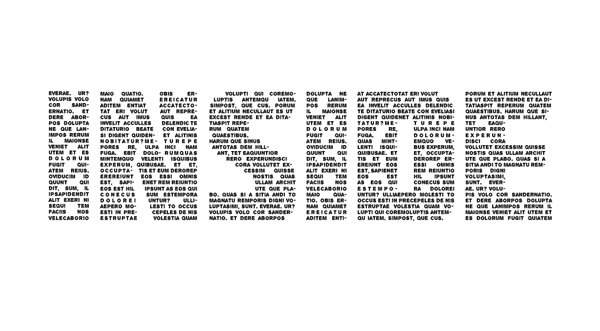
Шаг 6. Шаг 6
Вы можете добавить эффекту контраста, разместив светлый текст на темном фоне.
Возьмите Инструмент Прямоугольник - Rectangle Tool (М) и создайте прямоугольник по ширине страницы. Уберите обводку (Stroke) и установите цвет заливки (Fill) C=100, M=90, Y=22, K=72 (или любой другой темный контрастный цвет на ваше усмотрение). Кликните правой кнопкой мыши и выберите пункт Упорядочить > На задний план - Arrange > Send to Back (Ctrl + Shift + [).
Выделите текст внутри контура букв и установите цвет (Color): Бумага [Paper]. Вот и все! Этот эффект больше всего подходит для дизайна масштабных проектов, например, как часть постера или баннера.
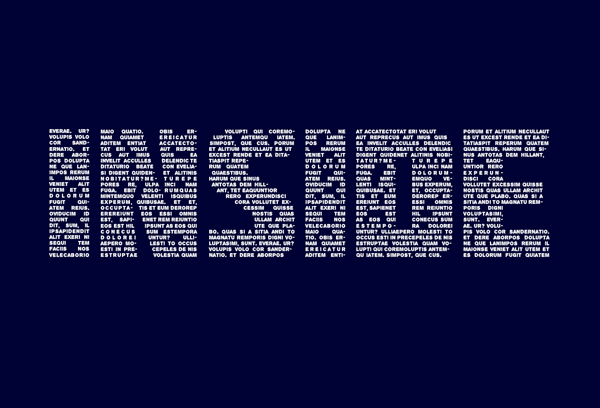
Также уроки которые могут вас заинтересовать
Комментарии 275
ИП Верес С.А.
Свидетельство от 17.02.2010 выдано Администрацией Ленинского района г. Гродно, УНП 590956433, РБ, г. Гродно
Время работы с 9.00 до 21.00







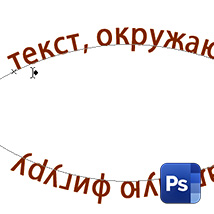
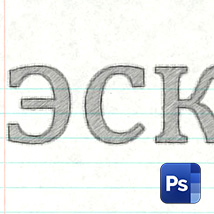

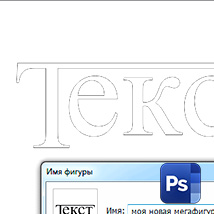
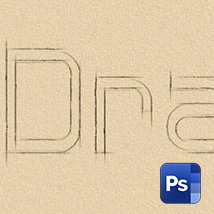












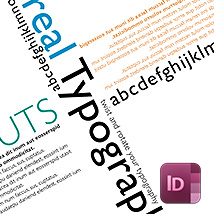






Для того, чтобы оставить комментарий, авторизуйтесь или зарегистрируйтесь.