Как создать 3д текст в Фотошопе

В этом уроке вы научитесь создавать разноцветный, свежий и забавный 3D текст в Adobe Photoshop.
Шаг 1. Создание текста
Создайте новый документ 500 x 1500 пикселей и затем создайте первую букву, используя шрифт Insaniburger и любой цвет на ваш выбор (вы можете использовать цвета из набора, прилагающегося к уроку). Размер текста сейчас не важен, вы сможете поменять его позже, когда мы будем делать его объемным.
Когда вы закончите с созданием буквы, нажмите правой кнопкой мыши по слою и в контекстном меню выберите пункт Преобразовать в кривые (Convert to Shape)
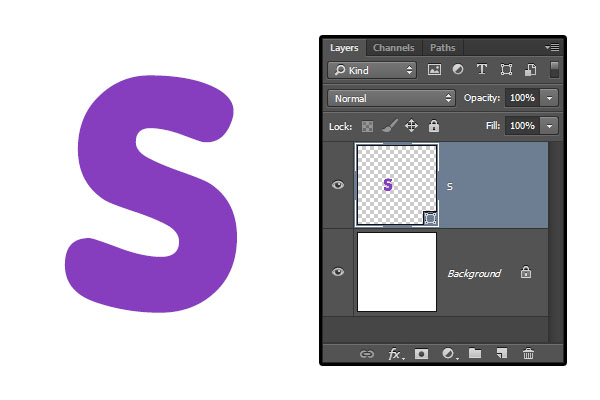
Шаг 2. Создание текста
Сдублируюйте слой с буквой (Ctrl + J), далее возьмите Инструмент Выделение узла - Direct Selection Tool (А). В настройках инструмента уберите Заливку (Fill), поставьте размер Обводки (Stroke) 25 пикселей и выберите цвет обводки под цвет буквы. Затем кликните по иконке Настройки обводки (Stroke Options) и измените Выровнять (Align) на Снаружи (Outside)
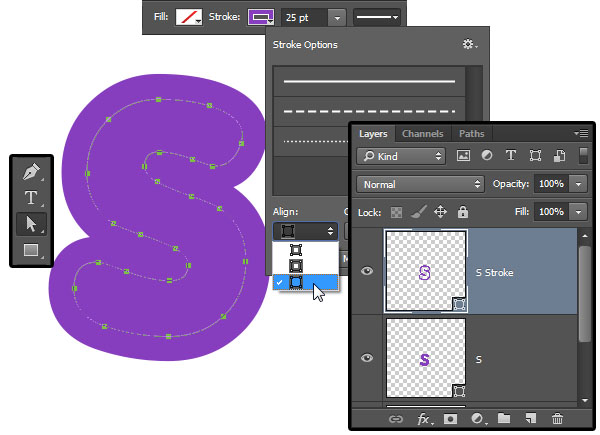
Шаг 3. Создание текста
Повторите те же действия для других букв и их обводок. Когда вы закончите с текстом, разместите буквы так, как вы хотите, перед тем как мы преобразуем их в 3D сетку. Лучше всего разместить их подобно тому, как показано на рисунке:
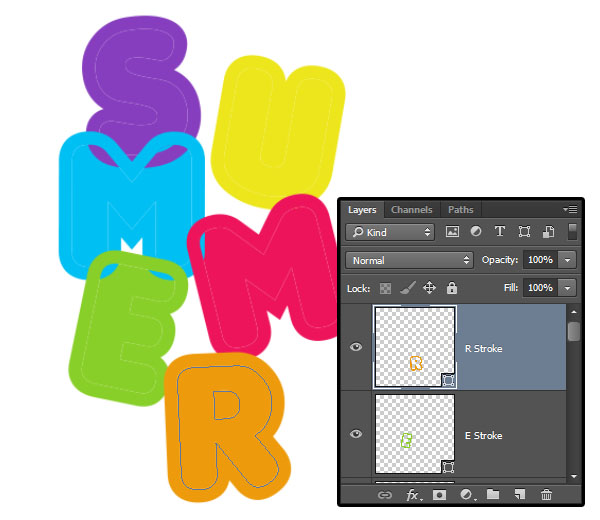
Шаг 4. Создаем 3D сцену
Для каждой буквы и их обводки и в меню перейдите в 3D > новая 3D -экструзия из выделенного контура (3D > New 3D Extrusion from Selected Path)
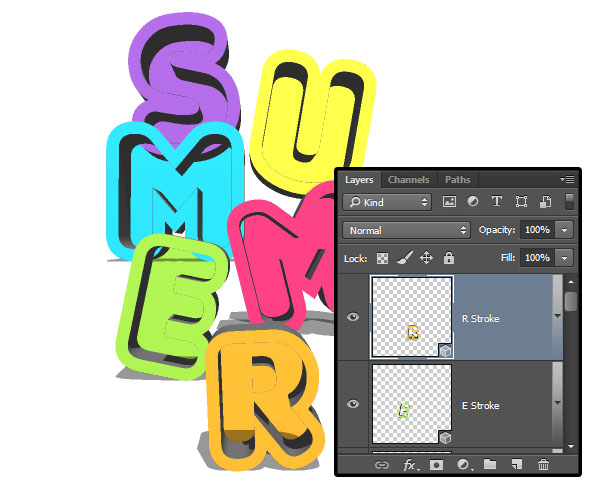
Шаг 5. Создаем 3D сцену
Выберите все 3D слои и затем в меню выберите 3D > слияние (3D -слоев 3D > Merge 3D Layers). Таким образом мы получим цельную 3D сцену.
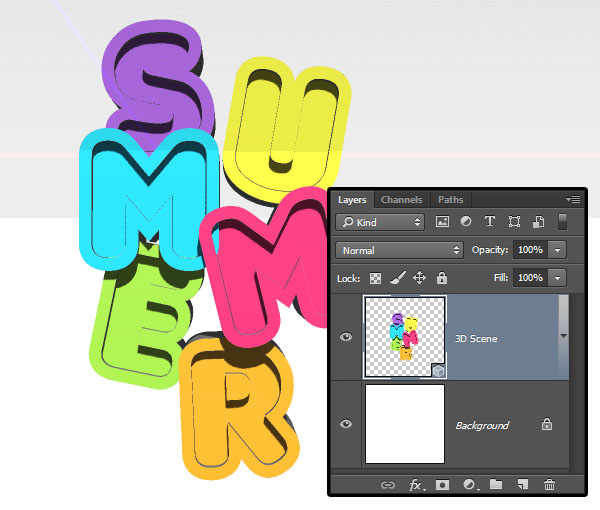
Шаг 6. Создаем 3D сцену
Чтобы получить доступ к настройкам 3D сетки вам нужно открыть две панели из пункта меню Окно (Window): 3D и Свойства (Properties). Панель 3D содержит все компоненты 3D сцены и когда вы кликните по 3D сцене, вы получите доступ к панели Свойств (Properties).
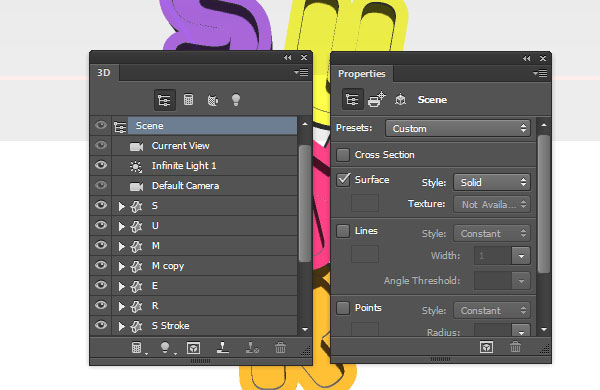
Шаг 7. Создаем 3D сцену
Если вы выберите Инструмент Перемещение - Move Tool, то вы увидите панель настройки Режимов 3D (3D Modes). Когда вы выберете нужный режим, кликните и перетяните на холст, чтобы применить режим к выделенному элементу.
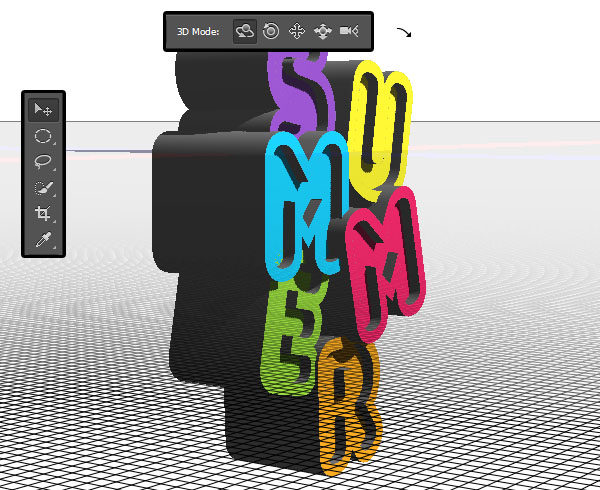
Шаг 8. Настройка 3D сетки
Выберите оригинальные слои с буквами на панели 3D и в окне Свойства (Properties) измените Глубину экструзии (Extrusion Depth) на 250 пикселей.
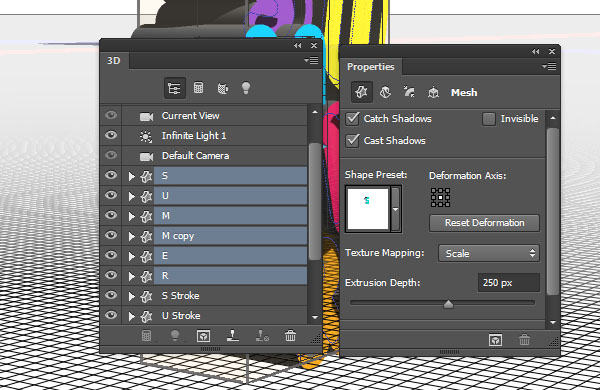
Шаг 9. Настройка 3D сетки
Кликните по иконке Капитель (Cap) в верхней части панели Свойства (Properties) и измените параметры: Фаска (Sides) на Спереди и Сзади (Front and Back), Ширину фаски (Bevel Width) на 5, Контур (Contour) на Полукруг (Half Round), Капитель (Cap) на 5.
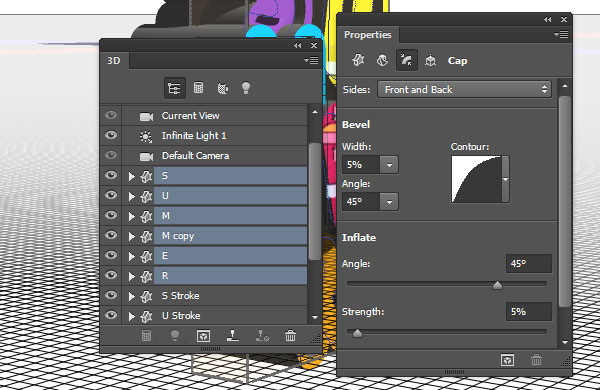
Шаг 10. Настройка 3D сетки
Выберите все слои с контуром букв на панели 3D и установите Глубину экструзии (Extrusion Depth) на 50 пикселей.
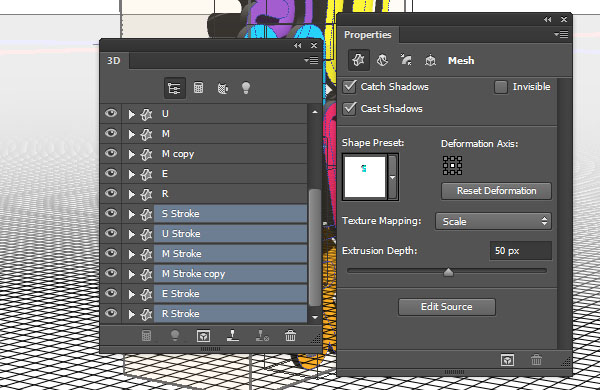
Шаг 11. Настройка 3D сетки
Кликните по иконке Капитель (Cap), измените Фаску (Sides) на Спереди и Сзади (Front and Back), Ширину фаски (Bevel Width) на 10, Контур (Contour) на Полукруг (Half Round) и Интенсивность раздувания (Inflate Strength) на 15.
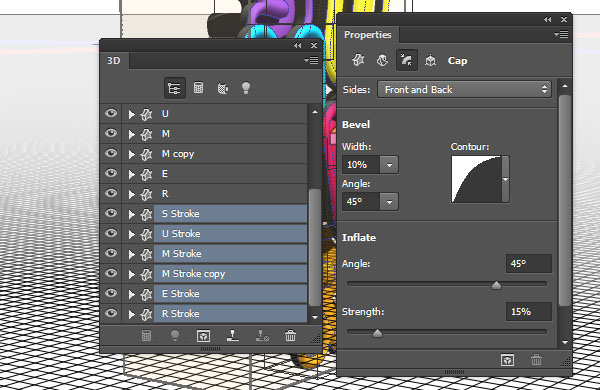
Шаг 12. Настройка 3D сетки
Выберите все слои с буквами и контурами и перейдите в меню 3D > Переместить объект на плоскость основания (3D > Move Object to Ground Plane)

Шаг 13. Настройка 3D сетки
Выберите Инструмент Перемещение (Move Tool) и используйя оси 3D (3D Axis) поместите обводку по центру объема экструзии букв, как показано ниже:
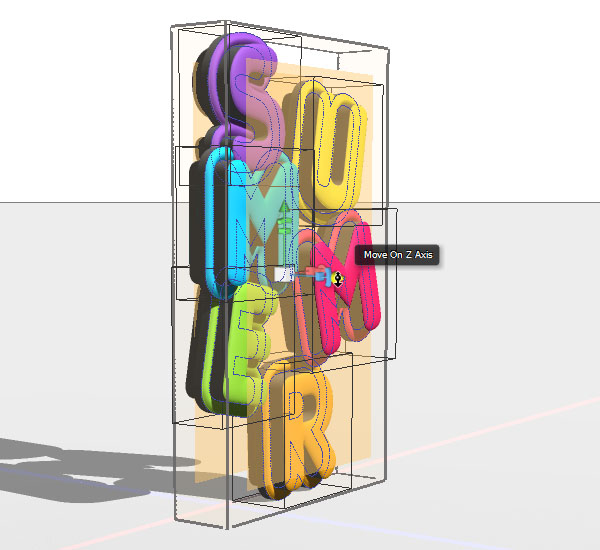
Шаг 14. Создание материалов: основные настройки
Выберите все слои букв с Материалами (Materials) букв. Измените параметр Блеск (Shine) на 90%, Отражение (Reflection) на 50% и Коэффициент преломления (Refraction) на 1,3
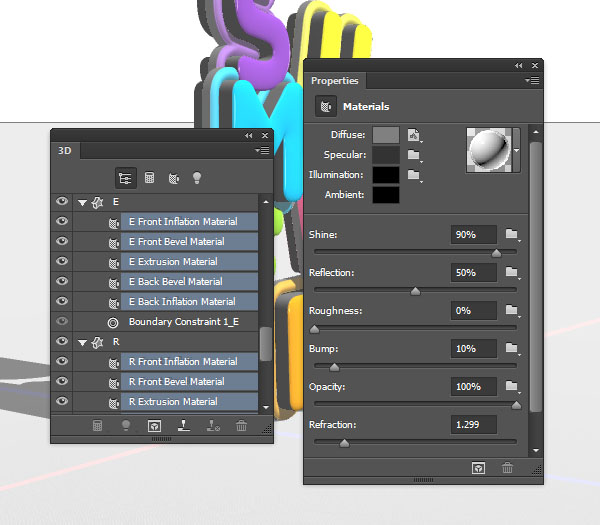
Шаг 15. Создание материалов: основные настройки
Далее выберите слои с материалами обводки и поставьте Блеск (Shine) на 90%, Отражение (Reflection) на 50% и Коэффициент преломления (Refraction) на 1,2.
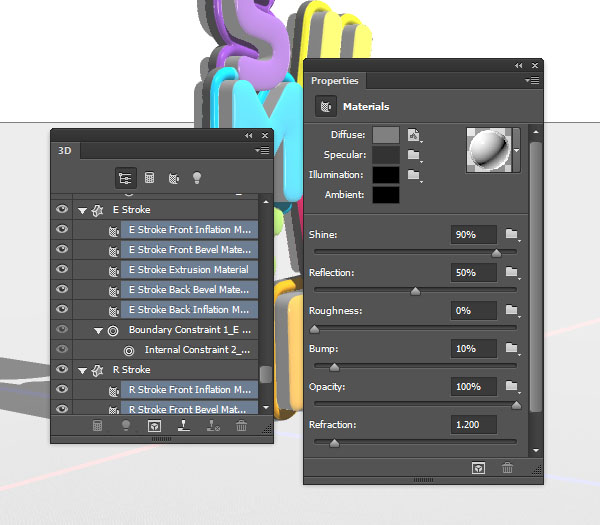
Шаг 16. Создание материалов: добавление рельефной текстуры
Выберите Материал передней выпуклости (Front Inflation Material) первой буквы, затем кликните на иконку папки параметра Рельеф (Bump) и выберите пункт Новая текстура (New Texture).
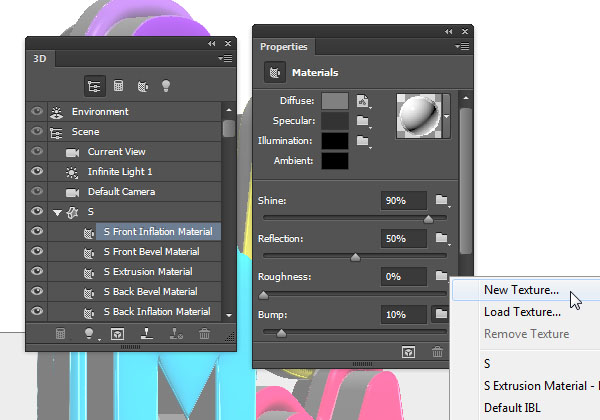
Шаг 17. Создание материалов: добавление рельефной текстуры
Установите размер текстуры: Ширина (Width) 1500, Высота (Height) 950 пикселей и нажмите ОК.
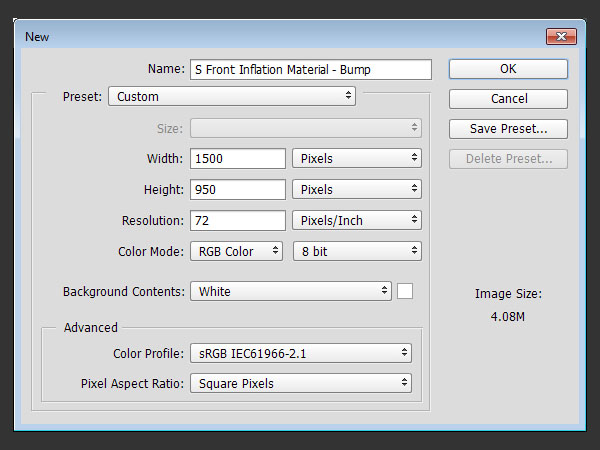
Шаг 18. Создание материалов: добавление рельефной текстуры
Кликните правой кнопкой мыши по иконке Рельефная текстура (Bump Texture) и выберите пункт Редактировать текстуру (Edit Texture).
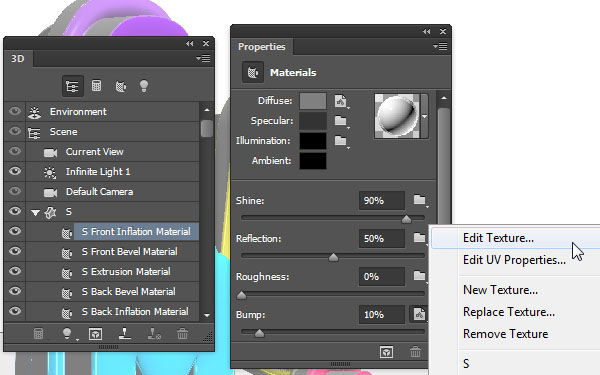
Шаг 19. Создание материалов: добавление рельефной текстуры
Откроется файл текстуры. Измените Основной (Foreground) и Фоновый (Background) цвета на черный и белый, соответственно и затем в меню нажмите Фильтр > Рендеринг > Облака (Filter > Render > Clouds). Сохраните файл и вернитесь к 3D сцене. Увеличьте параметр Рельеф (Bump) до 50%.

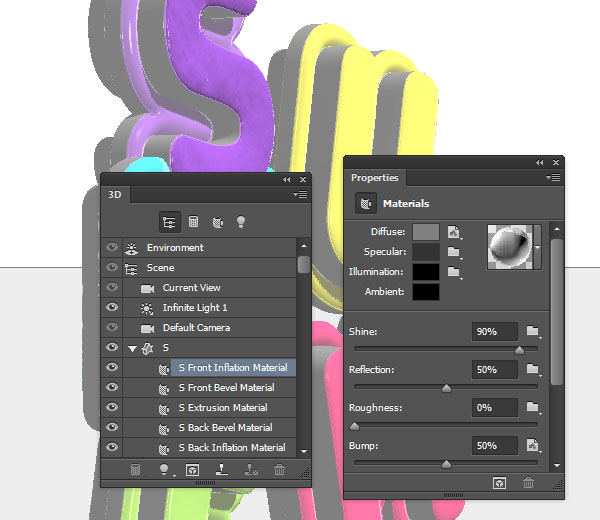
Шаг 20. Создание материалов: добавление рельефной текстуры
Выберите Материалы передней выпуклости (Front Inflation Material)
Материалы задней выпуклости (Back Inflation Material) для всех букв и нажав на иконку папки параметра Рельеф (Bump) выберите текстуру, которую вы только что применили к первой букве. Убедитесь, что значение Рельеф (Bump) стоит на 50%.
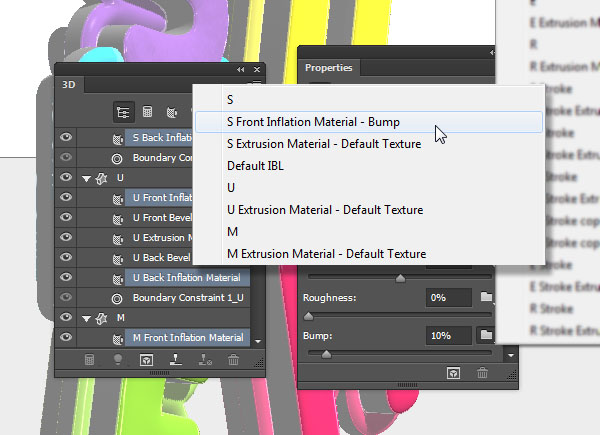
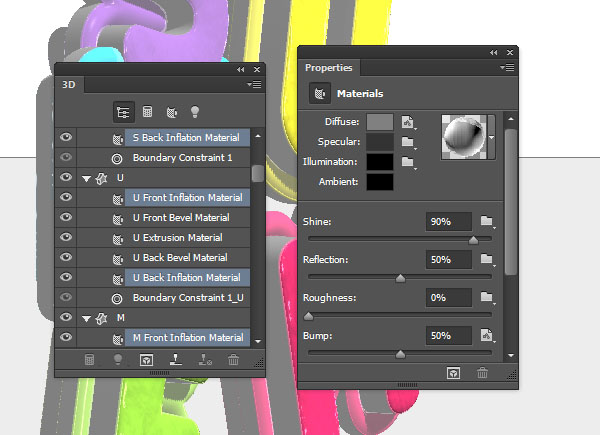
Шаг 21. Создание материалов: добавление рельефной текстуры
Далее выберите Материалы передней выпуклости (Front Inflation Material)
Материалы задней выпуклости (Back Inflation Material) для обводок букв и примените те же текстуры, но уже с параметром Рельеф (Bump), установленным на 80%.
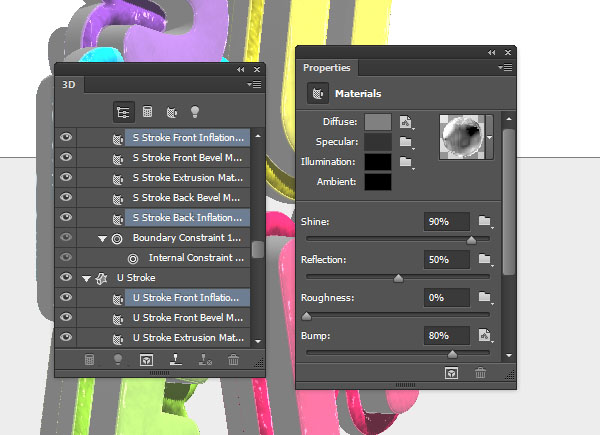
Шаг 22. Добавляем цвет объемной части букв
Выберите слой Материал экструзии (Extrusion Material), кликните иконку Рассеивание (Diffuse) и выберите Редактировать текстуру (Edit Texture). Когда файл откроется, залейте его под цвет букв, сохраните его и закройте окно.
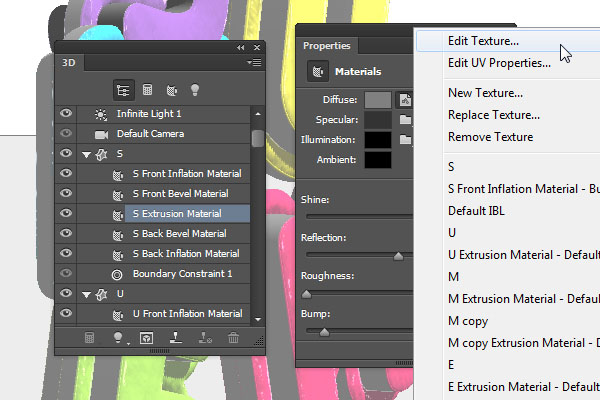

Шаг 23. Добавляем цвет объемной части букв
Повторите эти же действия для оставшихся Материалов экструзии (Extrusion Material) букв и обводок, кликая по иконке Рассеивание (Diffuse) и заливая соответствующим цветом.

Шаг 24. Коррекция освещения
Кликните вкладку Окружающая среда (Environment) и установите Сглаживание Тени (Shadow Softness) на 20%.
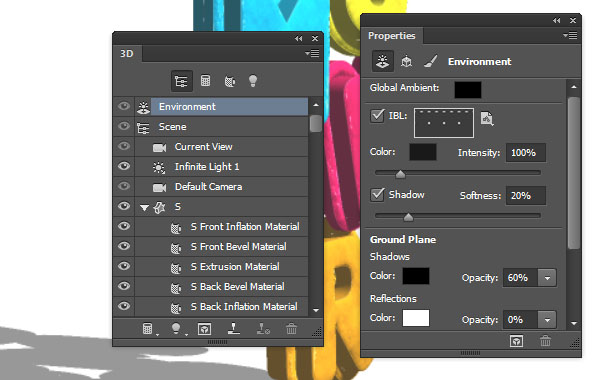
Шаг 25. Коррекция освещения
Кликните вкладку Бесконечный свет 1 (Infinite Light 1) и измените Интенсивность (Intensity) на 70% и Сглаживание Тени (Shadow Softness) на 30%. Если вы не очень довольны результатом настройки освещения, меняйте параметр Интенсивность (Intensity) или положение источника света.
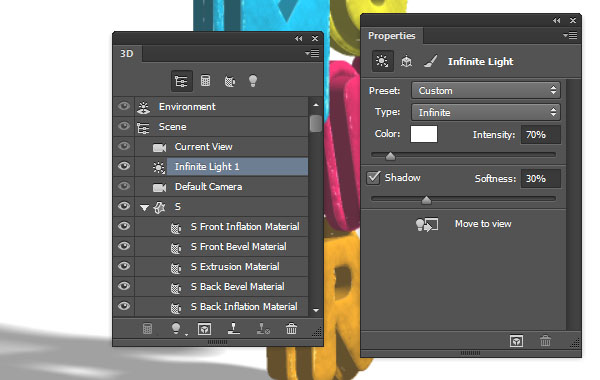

Шаг 26. Коррекция освещения
Когда вы закончите, сделайте рендеринг сцены. Для этого перейдите в меню 3D > Рендеринг (3D > Render). На эту операцию может понадобиться немного времени. Когда рендеринг завершиться, выберите слой с 3D сценой и перейдите в меню Фильтр > Преобразовать для смарт-фильтров (Filter > Convert for Smart Filters), чтобы убедиться, что вы случайно не потеряли результат рендеринга сцены.

Шаг 27. Работаем над фоном
Продублируйте фоновый слой (Ctrl + J) и дважды кликнув по нему добавьте эффект Наложение градиента (Gradient Overlay) со следующими настройками:
- поставьте галочку в окошке Размыть (Dither)
- Стиль (Style): Радиальный (Radial)
- Масштаб (Scale) : 150%
- Создайте градиент из следующий цветов #daf4f5 слева и #1d7585 справа. Вы также можете подвигать градиент на холсте, чтобы разместить его так, как вам нравится.
После того, как закончите настройку, преобразуйте копию фона в Смарт-объект (Smart Object), правая кнопка мыши – пункт Преобразовать в смарт-объект (Convert to Smart Object).
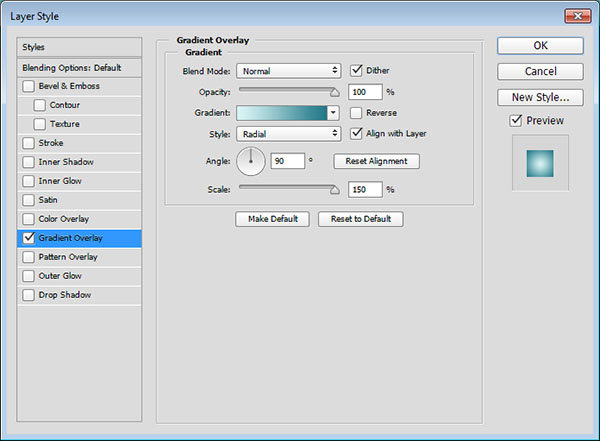

Шаг 28. Работаем над фоном
В меню выберите Фильтр > Шум > Добавить шум (Filter > Noise > Add Noise). Измените Эффект (Amount) на 0,75 и Распределение (Distribution) по Гауссу (Gaussian). Также поставьте галочку в окошке Монохромный (Monochromatic).
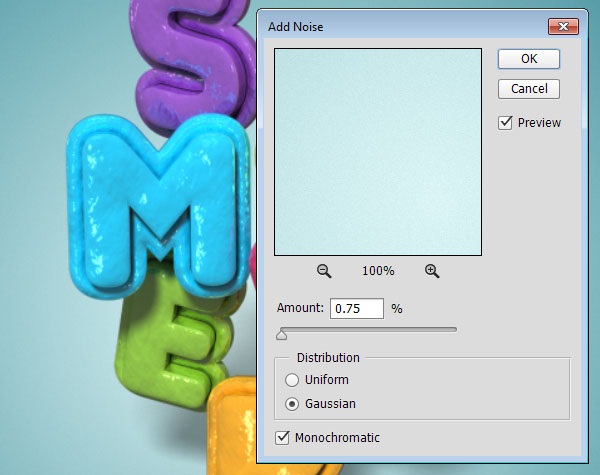
Шаг 29. Работаем над фоном
Продублируйте фоновый слой еще раз, поместите вторую копию над первой и измените ее Заливку (Fill) на 0.

Шаг 30. Работаем над фоном
Два раза кликните по только что созданному слою и примените Наложение градиента (Gradient Overlay) со следующими настройками:
- поставьте галочку в окошке Размыть (Dither)
- Непрозрачность (Opacity): 70%
- режим наложения (Blend Mode): Затемнение основы (Color Burn)
- Стиль (Style): Радиальный (Radial)
- Масштаб (Scale) : 150%
- Выберите в выпадающем меню Градиент (Gradient) создайте градиент из следующий цветов #dfddda слева и #c7b299 справа.
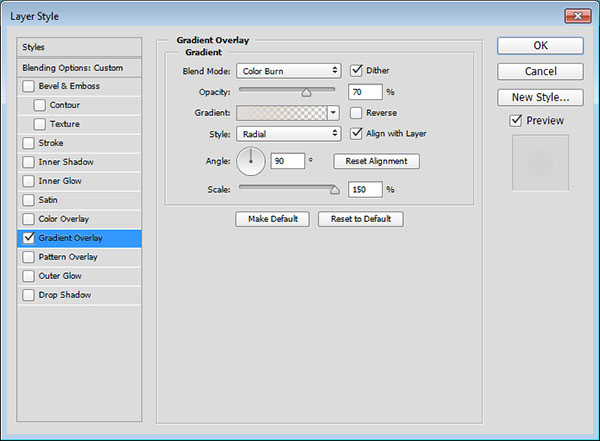
Шаг 31. Добавляем куст
Откройте изображение куста и поместите его под слой с 3D сценой, разместите его за 3D текстом. Продублируйте слой (Ctrl + J) и поместите копию над слоем с 3D текстом. Кликните иконку Добавить маску слоя (Add layer mask) внизу панели слоев и залейте маску черным цветом.

Шаг 32. Добавляем куст
Возьмите Кисть – Brush tool (B) белого цвета и закрасьте те части куста, которые вы хотите видеть перед текстом. Если вы случайно открыли ненужную часть, возьмите кисть черного цвета и уберите лишнее.

Шаг 33. Добавляем песок
Откройте изображение с песком, и отделив песок от фона Инструментом Магнитное лассо - Magnetic Lasso Tool (L) поместите песок под оригинальный слой с кустом. Разместите песок так, чтобы нижняя буква как бы стояла на песке.
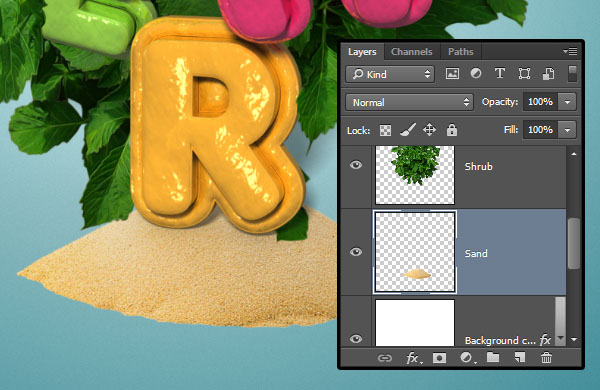
Шаг 34. Добавляем песок
Продублируйте слой с песком и поместите копию под слой с копией куста. Добавьте к слою копии песка маску.
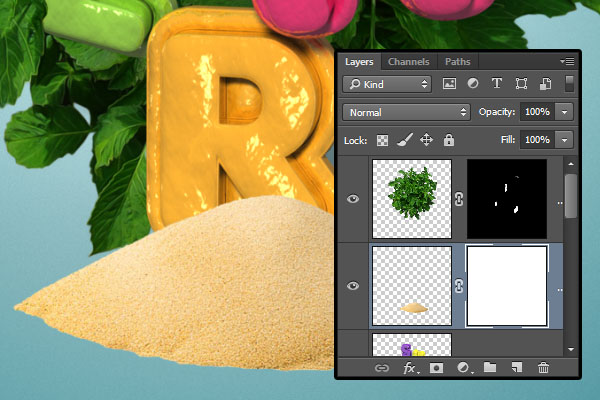
Шаг 35. Добавляем песок
Дважды кликните по копии слоя песка и примените эффект Внутренняя тень (Inner Shadow ) с такими настройками:
- режим наложения (Blend Mode): Мягкий свет (Soft Light)
- снимите галочку Глобальное освещение (Use Global Light)
- Угол (Angle): -45
- Смещение (Distance): 4
- Размер (Size): 5
Применение эффекта сделает края песка немного ярче.
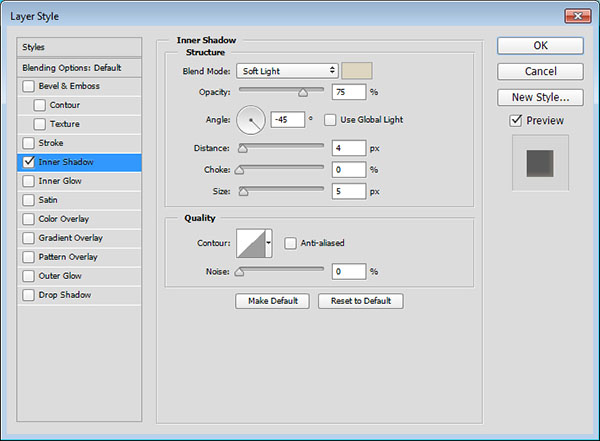

Шаг 36. Добавляем песок
Выберите Инструмент Ластик - Eraser Tool (Е), поставьте основной цвет на белый, выберите Кисть для ластика (Eraser Brush) из набора, который вы скачали перед началом урока. Сотрите верхнюю часть песка, чтобы он только слегка покрывал нижнюю часть последней буквы.
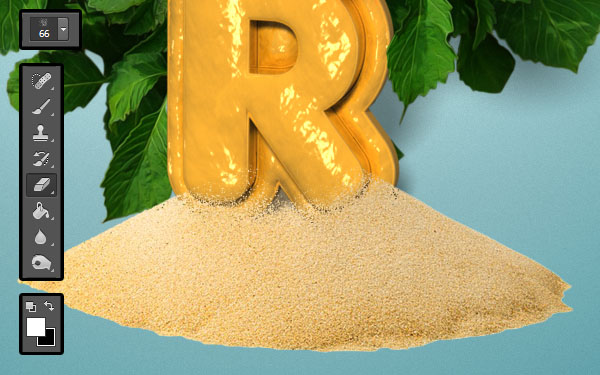
Шаг 37. Создаем мокрый край песка
Используйте Инструмент Лассо - Lasso Tool (L) чтобы сделать волнообразное выделение краев песка. Старайтесь повторить форму, которую оставляет волна на песке. Заполните выделение цветом #b7b7b7 и снимите выделение, нажав Ctrl + D.

Шаг 38. Создаем мокрый край песка
Преобразуйте слой в смарт-объект (Convert to Smart Object) и измените его режим наложения на Умножение (Multiply) с Непрозрачностью (Opacity) 35%.
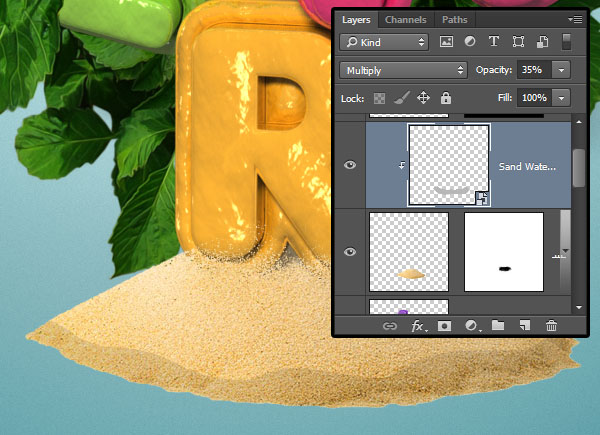
Шаг 39. Создаем мокрый край песка
Выберите в меню Фильтр > Размытие > Размытие по Гауссу (Filter > Blur > Gaussian Blur) и в настройке Радиус (Radius) поставьте 1.5
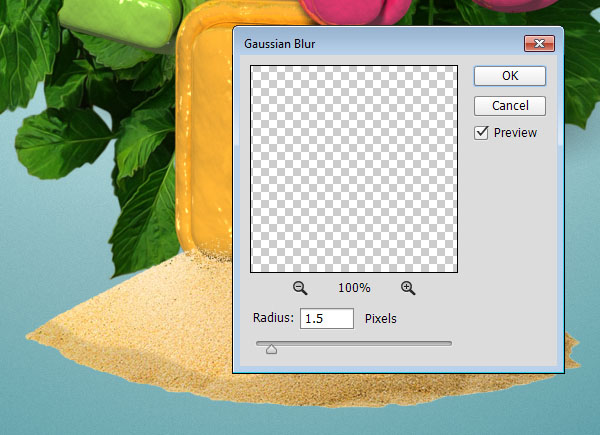
Шаг 40. Добавляем пляжный зонт, мяч и шезлонг
Откройте изображение (я) пляжного зонта, шезлонга и мяча. Используйте любой удобный инструмент выделения, чтобы отделить каждый предмет от фона. Скопируйте предметы в документ (каждый предмет на отдельный слой). Поместите эти слои выше слоя с копией куста.

Шаг 41. Добавляем пляжный зонт, мяч и шезлонг
К каждому из слоев с предметами (зонт, мяч, шезлонг) примените эффект Наложение цвета (Color Overlay) с данными настройками:
- Цвет (Color): #828383
- режим наложения (Blend Mode): Затемнение основы (Color Burn)
- Непрозрачность (Opacity): 50%
Эти манипуляции придадут интенсивности и сочности цветам. Вы также можете использовать Инструмент Затемнитель (Burn Tool) и Инструмент Осветлитель (Dodge Tool), чтобы затемнить или осветлить отдельные участки.
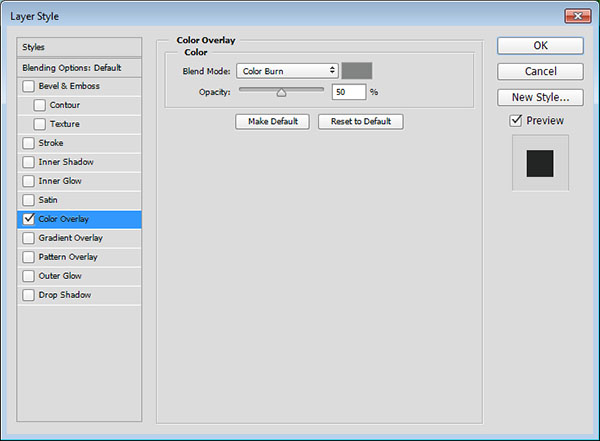

Шаг 42. Добавляем тени
Дублируйте слой с зонтом. Нажмите Ctrl + U, чтобы перейти к настройке Цветовой тон/Насыщенность (Hue/Saturation) и измените Яркость (Lightness) на -100. Те же действия повторите для слоев с мячом и шезлонгом.
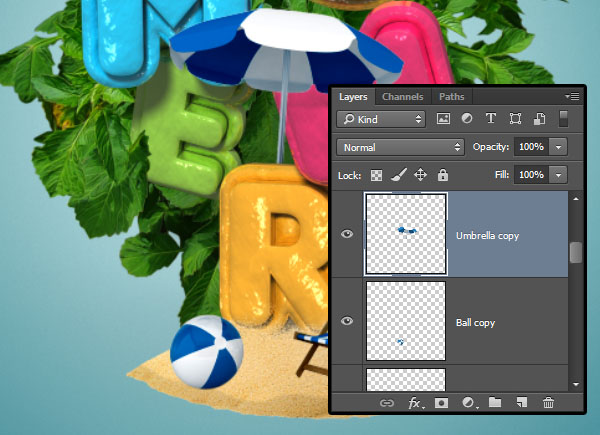
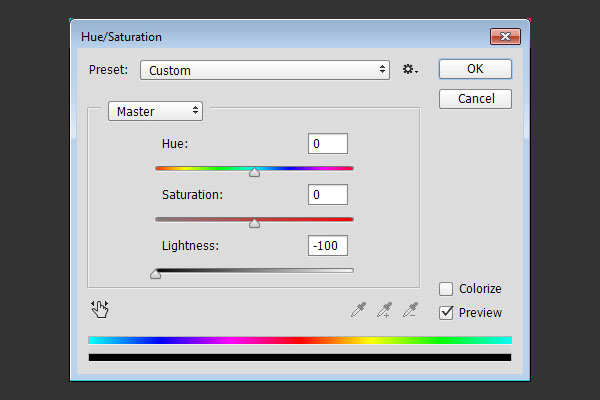
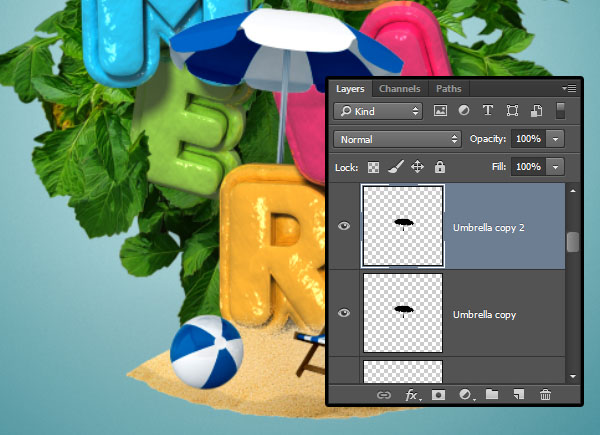
Шаг 43. Добавляем тени
Далее мы будем трансформировать тени предметов в соответствии с углами падения теней других объектов. Для перехода к трансформированию нажмите (Ctrl + Т). В контекстном меню трансформирования используйте режимы Наклон (Skew), Искажение (Distort) и Перспектива (Perspective), чтобы подогнать тень под угол падения остальных теней. Режимы Масштабирование (Scale) и Поворот (Rotate) помогут вам изменить размер и положение теней, чтобы они вписывались в общую картину.

Шаг 44. Добавляем тени
Объедините в один слой тени от мяча и шезлонга и преобразуйте его в смарт-объект. Измените режим наложения слоя на Линейный затемнитель (Linear Burn ) с Непрозрачностью (Opacity) 23%.
Далее зажав клавишу Ctrl кликните левой клавишей мыши по миниатюре слоя копии песка. Далее кликните иконку Добавить маску слоя (Add layer mask), чтобы тени применялись к слою с песком.
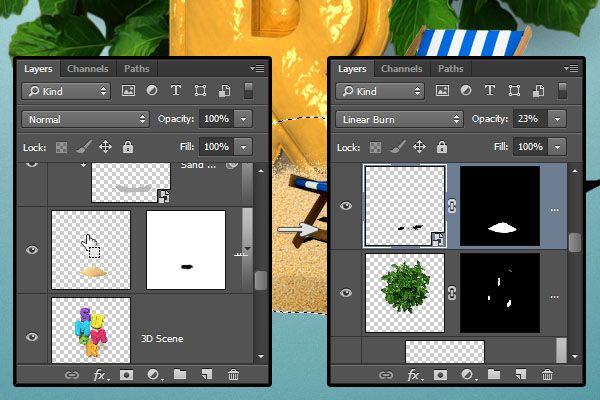
Шаг 45. Добавляем тени
Добавьте Размытие по Гауссу (Gaussian Blur ) с радиусом (Radius) 2.5. к смарт-объекту теней мяча и шезлонга.
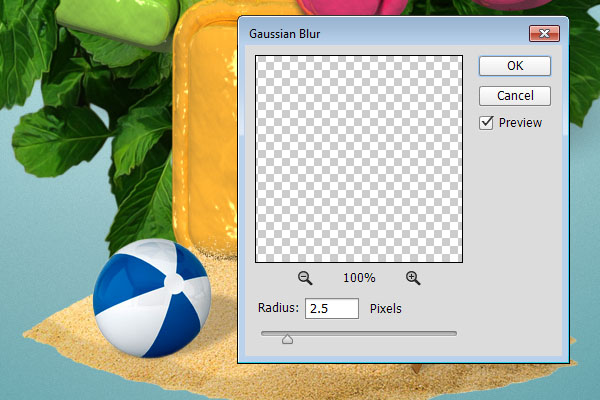
Шаг 46. Добавляем тени
Для зонта понадобиться добавить две тени: одну на буквы за ним и одну на тень перед ним.
Сотрите ненужные части теней, преобразуйте каждый слой в смарт-объект (Smart Object) и примените к ним Размытие по Гауссу (Gaussian Blur ) с радиусом (Radius) 1.5.
Измените режим наложения слоя с вертикальной тенью на Линейный затемнитель (Linear Burn) с Непрозрачностью (Opacity) 23%. Затем измените режим наложения слоя с горизонтальной тенью на Умножение (Multiply) с Непрозрачностью (Opacity) 10%.

Шаг 47. Добавляем больше песка и теней
Продублируйте оригинальный слой с песком, поместите его над всеми пляжными предметами, добавьте к нему маску слоя и залейте маску черным цветом. Возьмите Инструмент Ластик - Eraser Tool (Е), поставьте основной цвет на черный, выберите Кисть для ластика (Eraser Brush) чтобы добавить немного песка внизу от мяча и шезлонга. Если понадобиться, используйте меньший размер кисти.
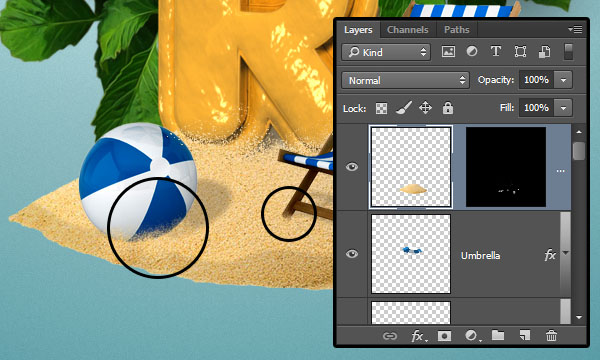
Шаг 48. Добавляем больше песка и теней
Создайте новый слой над слоем с копией куста, изменив его режим наложения на Линейный затемнитель (Linear Burn) с Непрозрачностью (Opacity) 25%. Далее возьмите Инструмент Кисть – Brush Tool (B), поставьте основным цветом #c7b199 и, используя мягкую круглую кисть, затемните нижнюю часть последней буквы.
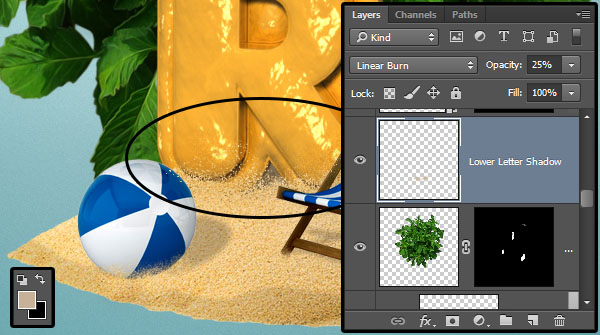
Шаг 49. Добавляем больше песка и теней
Создайте еще один новый слой под оригинальным слоем куста и измените его режим наложения на Линейный затемнитель (Linear Burn).
Используйте мягкую круглую кисть цвета #c2c2c2, чтобы нарисовать тень вокруг песка. Или вы можете сделать эллиптическое выделение, немного его размыть и залить тем же цветом.
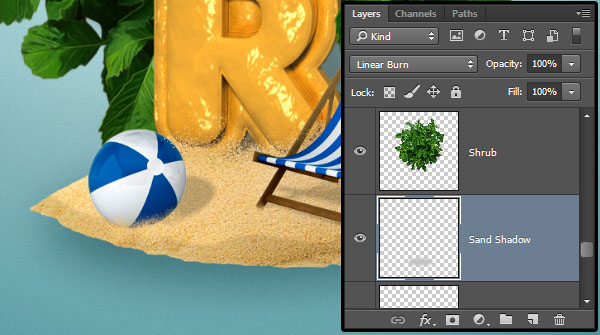
Шаг 50. Добавляем цветы
Откройте изображение с цветами. Затем любыми удобными вам инструментами выделения скопируйте и вставьте несколько цветов в ваш документ. Распределите цветы между буквами и объедините все слои с цветами в одну группу (Ctrl + G)
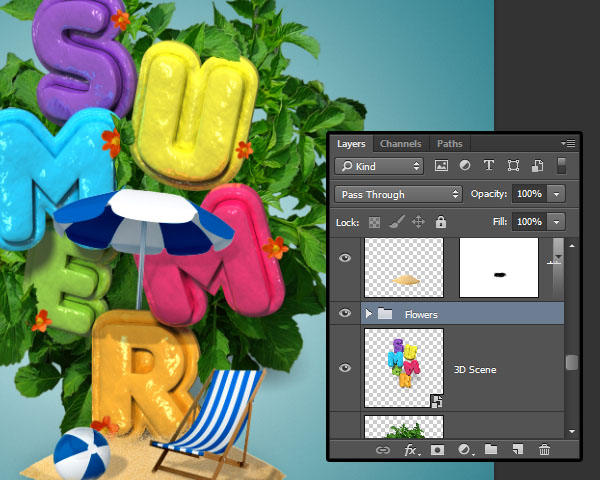
Шаг 51. Добавляем цветы
Дважды кликните по группе и примените стиль Наложение цвета (Color Overlay) с такими настройками:
- Цвет (Color): #cbd0d6
- режим наложения (Blend Mode): Затемнение основы (Color Burn)
with these Затем добавьте эффект Тень (Drop Shadow) со следующими настройками:
- Непрозрачность (Opacity): 35%
- Смещение (Distance): 7
Это выделит цветы на фоне остальных частей изображения.
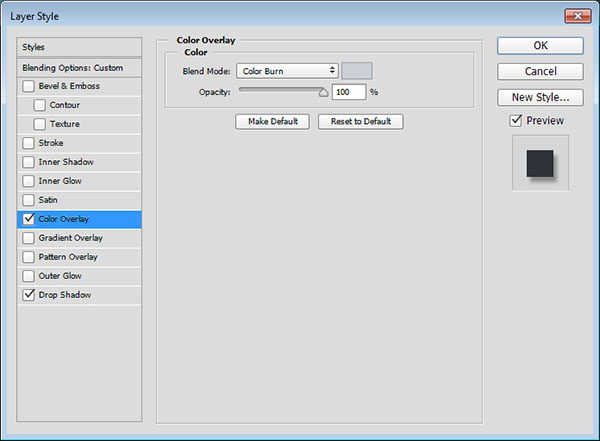
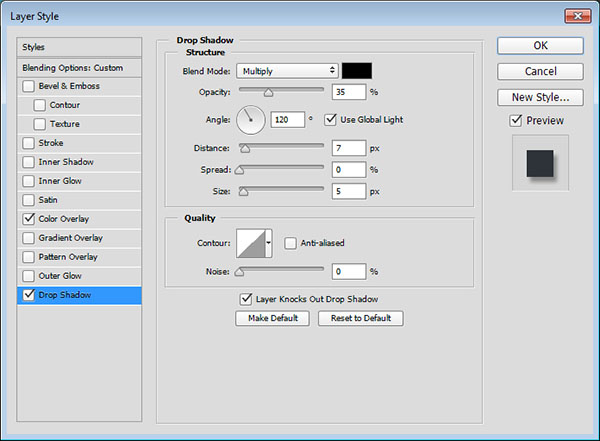

Шаг 52. Добавление водяных брызг
Создайте новый слой под оригинальным слоем с пескам.
Для каждой кисти с водяными брызгами применяйте стиль Водяные брызги (Water Splash Style ) из набора, который вы скачали вначале.
Добавьте водяные брызги за текстом, воспользовавшись одной из кистей из набора Водная абстракция (Abstract water).
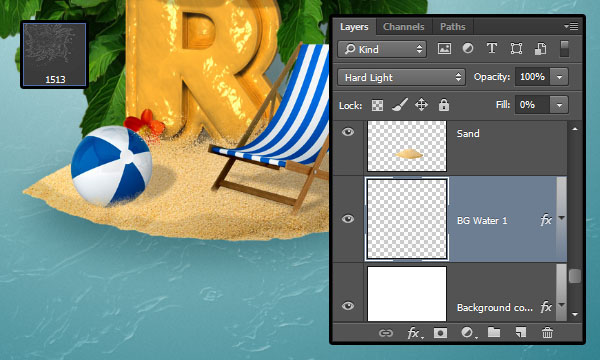

Шаг 53. Добавление водяных брызг
Создайте еще несколько новых слоев над группой с цветами и используйте Кисти водяных брызг (Water Splash Brushes (by Serkenil) из набора, чтобы добавить брызг сверху от текста. Каждый брызг следует делать на новом слое, чтобы можно было корректировать форму и детали.
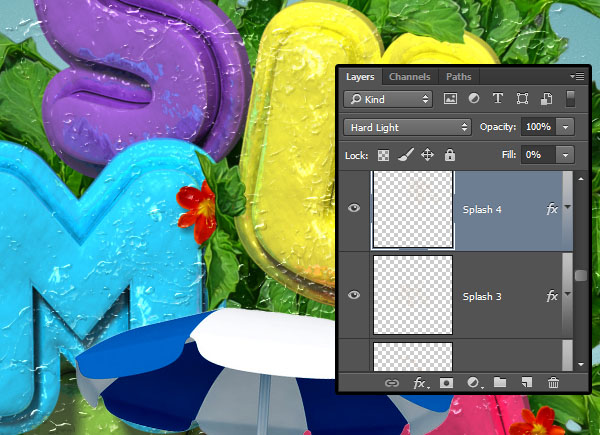
Шаг 54. Добавление водяных брызг
Разместите изображение Водяных брызг формата png под слоем с копией песка, поместите его перед песком и измените режим наложения на Точечный свет (Pin Light).
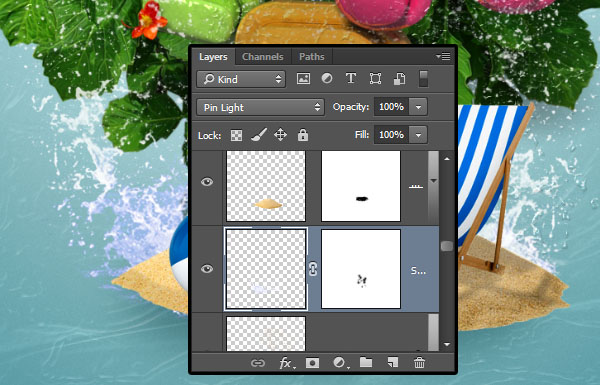
Шаг 55. Добавление водяных брызг
Дважды кликните по только что добавленному слою и примените эффект Наложение цвета (Color Overlay) с такими настройками:
- Цвет (Color): #28a690
- режим наложения (Blend Mode): Цветовой тон (Hue)
Таким образом мы скорректировали цветовой тон водяных брызг.
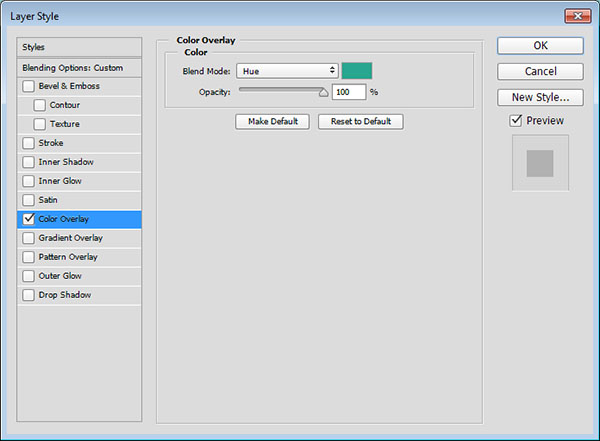

Шаг 56. Добавление водяных брызг
И в завершении, создайте еще несколько слоев под слоем с копией куста, используя кисти Водяных брызг (Water Splash Brushes (by Aura_ID), чтобы добавить еще водяных брызг по краям от песка.

Шаг 57. Применение фильтра Цветовой контраст
Выделите всё, нажав Ctrl + А, затем в меню выберите Редактирование > Скопировать совмещенные данные (Edit > Copy Merged - Shft+Ctrl+C) .

Шаг 58. Применение фильтра Цветовой контраст
Затем в меню перейдите Редактирование > специальная вставка > вставить вместо (Edit > Paste Special > Paste in Place) и убедитесь, что вставленный слой находится над всеми остальными слоями. Преобразуйте этот слой в смарт-объект (Convert to Smart Object), измените его режим наложения на Мягкий свет (Soft Light) и установите его Непрозрачность (Opacity) на 50%.
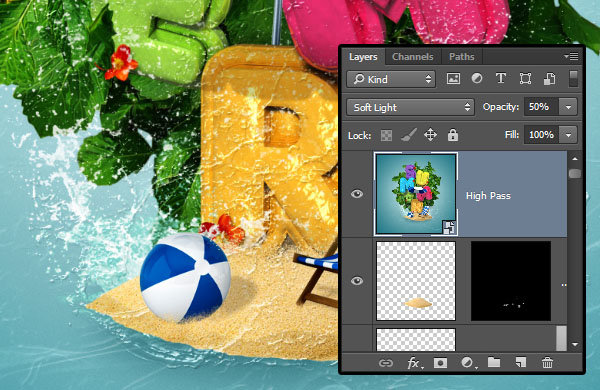
Шаг 59. Применение фильтра Цветовой контраст
Перейдите в меню Фильтр > Другое > Цветовой контраст (Filter > Other > High Pass), поставьте радиус (Radius): 7.
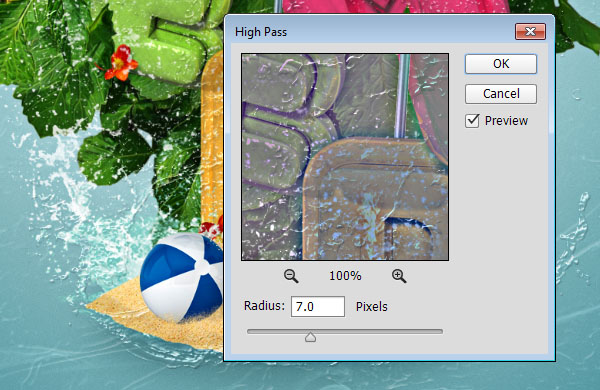
Шаг 60. Применение фильтра Цветовой контраст
Это подчеркнет резкость на краях и окончательно скорректирует цвет.

Шаг 61. Финальное изображение
Поздравляем! Вы справились!
В этом уроке мы создали цветные буквы, преобразовали их в 3D объекты, применили к ним различные материалы и текстуры и выставили освещение 3D сцены.
Далее мы добавили куст, цветы и кусочек пляжа с шезлонгом, зонтом и мячом, сделали их цветокоррекцию, добавили тени. В завершение мы украсили композицию водяными брызгами, придав ей свежести.

Также уроки которые могут вас заинтересовать
Комментарии 271
ИП Верес С.А.
Свидетельство от 17.02.2010 выдано Администрацией Ленинского района г. Гродно, УНП 590956433, РБ, г. Гродно
Время работы с 9.00 до 21.00







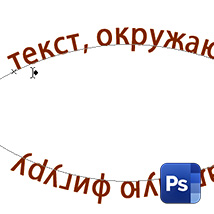
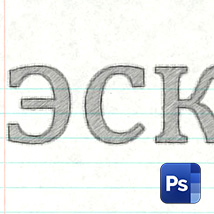

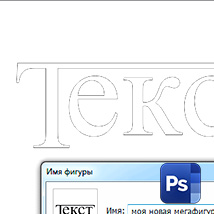
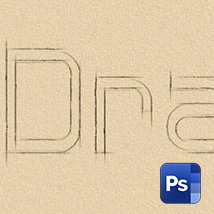












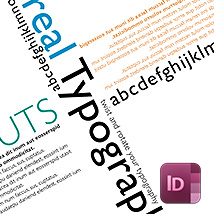






Для того, чтобы оставить комментарий, авторизуйтесь или зарегистрируйтесь.