Как сделать надпись из облаков в Фотошопе

В этом уроке, я покажу как сделать надпись из облаков в несколько простых шагов в Adobe Photoshop. В основном мы будем использовать дополнительные наборы кистей, а также разберемся в настройках Кисти, чтобы добиться нужного эффекта. Это довольно легкий урок, который должен получиться даже у новичков.
Шаг 1. Создание нового документа
Создайте новый документ размером 1400 х 700 px. Далее используйте инструмент Градиент (Gradient Tool) и залейте с его помощью фоновый слой переходом от светло-синего до голубого.
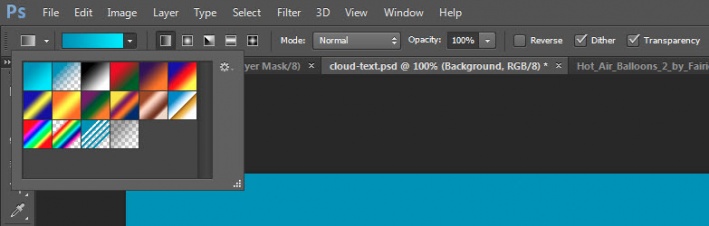
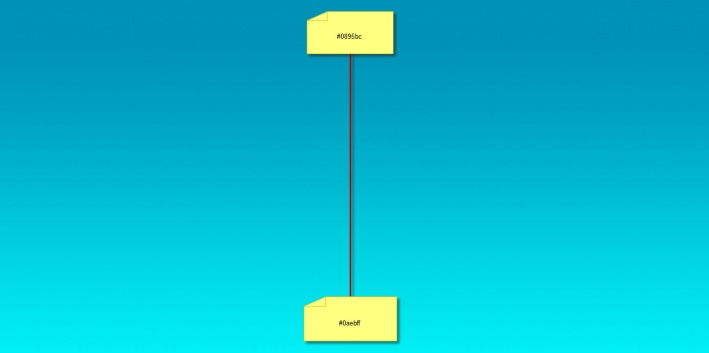
Шаг 2. Создание фона
Теперь используйте набор «облаков кистей», которые расположены в материалах к данному уроку. Используйте белый цвет и на новом слое нарисуйте композицию из облаков по вашему усмотрению. Это 2 слоя будут служить нашим фоном.

Шаг 3. Добавление текста
Теперь мы добавим текст на наш макет.
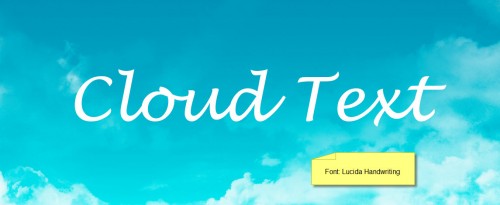
Шаг 4. Рисуем надпись из облаков
Загрузим кисти «Дыма» в Фотошоп и используем следующую кисть:

Далее нажмем «F5» для того чтобы активировать окно настройки Кистей.
После этого применим следующие настройки:
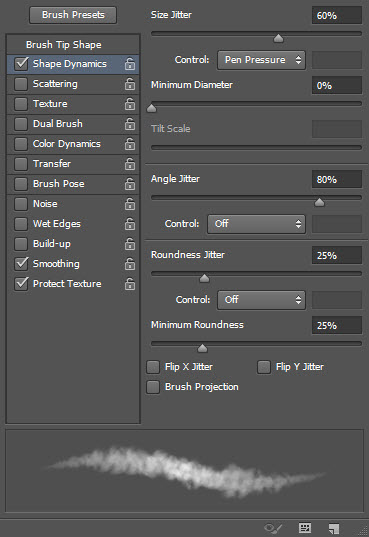
Также убедитесь, что поставлены галочки напротив Сглаживание (Smoothing) и Защита Текстуры (Protect Texture).
Аккуратно используя инструмент Кисть (Brush Tool (B), рисуем поверх текста, используя соответствующий размер кисти.
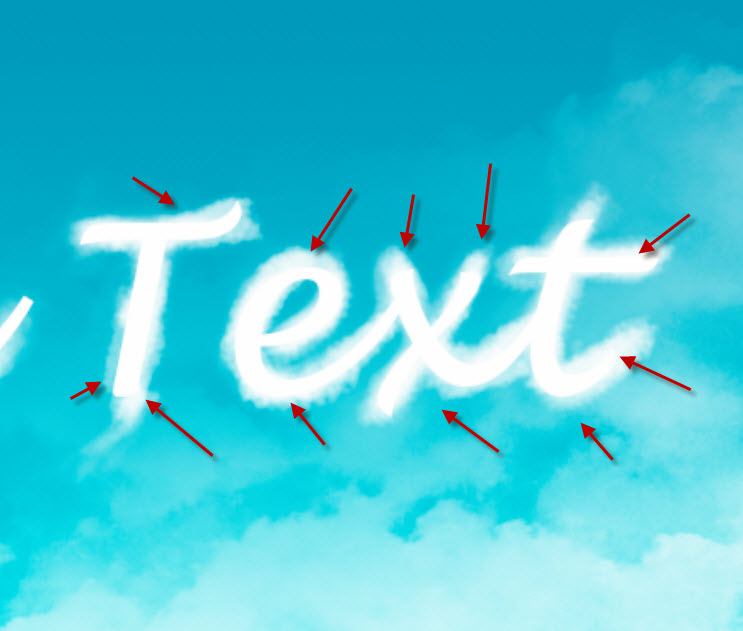
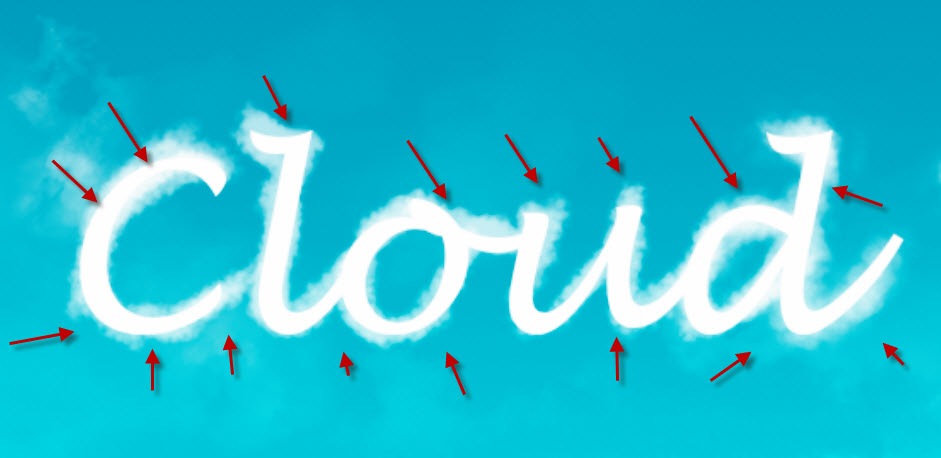
Шаг 5. Промежуточный результат
Если выключить исходный текстовый слой, то у нас должно получиться вот такой вот нарисованный слой:
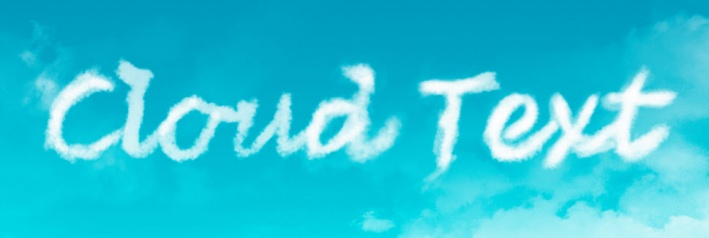
Шаг 6. Добавление эффектов
Затем на этом нарисованном слое, активируем Стиль Слоя (Layer Style) и там эффект «Тиснения» (Bevel and Emboss), со следующими настройками:
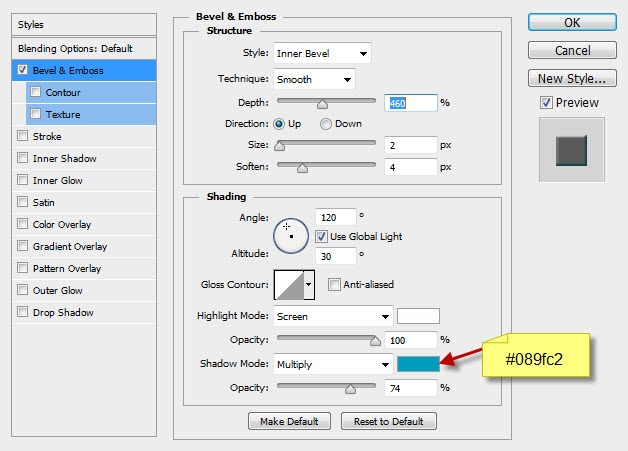
У нас должно получиться следующие:

Шаг 7. Добавление эффектов
Затем добавим немного ретуши на наш слой. Увеличим резкость с помощью фильтра Контурная резкость (Unsharpen Mask) со следующими настройками:
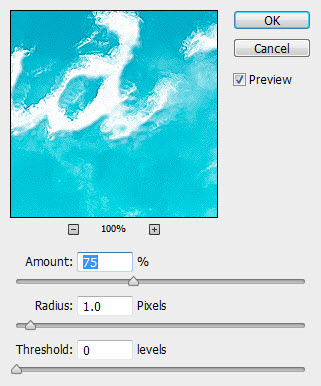
Также мы можем дорисовать еще немного облаков под текстом, чтобы он выглядел более парящее.

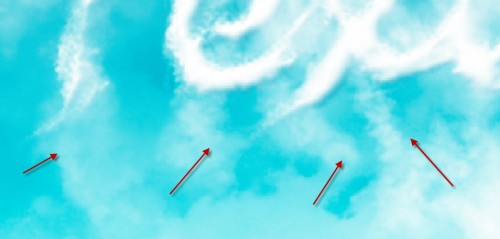
Затем для усиления эффекта, я добавлю несколько воздушных шаров к нашему дизайну.

Шаг 8. Финальный результат
Мы разобрали с вами один из способов рисования текста из облаков, надеюсь этот урок был вам полезен и вы сможете использовать эти знания в ваших дальнейших проектах.

Также уроки которые могут вас заинтересовать
Комментарии 271
ИП Верес С.А.
Свидетельство от 17.02.2010 выдано Администрацией Ленинского района г. Гродно, УНП 590956433, РБ, г. Гродно
Время работы с 9.00 до 21.00














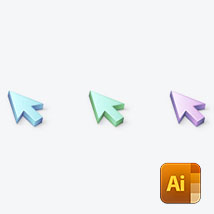



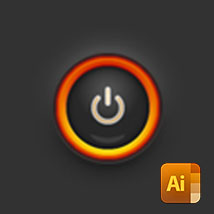







Для того, чтобы оставить комментарий, авторизуйтесь или зарегистрируйтесь.