Как нарисовать геометрический камень в Иллюстраторе
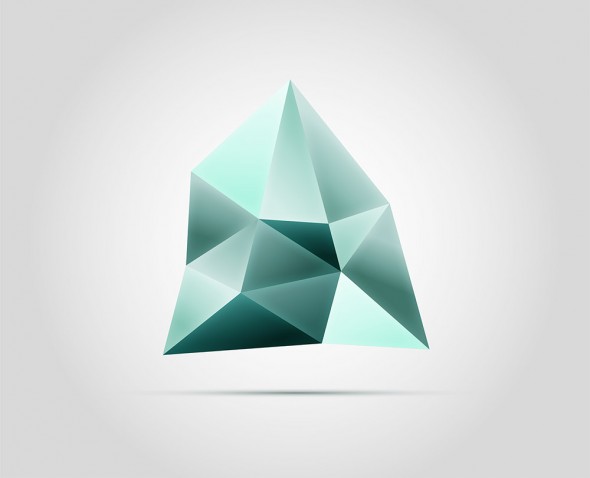
Как нарисовать геометрический камень в Иллюстраторе
Обычно разработка логотипа начинается с мозгового штурма, разработки концепции бренда и т. д., но мы сразу приступим к веселой части — созданию иллюстрации. Наш логотип — это абстрактная фигура из многих граней, каждая из которых своего оттенка зеленого цвета. Также мы затеним части граней, чтобы создать эффект глубины и объема.
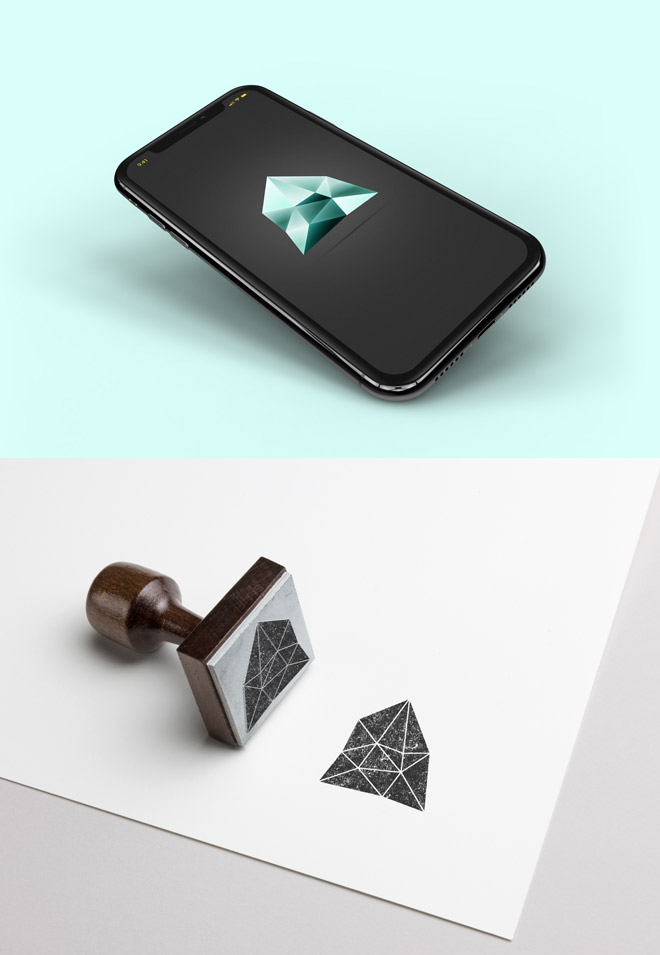
Одно из правил логотипостроения гласит, что логотип должен быть прост, в идеале состоять из плоских цветов, чтобы его можно было печатать на черно-белом принтере и использовать в очень маленьком размере. Но если речь идет о современном бренде, тем более в области высоких технологий, основное использование логотипа будет на экранах высокого разрешения, поэтому мы хотим создать полноцветный логотип без ограничений. Тем не менее, действительно важно, чтобы лого можно было использовать в любой ситуации, поэтому мы разработаем и упрощенную версию.
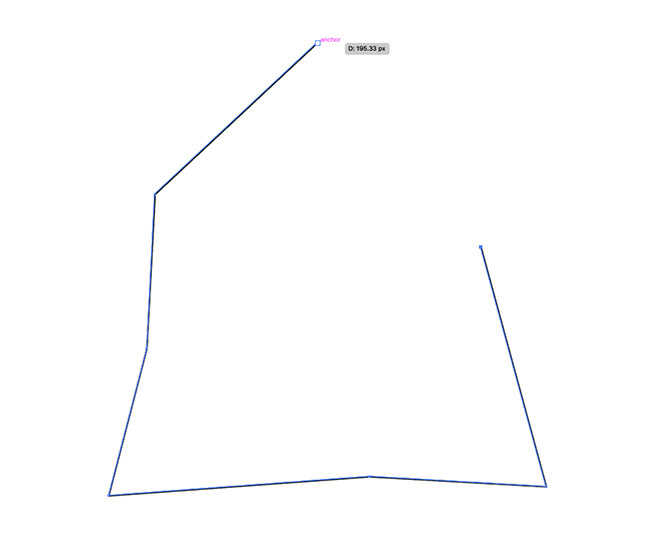
Откройте Adobe Illustrator и создайте новый документ. Размер документа не имеет значения, покуда у вас достаточно места для экспериментов. Используйте инструмент Pen/Перо, чтобы нарисовать базовую форму вашего камня. Не усердствуйте - создайте фигуру при помощи нескольких кликов. Снимите белую заливку и оставьте только черную обводку.
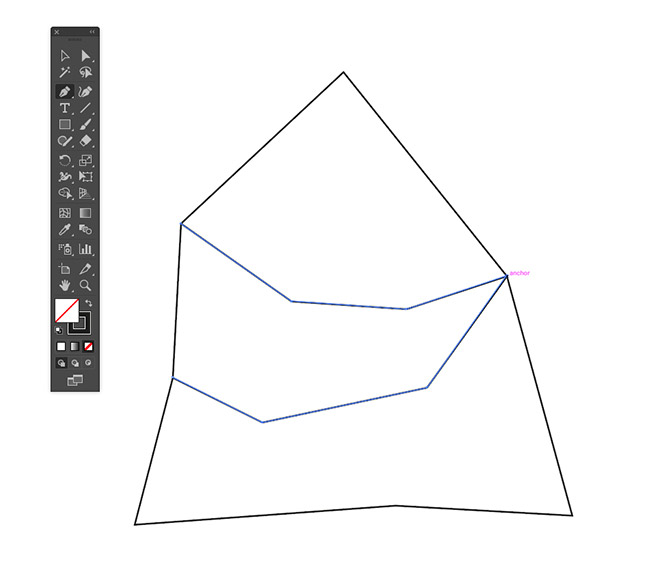
Включите Smart Guides/Умные направляющие через меню View/Просмотр, чтобы было проще работать дальше. Теперь ломанной линией соедините точки горизонтально — буквально несколькими линиями. Пусть у каждой линии будет несколько изломов внутри фигуры.
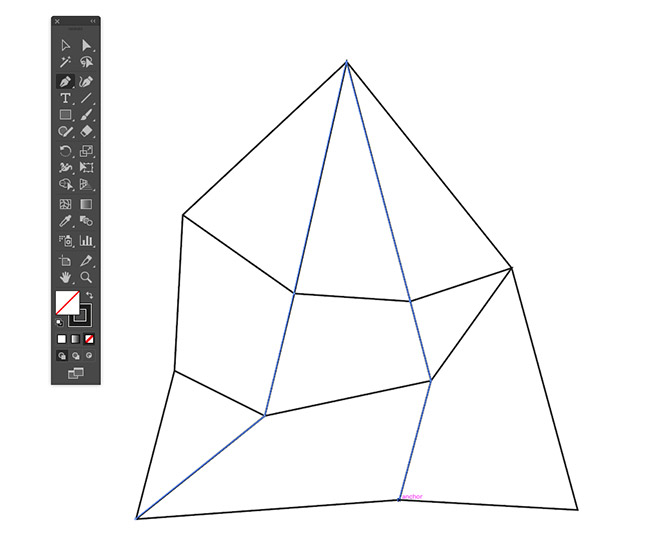
Нарисуйте вертикальные ломанные линии, которые соединят нижние точки с верхними, проходя сквозь изломы горизонтальных линий.
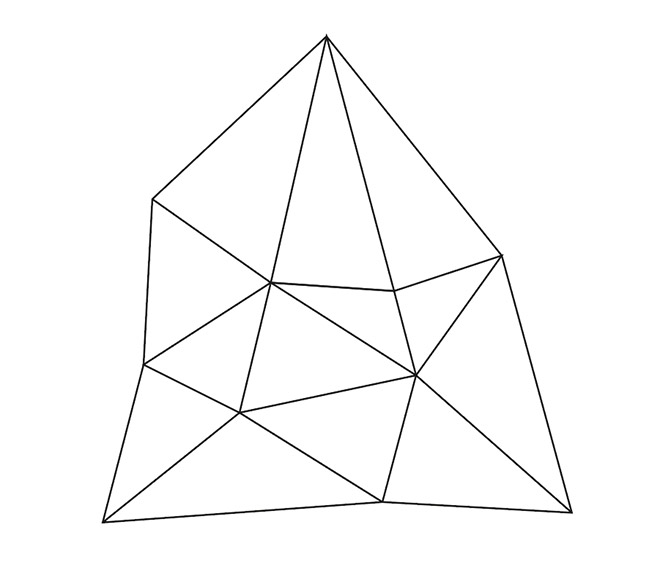
Добавьте несколько коротких линий, которые разделят некоторые образовавшиеся грани. Пусть они начинаются и заканчиваются в уже существующих углах.
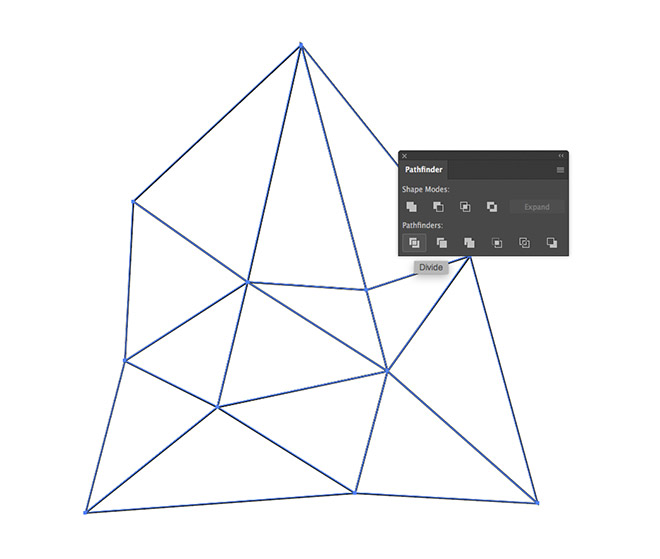
Возьмите инструмент Selection/Выделение и растяните выделение вокруг всей фигуры, чтобы выделить все объекты. Кликните по иконке Divide/Разделить в палитре Pathfinder/Обработка контура.
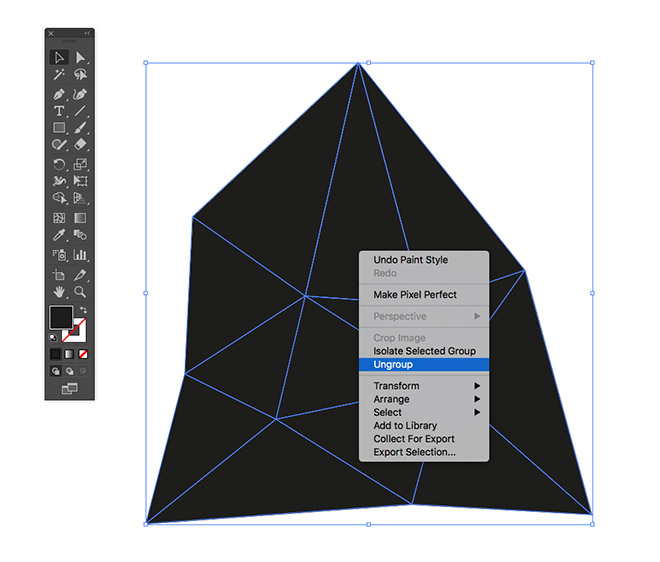
Поменяйте местами заливку и обводку, кликните по выделенным объектам правой кнопкой и выберите Ungroup/Разгруппировать.
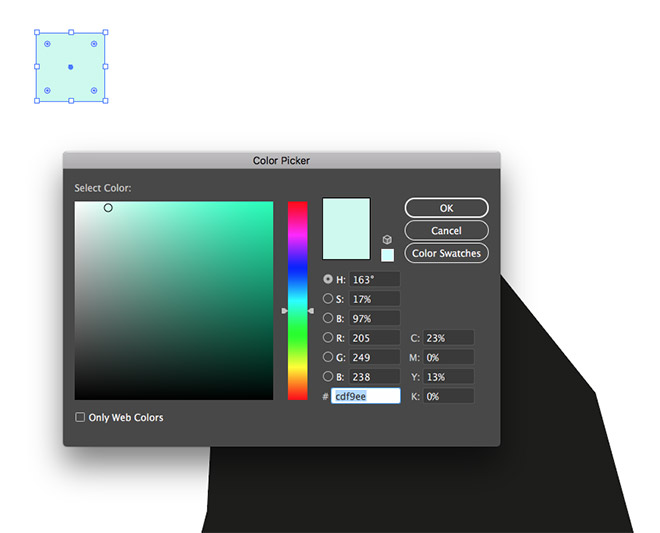
Инструментом Rectangle/Прямоугольник растяните небольшой квадрат где-нибудь в документе. Укажите ему самый светлый оттенок цвета, который хотите использовать для вашего камня. В нашем случае это светло-зеленый #cdf9ee.
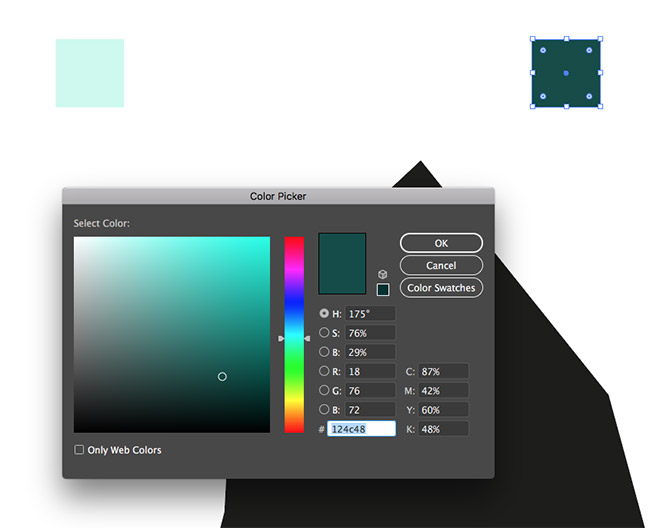
Дублируйте квадрат и перетяните его копию вправо. Укажите ей самый темный оттенок вашего цвета. В нашем случае это #124c48.
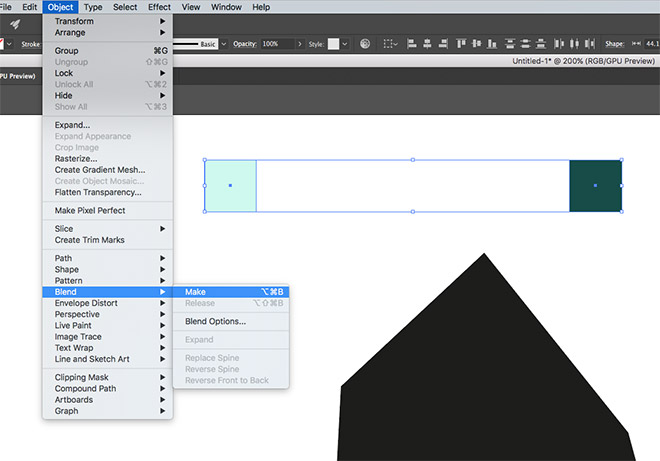
Выделите оба квадрата и выберите в меню Object > Blend > Make/Объект>Переход>Создать. Таким образом вы создадите плавный переход между двумя цветами и сразу получите оттенки, с которыми будете работать.
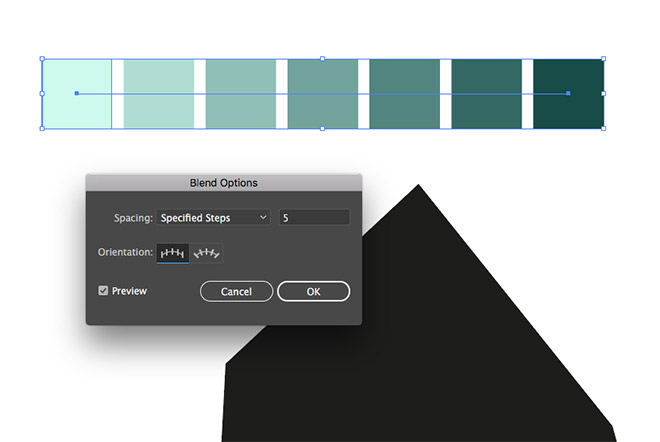
Не снимая выделение с нашего перехода, выберите в меню Object > Blend > Blend Options/Объект>Переход>Параметры перехода. Выберите Specified Steps (заданное количество шагов) и укажите 5.
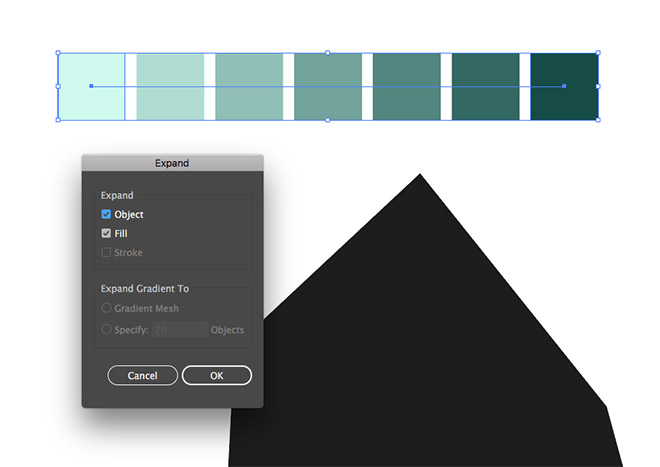
Выделите этот блок цветов, и выберите в меню Object > Expand/Объект>Разобрать.
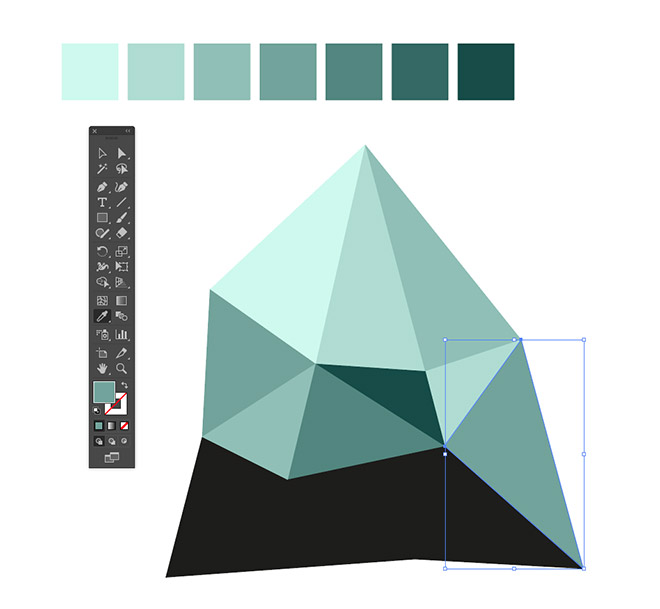
При помощи инструмента Eyedropper/Пипетка копируйте цвета из блоков, указывая их граням нашего камня.
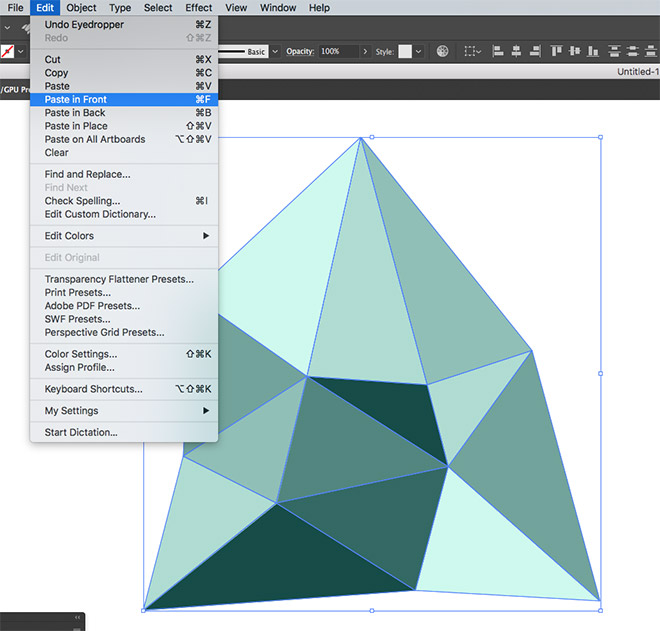
После того как все грани выкрашены, выделите все грани, копируй их (Ctrl+C) и вставьте на передний план, нажав CMD/Ctrl+F.
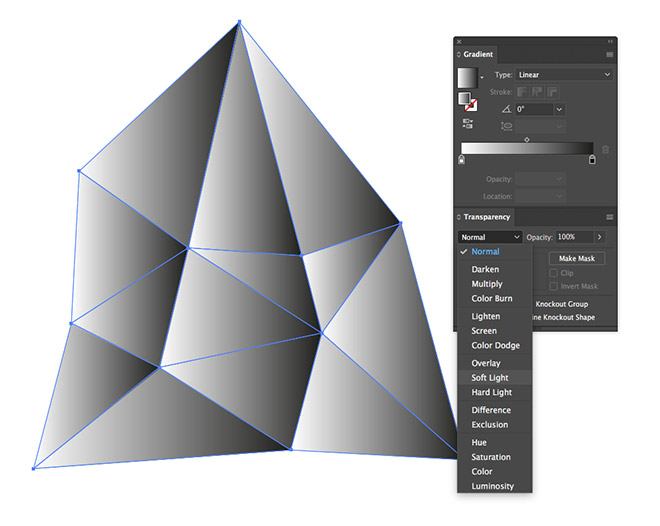
Укажите всем копиям граней черно-белый стандартный градиент и blending mode/режим наложения Soft Light/Мягкий свет в палитре Transparency/Прозрачность.
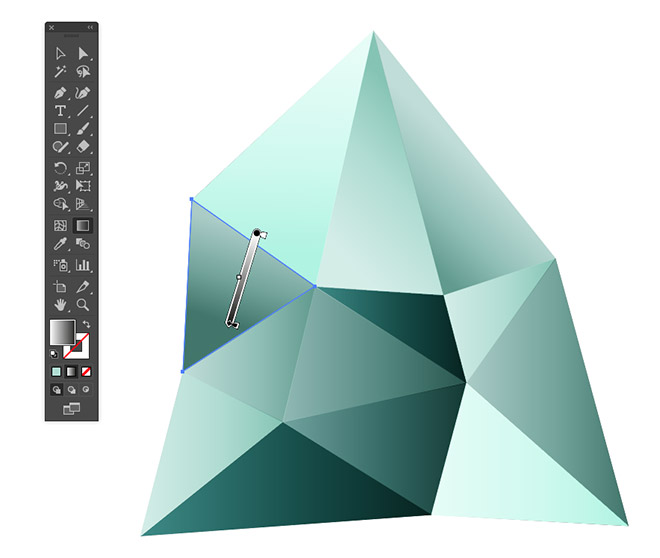
Снимите выделения и возьмите инструмент Gradient/Градиент. Отредактируйте угол градиента для каждой отдельной грани. Просто растяните градиенты в случайном порядке.
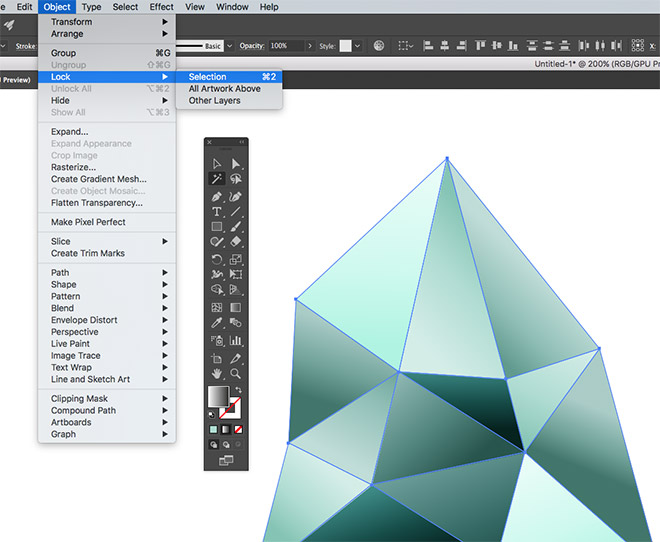
Это поможет сделать грани объемнее, придаст глубины работе. Но мы добавим еще и небольшой эффект сияния, чтобы усилить эффект. Инструментом Magic Wand/Волшебная палочка кликните по одной из граней с черно-белым градиентом. Так вы выделите все грани с этим градиентом. В меню выберите Object > Lock/Объект>Заблокировать.
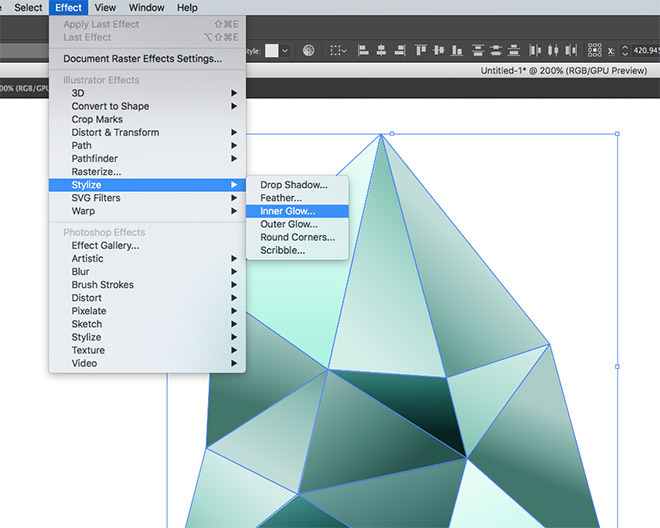
Теперь доступны для редактирования остались только грани с плоским цветом (грани с градиентом все еще видимы, но вы не сможете их выделить). Выделите все грани с цветом и выберите в меню Effect > Stylize > Inner Glow/Эффект>Стилизация>Внутреннее свечение.
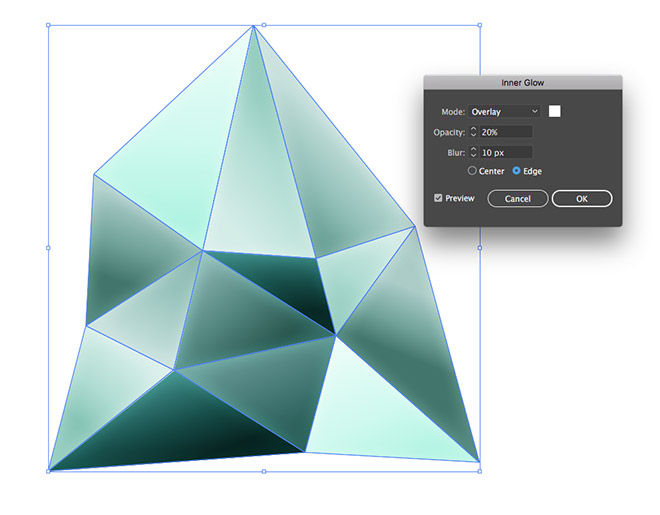
Выберите режим Overlay/Перекрытие, белый цвет, Opacity/Непрозрачность в 20% и Blur/Размытие в 10px.
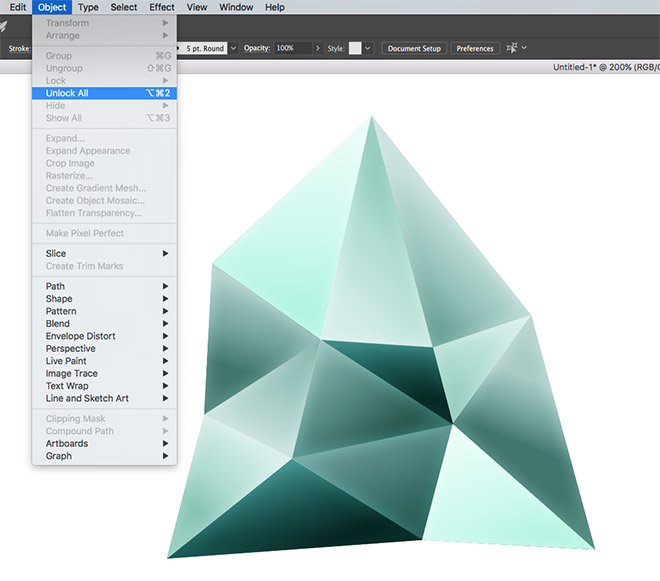
В меню выберите Object > Unlock All/Объект>Разблокировать все.
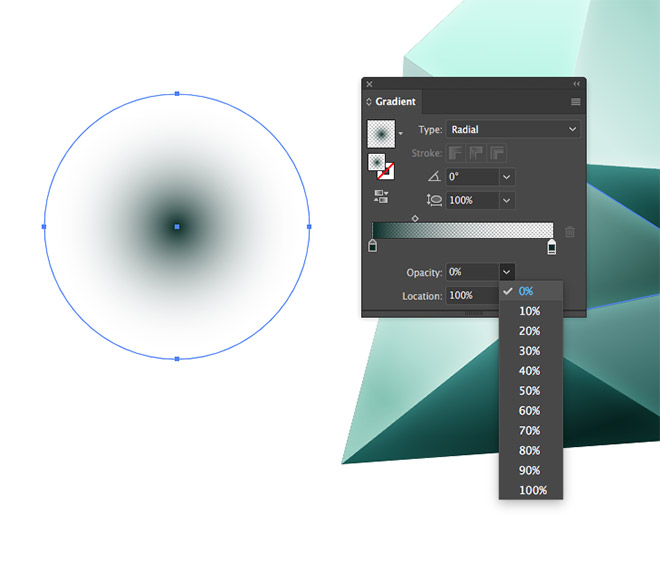
Обычно работы в этом стиле дополняют тенью. Мы тоже это сделаем. Нарисуйте круг при помощи инструмента Ellipse/Эллипс. Укажите ему радиальный градиент. Выберите темный цвет на обоих цветов градиента, но укажите внешнему цвету opacity/непрозрачность в 0%.
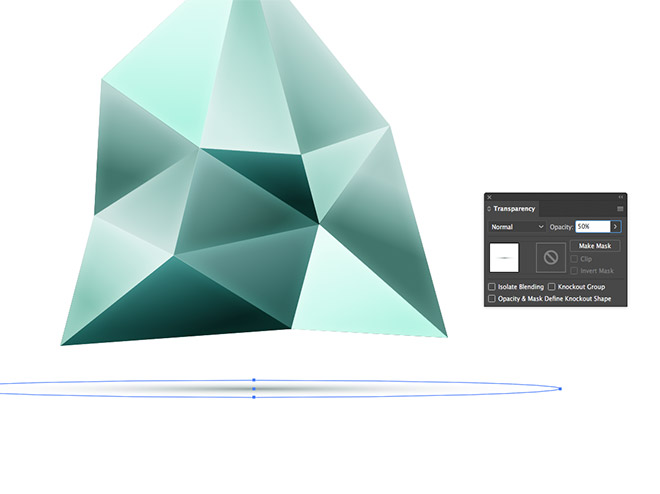
Сплющите наш круг как показано выше и разместите под нашим камнем, чтобы создать иллюзию будто объект парит в воздухе.
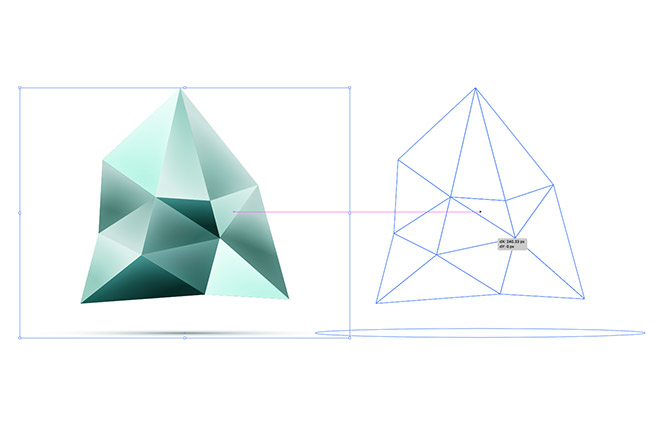
Мы говорили о том, что в этом уроке также сделаем версию для черно-белой печати или использования в очень маленьком размере. Давайте займемся этим. Дублируйте наш камень. Для этого просто перетащите его, удерживая клавишу ALT.
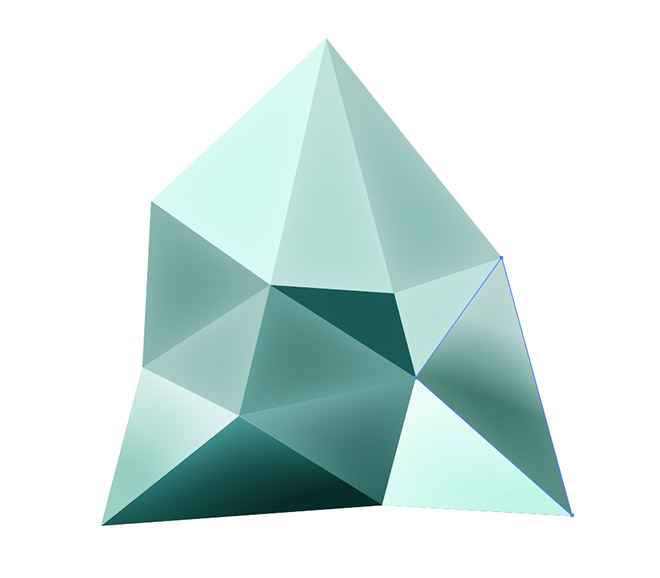
Работаем с копией. Выделите и удалите все фигуры с градиентом.
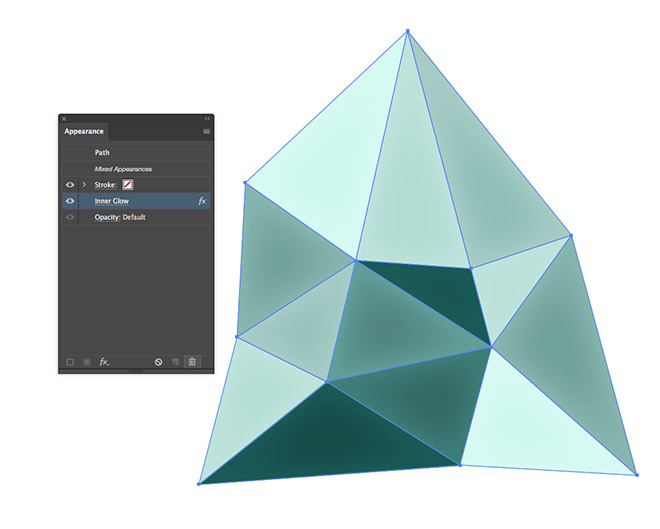
Выделите все грани и удалите эффект Inner Glow/Внутреннее свечение в палитре Appearance/Оформление.
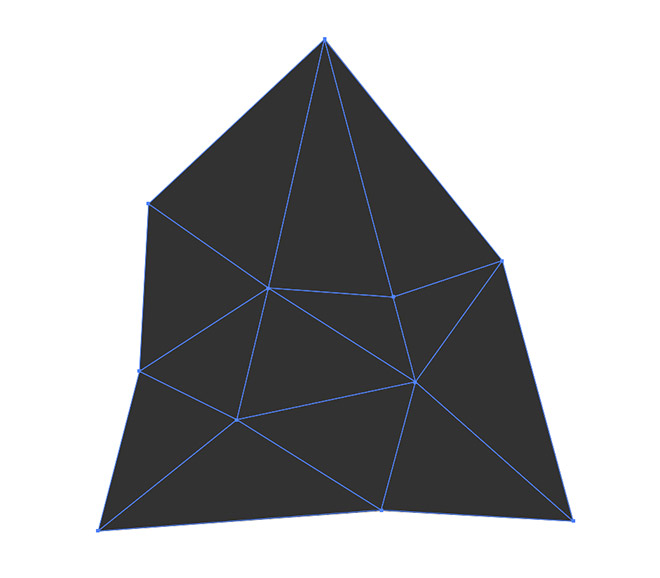
Укажите всем граням один цвет. В нашем случае это темный оттенок серого. Конечно на этом этапе мы получим сплошную черную фигуру. Давайте немного над ней поработаем, чтобы это исправить.
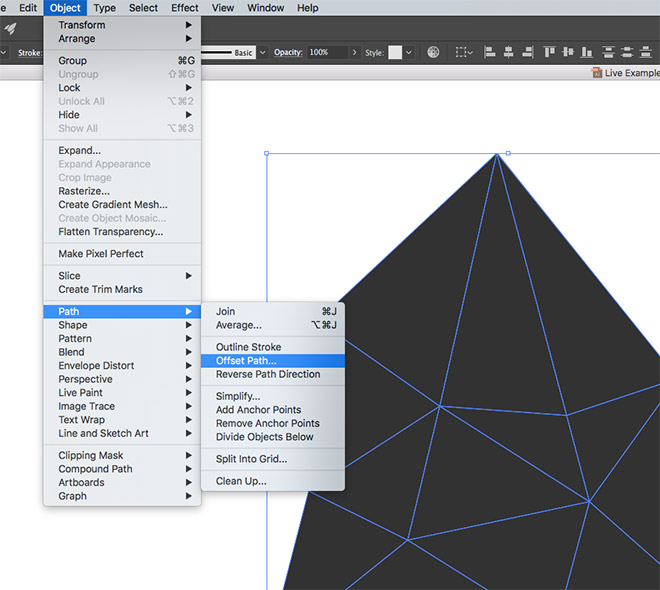
В меню выберите Object > Path > Offset Path/Объект>Контур>Создать параллельный контур и укажите отступ в -1px.
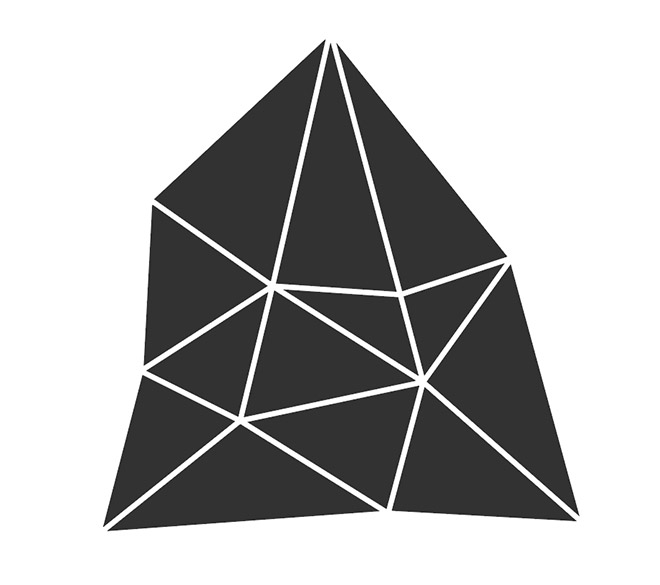
Теперь между гранями есть просвет, но нам мешает оригинальная фигура. Не снимая выделение, нажмите CMD/Ctrl+X чтобы вырезать фигуру с отступами. Затем просто удалите оригинальную фигуру и нажмите CMD/Ctrl+F чтобы вставить фигуру с отступами.
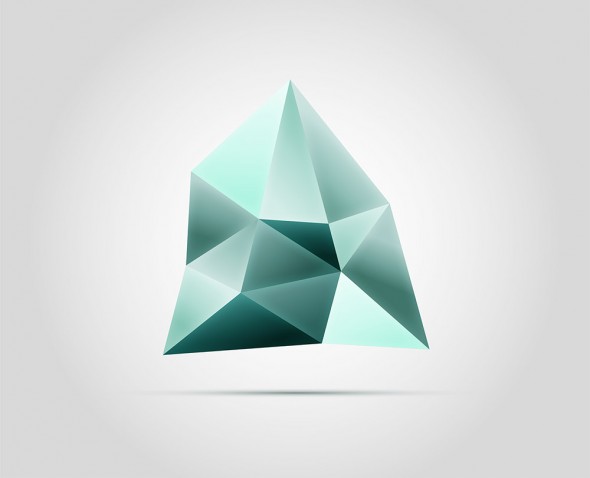
Автор урока Chris Spooner
Также уроки которые могут вас заинтересовать
Комментарии 271
ИП Верес С.А.
Свидетельство от 17.02.2010 выдано Администрацией Ленинского района г. Гродно, УНП 590956433, РБ, г. Гродно
Время работы с 9.00 до 21.00














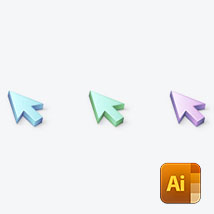



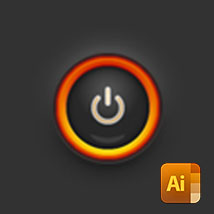








Для того, чтобы оставить комментарий, авторизуйтесь или зарегистрируйтесь.