Как нарисовать 3D-иконку в Иллюстраторе
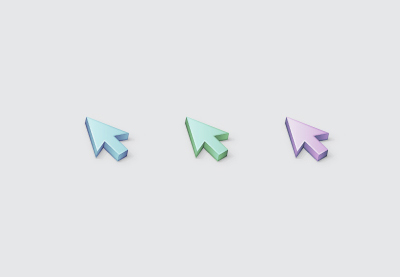
Не смотря на повальное увлечение плоским дизайном, векторные 3D рисунки по прежнему пользуются спросом. Красивые иконки всегда востребованы на стоках. В этом уроке мы узнаем как быстро нарисовать стильную 3D-иконку в Adobe Illustrator на примере символа курсора.
Как нарисовать 3D-иконку в Adobe Illustrator
Шаг 1. Основные настройки
Создадим новый документ (Ctrl+N) размерами 600х600 пикселей, разрешением 72dpi и без привязки к пиксельной сетке. Единицы измерения — пиксели. В меню Вид включим Сетку и Привязку к ней. Далее в Настройках (Edit > Preferences > Guides > Grid) выставим ячейку сетки, равную 1рх. При желании можно включить Информационную панель, что бы контролировать размеры формы (Window > Info).
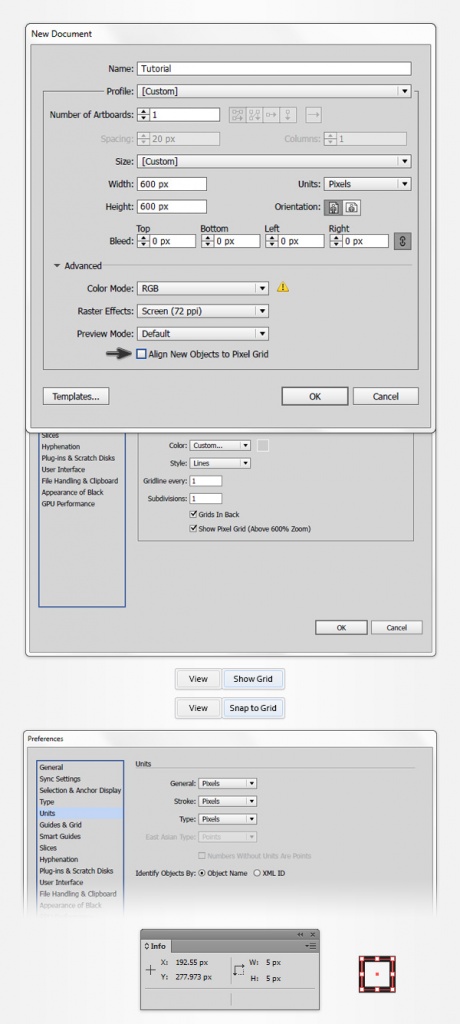
Шаг 2. Создаем форму стрелки
Выберем инструмент Прямоугольник (М). Уберем цвет у обводки и зададим цвет заливки R=209 G=211 B=212. Нарисуем прямоугольник 42x41px. Привязка к сетке облегчит нам эту задачу.
Теперь нам надо преобразовать фигуру в треугольник. Для этого сначала добавим опорных точек (Object > Path > Add Anchor Points), а затем, с помощью инструмента Удаления опорных точек (-) уберем те, что обведены на рисунке. В завершение сдвинем нижнюю центральную точку на 6рх вправо.
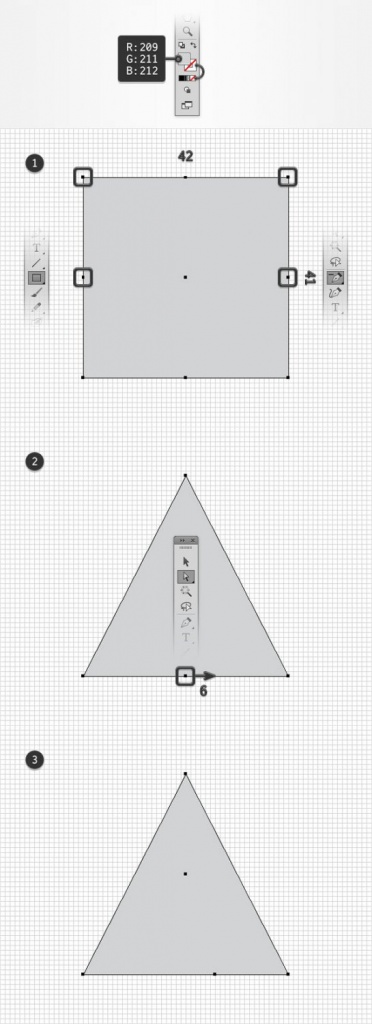
Шаг 3. Корректируем стрелку
Добавим еще одну опорную точку (+) внизу треугольника. Она будет смещена относительно центра на 6 пикселей влево. После чего выделим две точки в основании (А) поднимем их на 6 пикселей вверх.
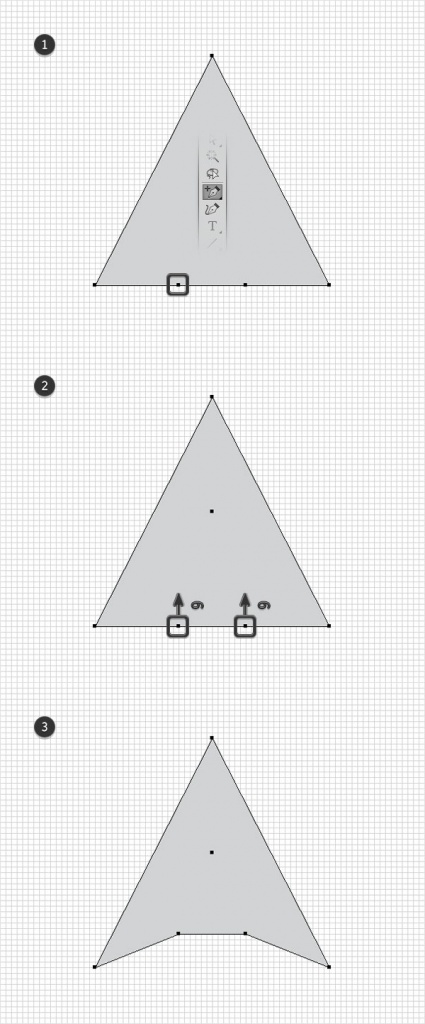
Шаг 4. Добавим основание
Используя инструмент Прямоугольник (М), нарисуем фигуру 12x22px. Подставив четко под основание стрелки Соединим две фигуры через панель Обработка контуров (Pathfinder)
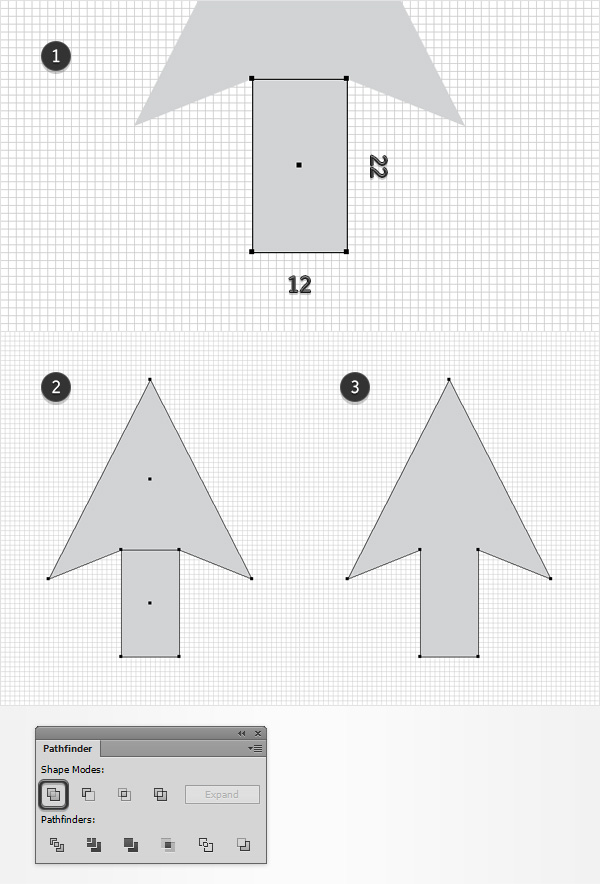
Шаг 5. Делаем 3D
С помощью фильтра Выдавливание (Effect > 3D > Extrude & Bevel) добавим объем для нашей иконки. Используем настройки, как показано на рисунке.
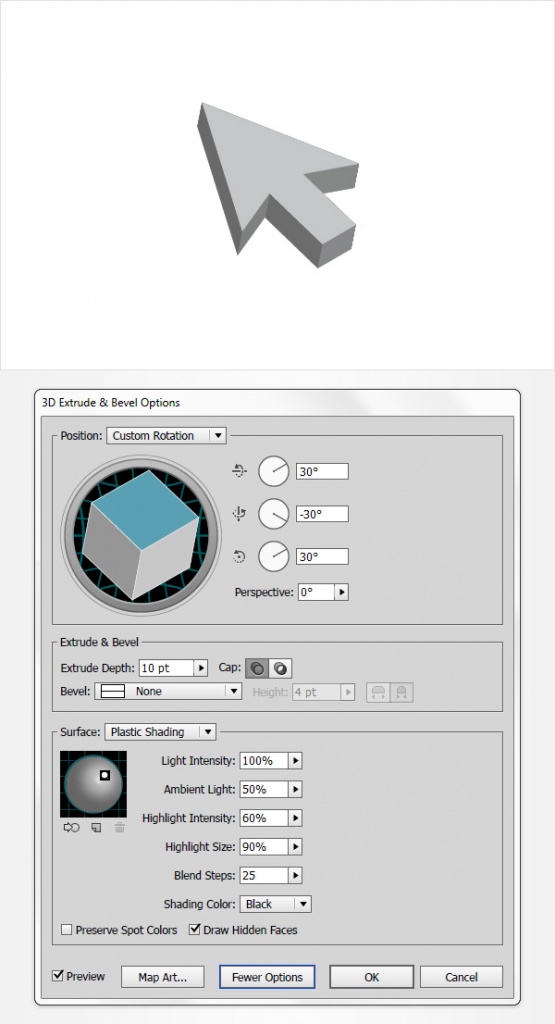
Шаг 6. Первичная обработка
Развернем получившуюся фигуру (Object > Expand Appearance). Далее выделим только видимые стороны стрелки (см рисунок). Сгруппируем их (Ctrl+G) и на панели Слоев выключим видимость этой группы. Нам покажутся элементы невидимой стороны 3D-объекта. Закрасим светло-серые участки черным цветом (R=0 G=0 B=0). Снова включим видимость переднего плана и разгруппируем фигуру.
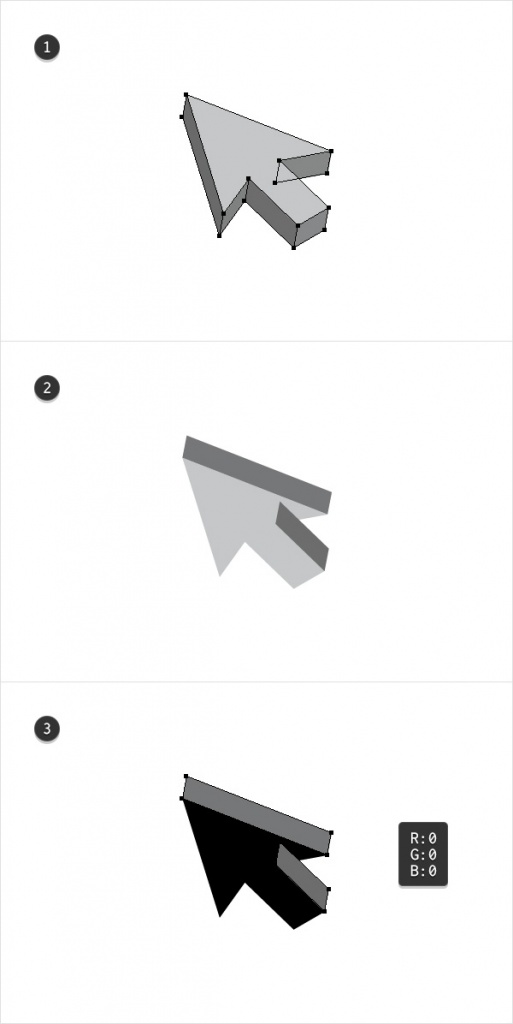
Шаг 7. Добавляем цвет и подсветку
Выделим 5 фигур, которые образуют боковые части. Продублируем их (Ctrl+C > Ctrl+F), затем Объединим через Обработку контуров и преобразуем в Сложенный контур (Сompound path, Ctrl+8). Результат зальем R=39 G=170 B=225.
На панели Слоев выделим задний фон. Продублируем его и переместим на передний план (Ctrl+Shift+]). Идем на панель Действий, убираем заливку и делаем обводку цветом R=247 G=148 B=30, толщину линии выберем 2px. После чего Преобразуем обводку в форму (Object > Path > Outline Stroke).
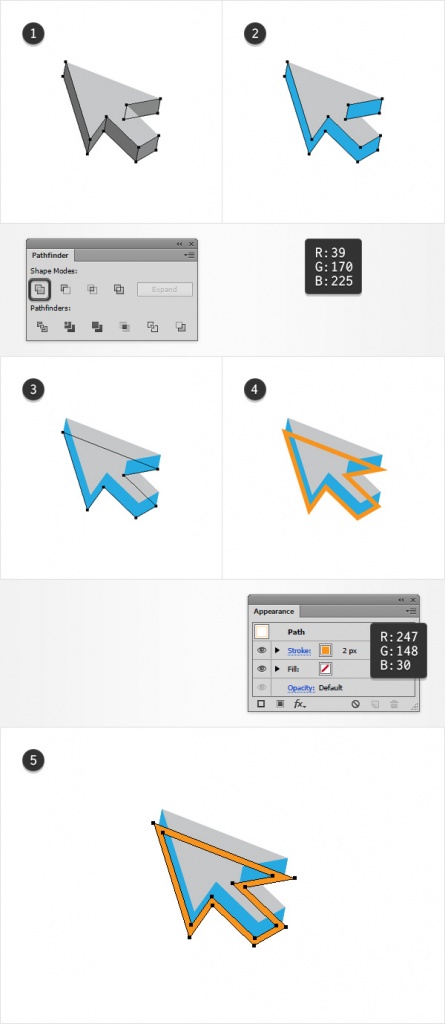
Выберем синюю и оранжевую форму и затем Разделим их с помощью панели Обработки контуров. Новую форму преобразуем в Сложенный контур. Далее уберем некоторые точки (-) с остатков желтой формы, как показано на рисунке.
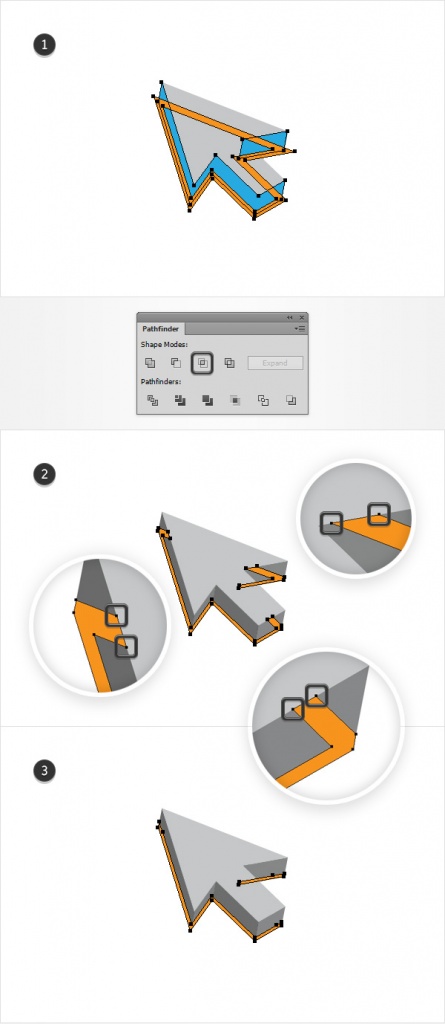
Не снимая выделения, перейдем на панель Действий. Заменим заливку на черный, выставим прозрачность в 20%, а Режим смешивания установим Рассеянный свет (Soft Light).
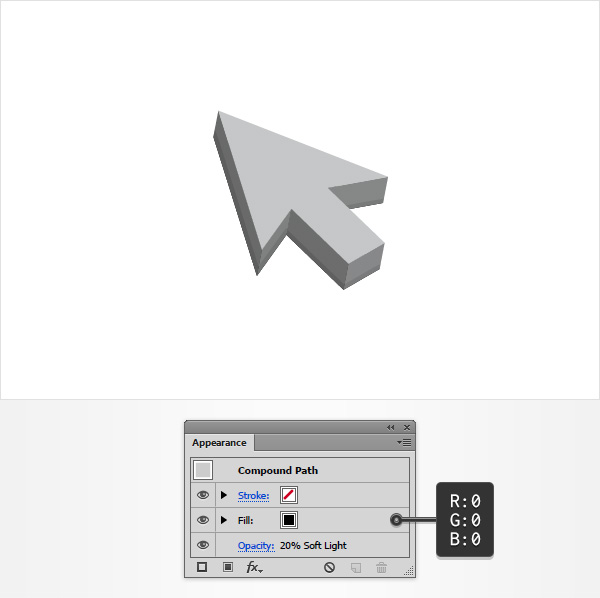
По очереди выделяем пять боковых форм и заливаем их Линейными градиентами, как показано на рисунке.
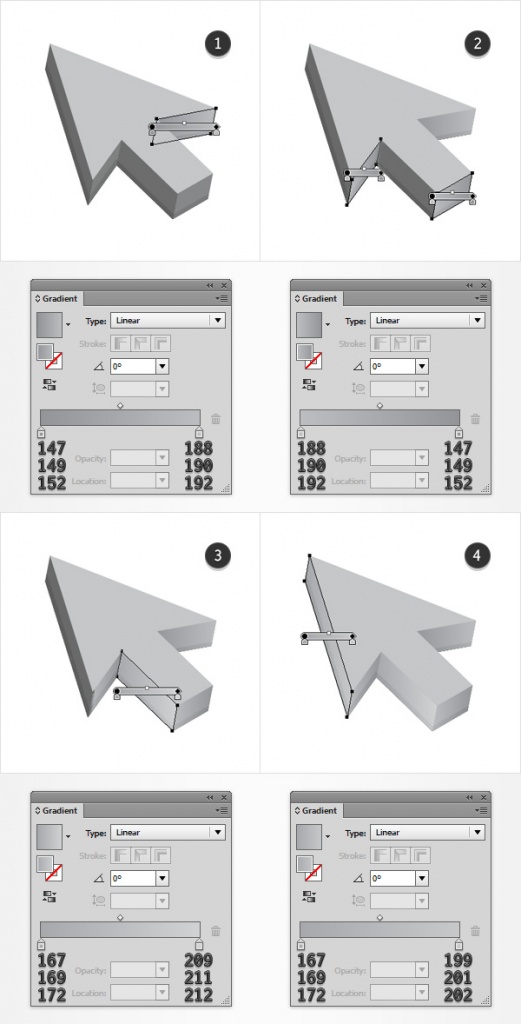
Аналогично зальем верхушку курсора.
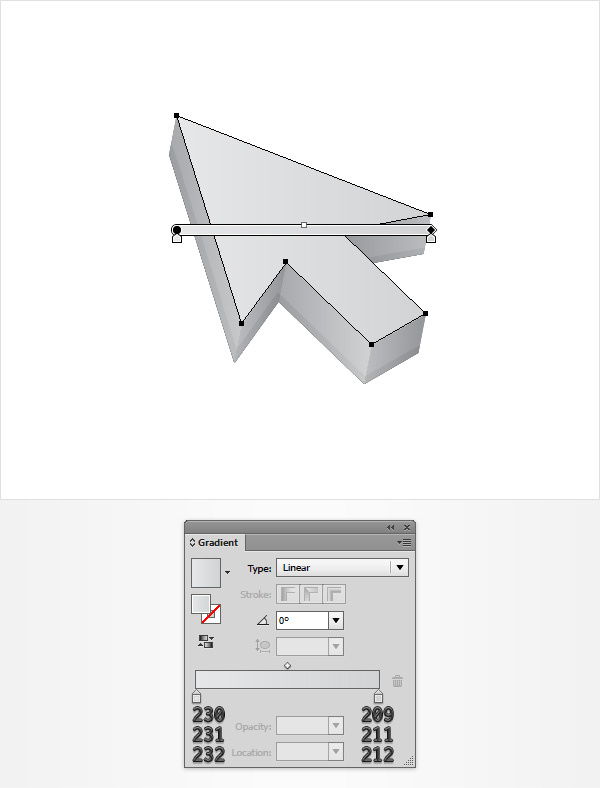
Добавим ей обводку. Перейдем на панель Действий, выставим Режим смешивания Рассеянный свет (Soft Light). Далее изменим положения и прозрачность ползунков градиента, как на рисунке. Обратите внимание, что синий цвет означает положение, а желтый — прозрачность. После этих действий добавим обводку в один пиксель. В её настройках поставим Закругленные углы и расположение Внутри.
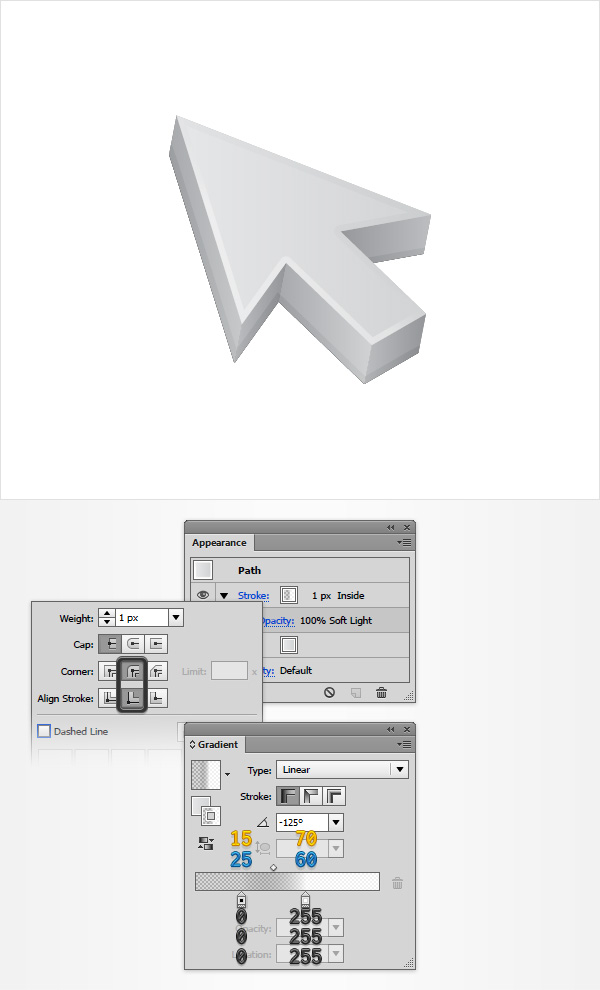
Шаг 8. Очерчиваем форму
Выделим видимые формы. Продублируем их. Уберем все градиенты, заменив их случайными оттенками синего. Уберем обводки у верхней части.
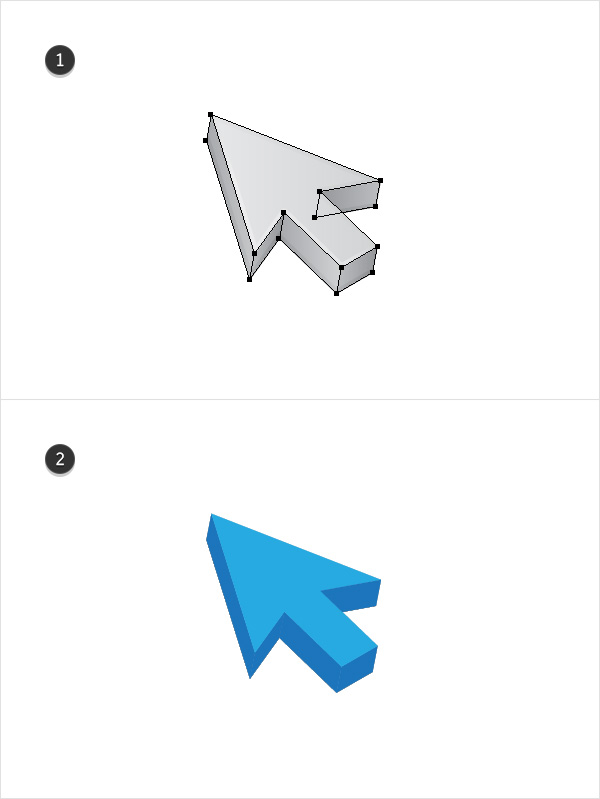
Продублируем верхнюю часть курсора. Добавим (Shift) синюю боковушку, показанную на рисунке. Вычтем эти формы.
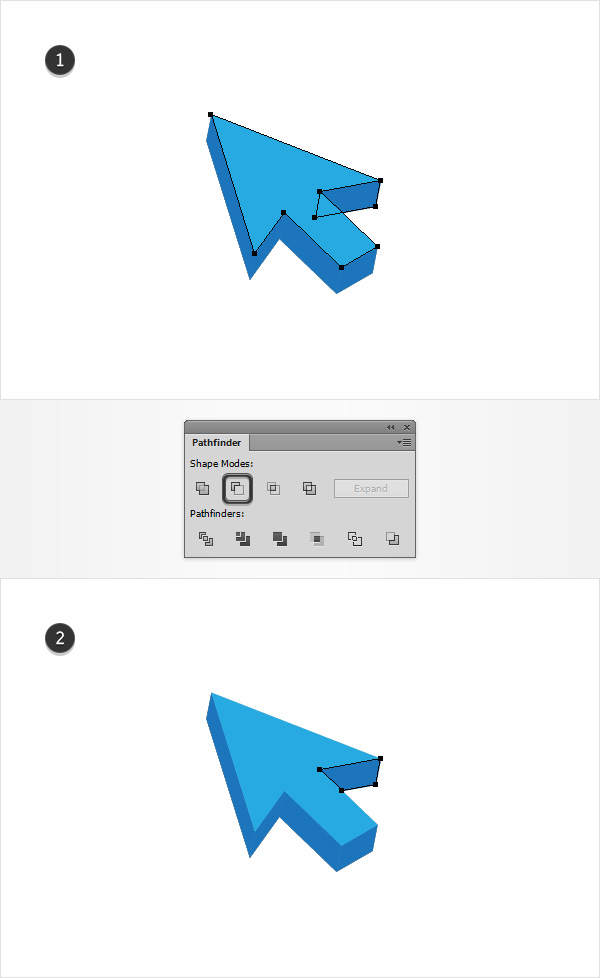
Выделим все синие формы. На панели Действий удалим заливки и зададим обводку в 1рх. Затем Сгруппируем результат (Ctrl+G).
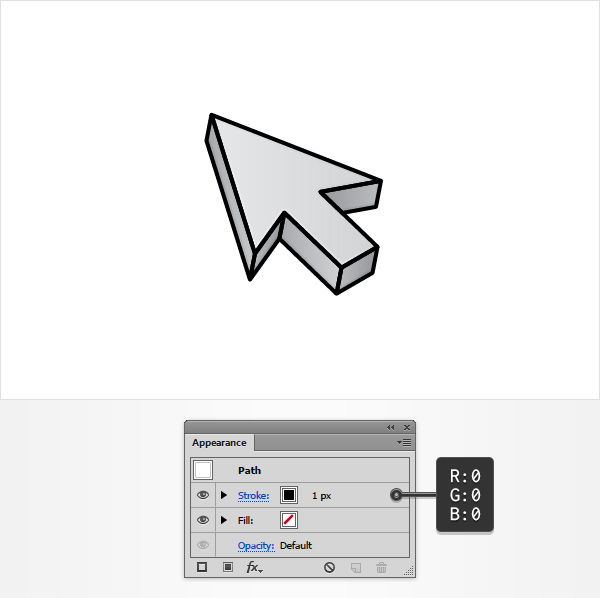
Продублируем результат. Объединим его через панель Обработки контуров. Зададим новой форме белую заливку. Вернемся к черной обводке и удалим лишнее, как показано на рисунке.
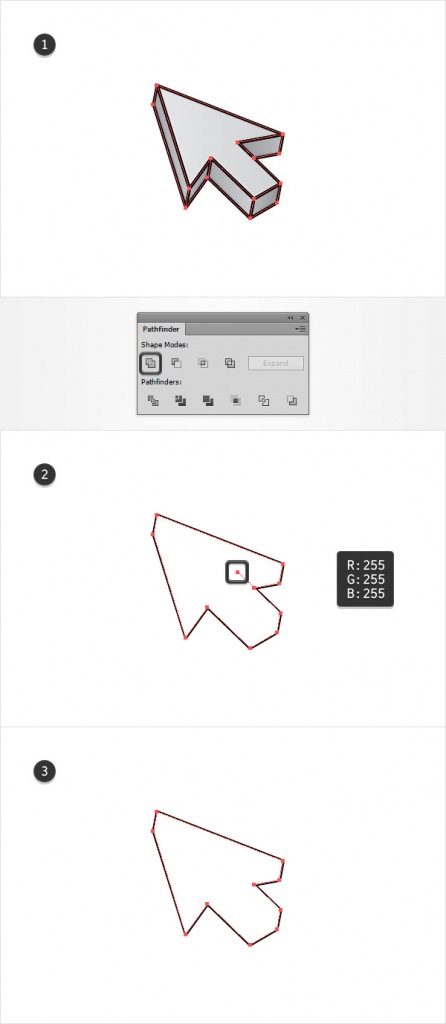
Выделим белую форму и черную обводку. Затем откроем панель Прозрачности и создадим маску. После чего зададим режим смешивания Рассеянный свет, а прозрачность выставим 30%.
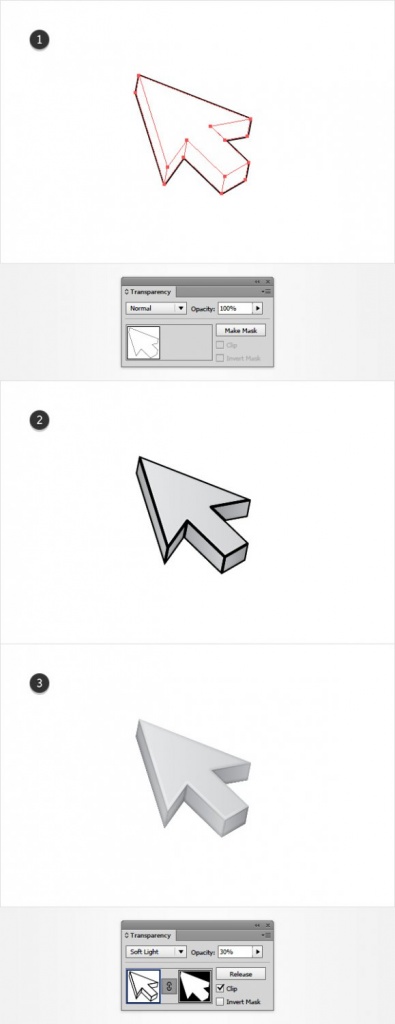
Вернемся к панели слоев и выделим задний план. Идем в панель Действий. Добавим форме обводку в 1 пиксель. Проследим, что бы она располагалась снаружи и углы были скруглены. Прозрачность обводки зададим в 5%.
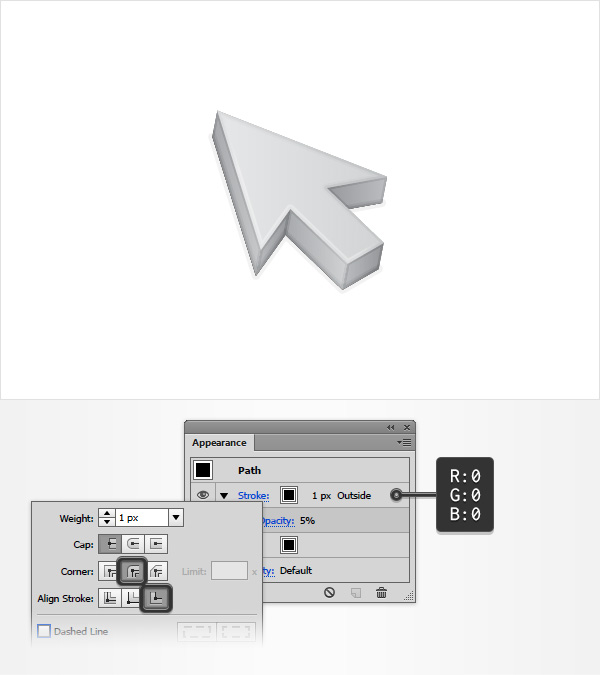
Далее добавим Тень через меню Эффектов (внизу панели). Даже не одну тень, а целых три. Выбираем настройки, как показано на рисунке.
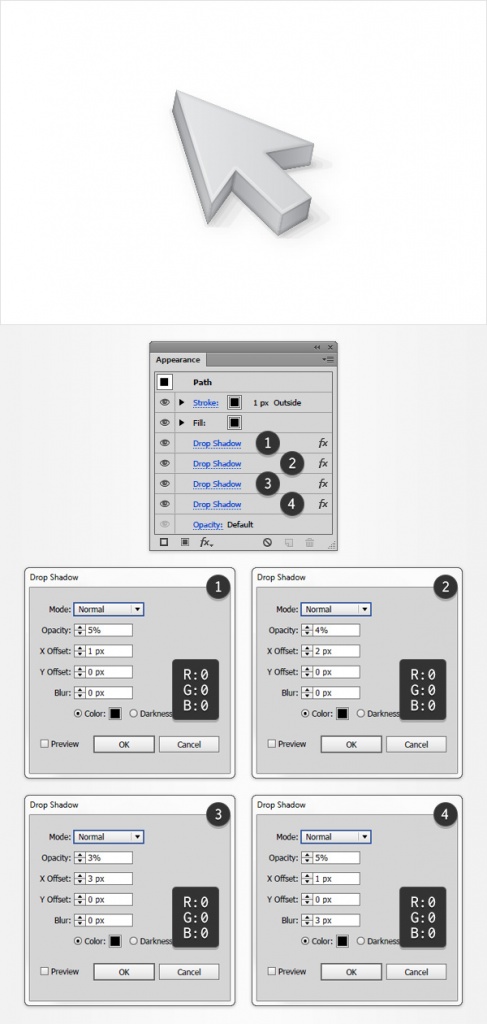
Шаг 9. Тени и раскрашивание
У нас была «замаскированная» группа. Выделим её и Продублируем. С помощью панели Обработки контуров Объединим её. Закрасим новую форму R=28 G=117 B=188 и зададим ей режим смешивания Рассеянный свет.
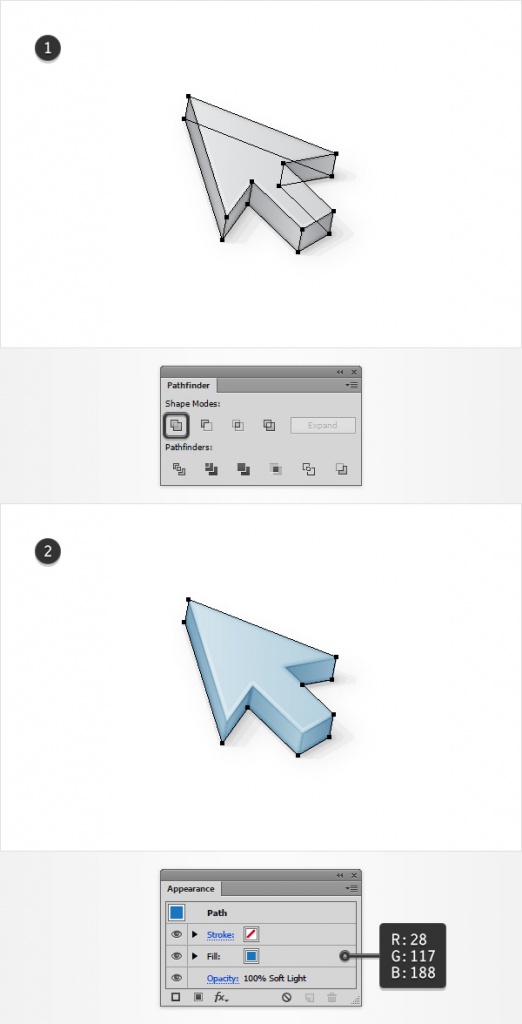
Попробуйте другие варианты режима смешивания.
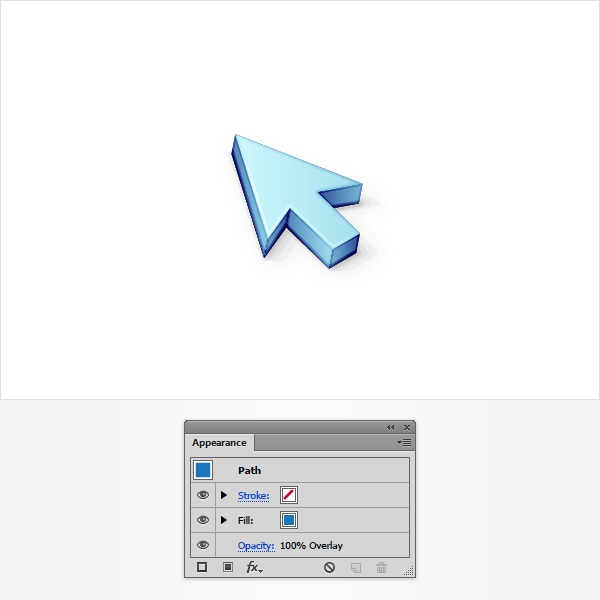
И прозрачности...
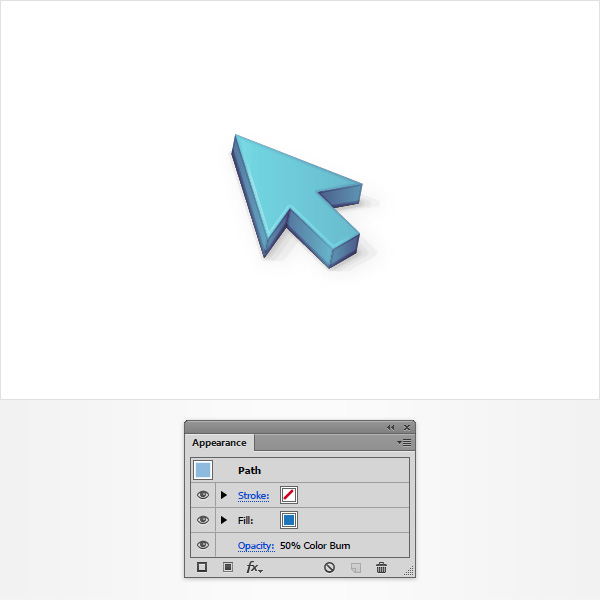
Или даже несколько режимов...
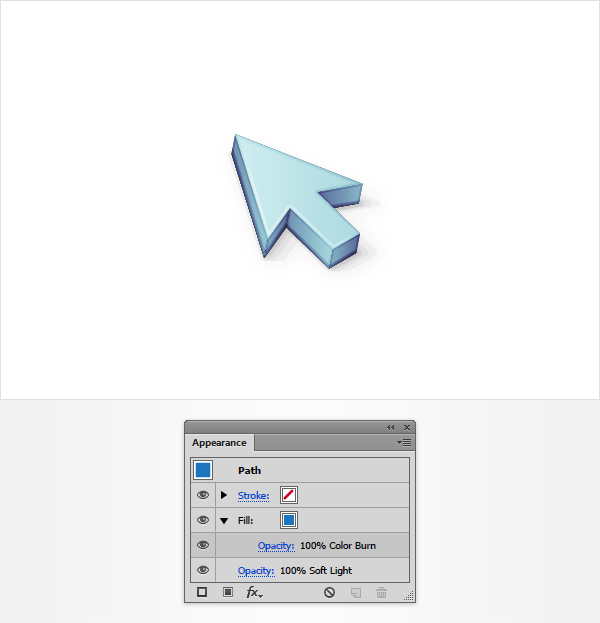
И, в конце концов, не стесняйтесь варьировать цвета.
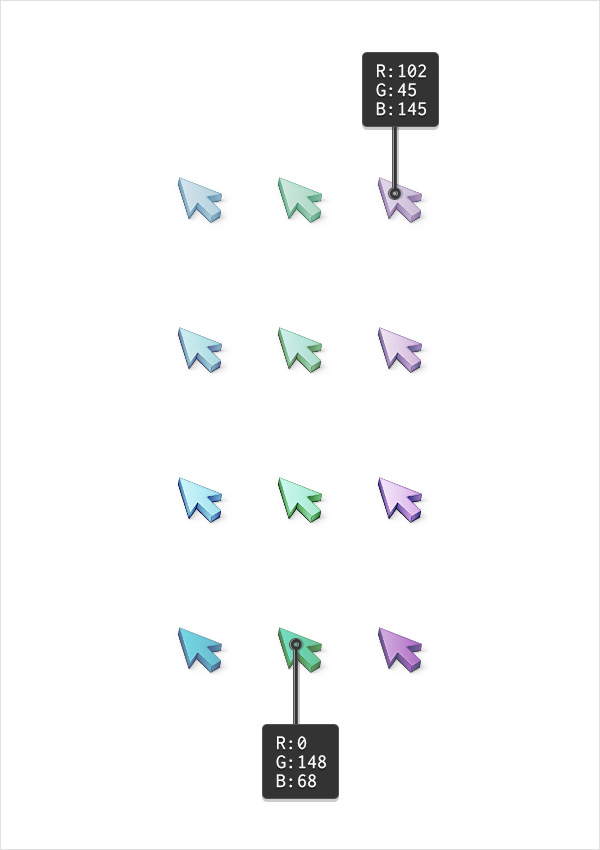
Наша 3D-иконка готова! Не забудьте поделиться своими результатами!
Ссылка на источник
Уроки Illistrator. Уроки Adobe Illustrator. Уроки Иллюстратора. Adobe illustrator уроки. Уроки adobe illustrator для начинающих. Adobe illustrator уроки на русском. Видео уроки adobe illustrator. Adobe illustrator уроки для начинающих на русском. Adobe illustrator уроки с нуля. Уроки adobe illustrator cc для начинающих. Adobe illustrator cc 2019 уроки. Уроки adobe illustrator скачать торрент. Уроки по adobe illustrator cc. Adobe illustrator уроки вектор гайд. Уроки рисования adobe illustrator. Adobe illustrator уроки вектор гайд. Уроки векторной графики в adobe illustrator. Adobe illustrator cc 2018 уроки. Adobe illustrator логотип уроки. Уроки adobe illustrator cc 2018 для начинающих. Бесплатные уроки adobe illustrator. Урок 01 что такое adobe illustrator. Уроки работы в adobe illustrator. Adobe illustrator урок. Видео уроки adobe illustrator торрент. Adobe illustrator видео уроки скачать торрент. Adobe illustrator 3d уроки. Уроки adobe illustrator cc 2019 на русском. Интерфейс в adobe illustrator cc 2019 уроки. Уроки иллюстрация adobe illustrator. Adobe illustrator уроки рисование плашками.
Также уроки которые могут вас заинтересовать
Комментарии 271
ИП Верес С.А.
Свидетельство от 17.02.2010 выдано Администрацией Ленинского района г. Гродно, УНП 590956433, РБ, г. Гродно
Время работы с 9.00 до 21.00


















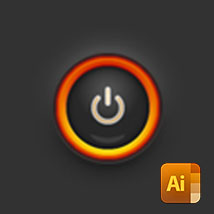








Для того, чтобы оставить комментарий, авторизуйтесь или зарегистрируйтесь.