Как сделать бесшовный узор в Иллюстраторе
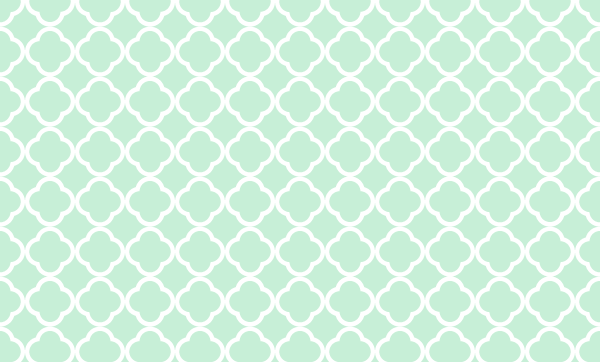
Шаг 1. Создаем фон
Начнем с того, что нарисуем фон для нашего узора. Используем инструмент Прямоугольник - Rectangle Tool (M) и кликнем по рабочему полю. В открывшемся окошке установим размер прямоугольника 100 px по Ширине (Width) и 100 px по Высоте (Height). После этого нажимаем ОК.
Я выбрал мятный цвет, но цвет прямоугольника может быть любой.
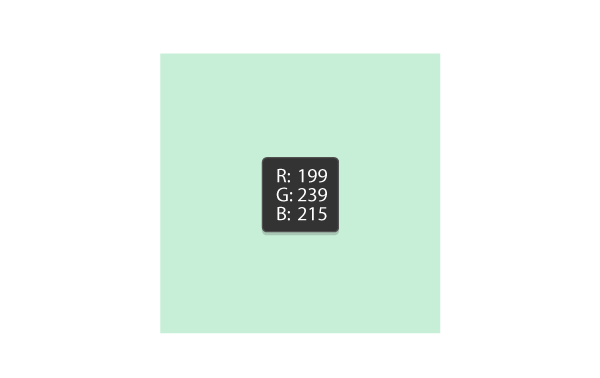
Шаг 2. Создаем фигуру
Теперь давайте создадим повторяющуюся форму для нашего паттерна. Выберем цвет Обводки (Stroke) – черный, а цвет Заливки (Fill) – уберем.
Выберем инструмент Эллипс - Ellipse Tool (L) в панели инструментов, затем кликнем по рабочему полю левой кнопкой мыши. В появившемся диалоговом окне зададим размеры круга, 20 px по Ширине (Width) и 20px по Высоте (Height) затем нажимаем ОК.
Затем удерживая кнопки Alt (создает копию) и Shift (передвигает ровно по линии) сдвигаем круг. Теперь их должно получиться два. Выделив оба круга, выбираю инструмент Поворот - Rotate Tool (R) и нажимаю кнопку Enter. В появившемся диалоговом окне задаю угол поворота 90 градусов и нажимаю Копировать (Copy).
Мы практически закончили с созданием фигуры, осталось только объединить объекты в одну фигуру. Идет в панель Обработка контуров (Pathfinder) и нажимаем кнопку Соединение (Unite). Теперь фигура готова.
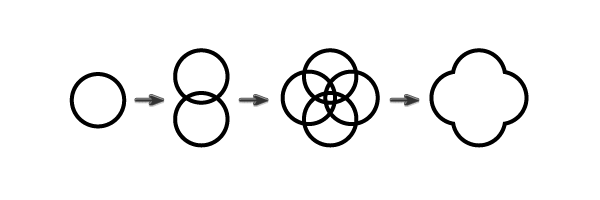
Шаг 3. Создаем фигуру
Поместите фигуру поверх фона, который мы сделали в прошлом шаге. Поменяйте цвет обводки с черного на белый. Можете также поэкспериментировать с Толщиной (Weight) обводки в панели Обводка (Stroke).
После этого, преобразуем обводку в векторную фигуру, для этого нажмем в верхней панели Объект > Разобрать (Object > Expand).
Теперь выровняем наш объект относительно прямоугольника. Зайдем в панель Выравнивание (Align). Убедитесь, что оба объекта выбраны (квадратный фон и фигура будущего паттерна) и нажмите кнопки Горизонтальное выравнивание по центру (Horizontal Align Center) и Вертикальное выравнивание по центру (Vertical Align Center).
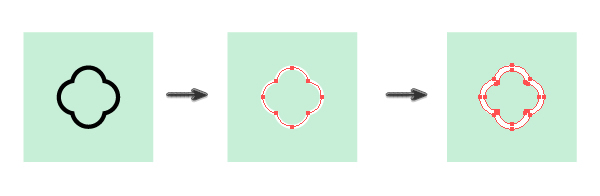
Шаг 4. Создаем паттерн (узор)
Теперь нам нужно будет сдвигать фигуру, но делать это нужно точно, поэтому нужно активировать «Быстрые» направляющие (Smart Guides), для этого нажмем в верхней панели Просмотр > «Быстрые» направляющие - View > Smart Guides (Ctrl + U).
Теперь, зажав кнопку Alt, я сдвигаю нашу фигуру вверх, так чтобы ее центр оказался точно посередине (Alt я зажимаю для того, чтобы получить копию сразу при перемещении). Благодаря «Быстрым» направляющим Иллюстратор сам точно помещает фигуру в нужное место.
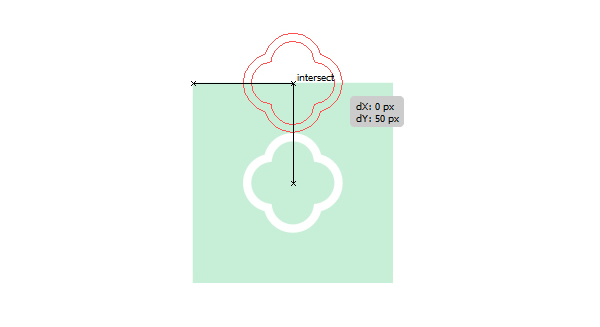
Шаг 5. Создаем паттерн (узор)
Делаю тоже самое, зажав кнопку Alt, только сдвигаю фигуру вниз.
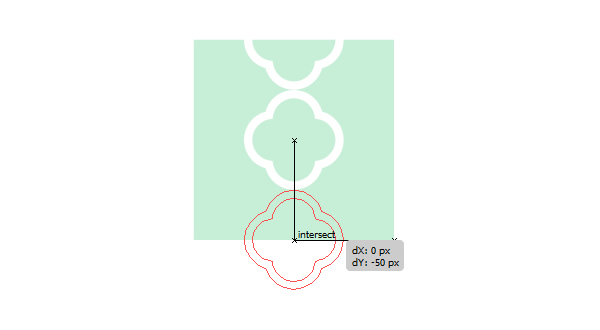
Шаг 6. Создаем паттерн (узор)
Теперь, также копирую фигуру влево.
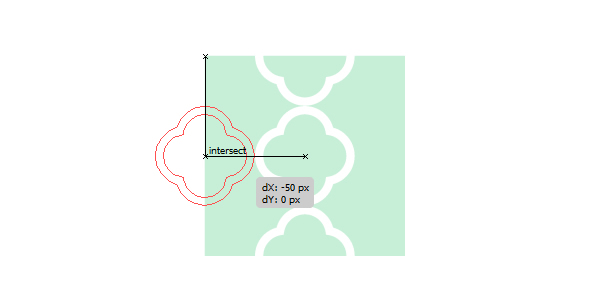
Шаг 7. Создаем паттерн (узор)
Теперь, также копирую фигуру вправо.
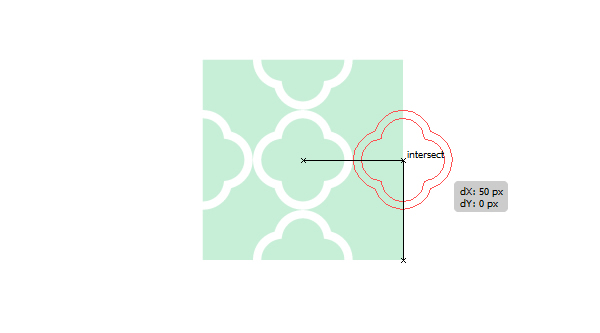
Шаг 8. Создаем паттерн (узор)
Теперь делаю копии фигур по диагонали. Но беру исходную фигуру, для копии не из центра, т.к. ее сложно точно передвинуть по диагонали, а беру фигуру слева и передвигаю ее наверх.
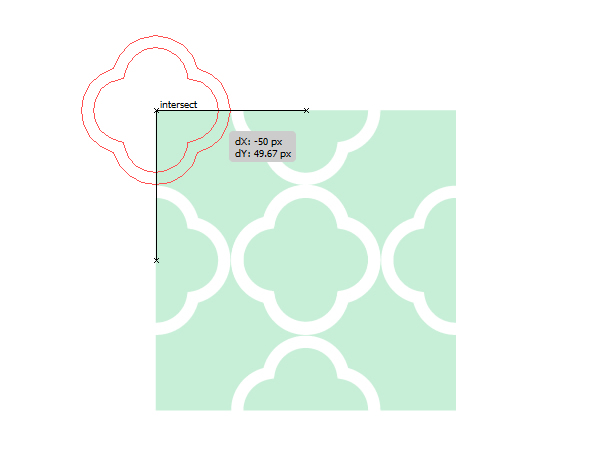
Шаг 9. Создаем паттерн (узор)
Повторяю действие, нажав кнопку Alt, перемещаю и копирую правую фигуру наверх.
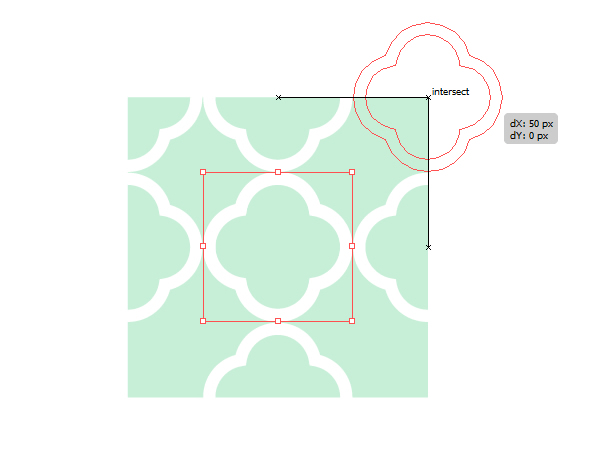
Шаг 10. Создаем паттерн (узор)
Тоже самое повторяю, копируя фигуры вниз.
Не забываю зажимать кнопку Alt при перемещении.
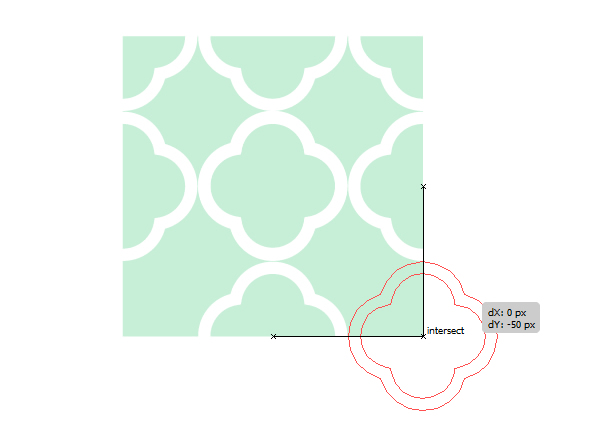

Шаг 11. Группировка узора (паттерна)
Выберите все наши 9 объектов фигур, без квадрата и сгруппируйте (правая кнопка мыши > Сгруппировать). Эта группировка поможет нам впоследствии и сэкономит время.
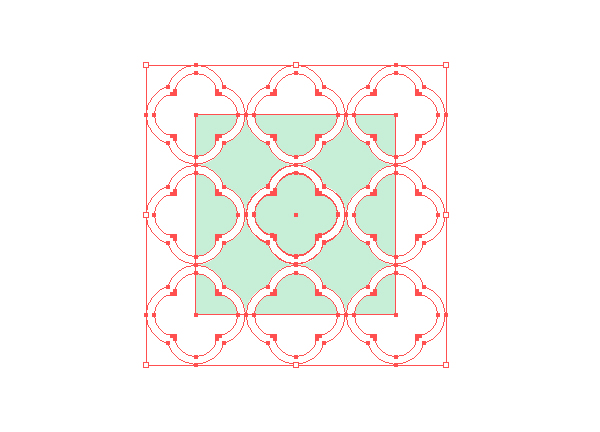
Шаг 12. Создание узора (паттерна)
Теперь выберем сгруппированные объекты и квадрат. Перейдем в панель Обработка контуров и там нажмем кнопку Минус Первый (Crop). Обратите внимание, что сгруппированные фигуры должны лежать выше, чем объект квадрат. Результат должен выглядеть так:
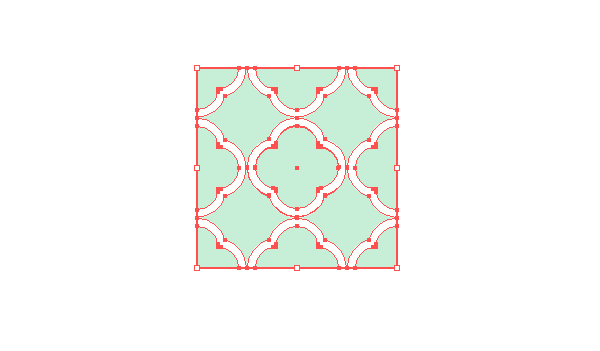
Шаг 13. Создание узора (паттерна)
Чтобы создать Паттерн (узор), необходимо открыть панель Стили Графики (Swatches), затем просто взять наш узор (паттерн) и перенести в эту панель.
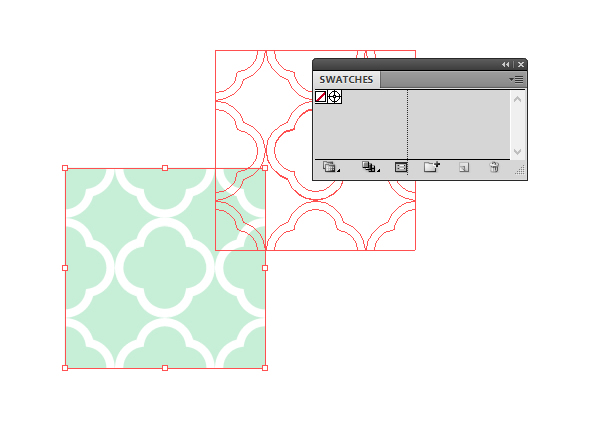
Шаг 14. Использование узора (паттерна)
После того как мы создали паттерн как стиль, теперь можно спокойно удалять все с нашего рабочего документа.
Теперь берем инструмент Прямоугольник - Rectangle Tool (M) и создаем квадрат по высоте и ширине в 600 px. Теперь опять перейдем в панель Стили Графики (Swatches) и выберем созданный нами паттерн.
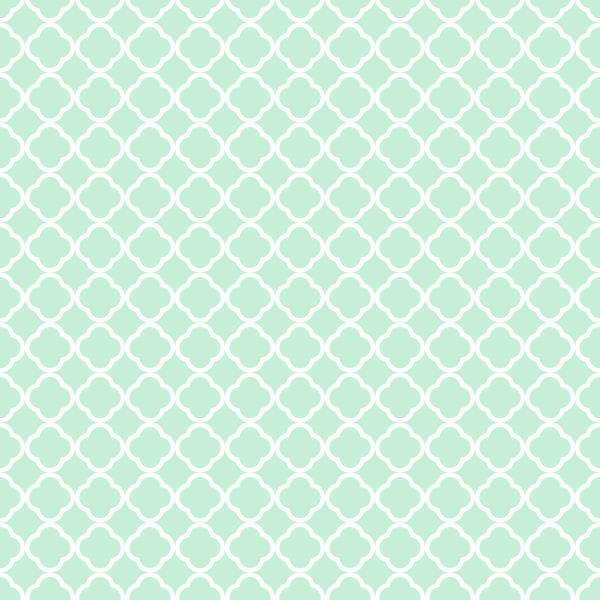
Шаг 15. Использование узора (паттерна)
Теперь посмотрим, как можно поменять цвет этого узора. Для этого выберем наш квадрат, который залит паттерном и перейдем Редактирование > Редактировать цвета > Перекрасить графический объект (Edit > Edit Colors > Recolor Artwork). В открывшимся окне, выберем раздел Редактировать (Edit).
После этого нажмем по цепочке Создавать ссылки на гармоничные цвета (Link harmony colors), расположенной по центру и чуть правее.
Теперь можно сдвигать кружки и этим простым движение будет меняться цвет нашего узора.
Я остановился на голубом цвете для примера.
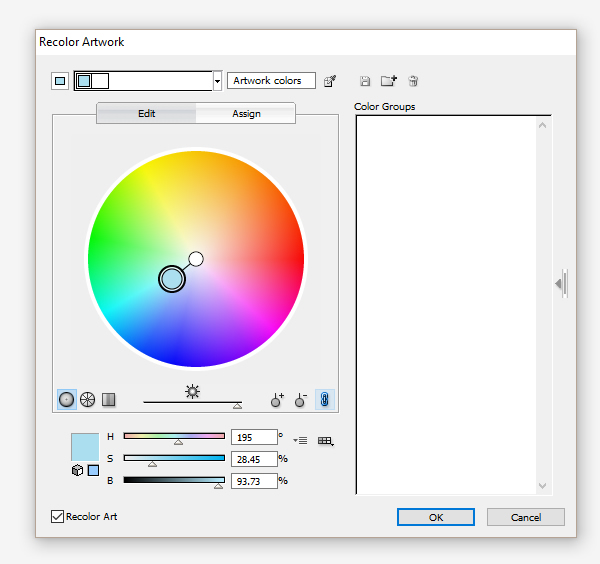
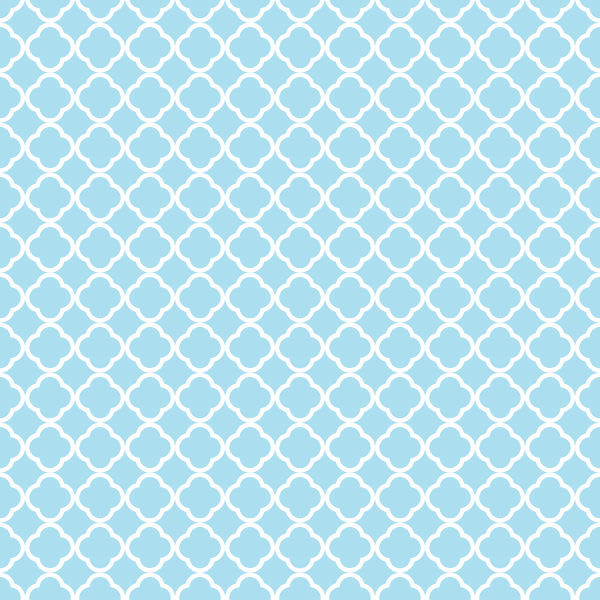
Шаг 16. Масштабирование узора (паттерна)
Если нам нужно изменить масштаб самого паттерна, а не его контура, нажимаем правой кнопкой мыши, затем выбираем Трансформировать > Масштабирование (Transform > Scale). Задаем нужный масштаб в процентах.
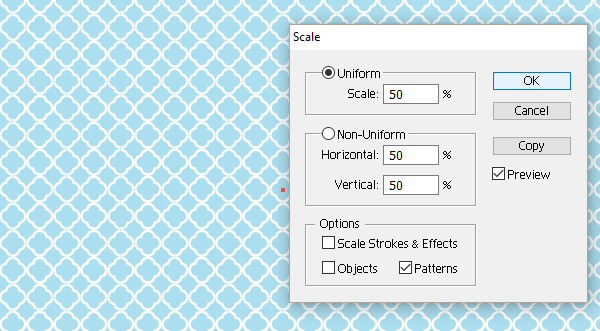
Шаг 17. Финальное изображение
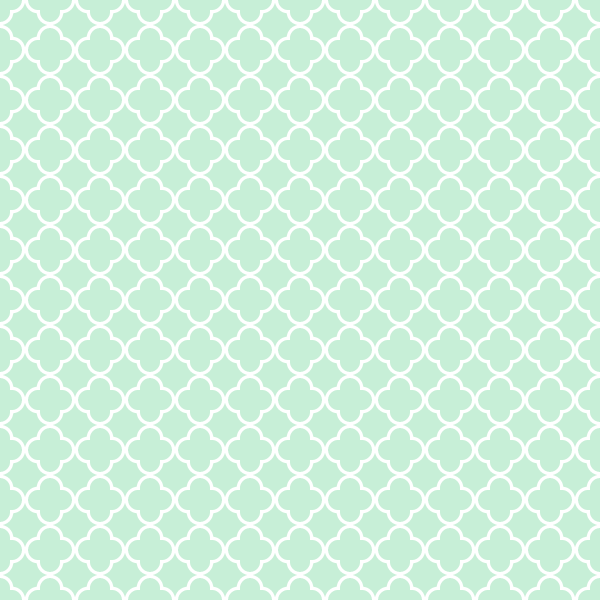
Также уроки которые могут вас заинтересовать
Комментарии 271
ИП Верес С.А.
Свидетельство от 17.02.2010 выдано Администрацией Ленинского района г. Гродно, УНП 590956433, РБ, г. Гродно
Время работы с 9.00 до 21.00
































Для того, чтобы оставить комментарий, авторизуйтесь или зарегистрируйтесь.