Рисуем божью коровку в Кореле

Рисуем божью коровку в CorelDraw
Этап 1. Сперва нарисуем премилую божью коровку с симпатичными пятнышками.

Эта инструкция написана по программе Corel в помощь начинающим. Схема процесса изложена максимально подробно с использованием наглядных пояснений. При возникновении непонятных моментов, вы можете без стеснения попросить помощи. Урок постоянно обновляется.
12 основных шагов расписаны с учетом владения СorelDraw на самом начальном уровне (знание основного набора инструментов, их использования).
Изучите инструменты, нужные для запуска процесса работы по отрисовке красивой картинки:

1. При помощи Эллипс (F7) нарисуем 3 постепенно уменьшающихся овала. Выбираем цвета CMYK (35;100;98;2), (7;95;93;0), (0;60;80;0) заливаем полученные объекты.
Совет! Чтобы увидеть цвета в полной гамме, удержите мышь кнопкой на отмеченном цвете некоторое время — с правой стороны откроется палитра.
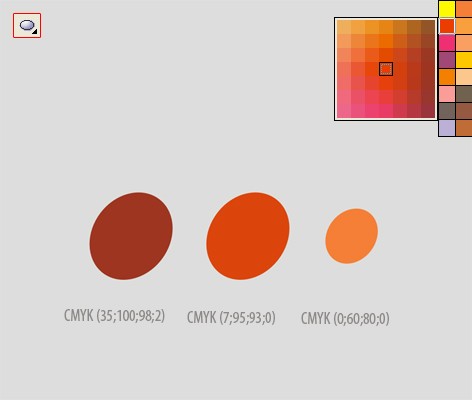
При возникновении проблемы снятии контура с рисунка, порядок действий такой: выделить этот объект, мышкой, правой клавишей, задействовать крестик на палитре. При нажатии левой кнопки отменяется заливка.
2. Самый большой овал - наше будущее основание - оставим пока в покое. Два эллипса поменьше наложим друг на друга сочетанием клавиш: Ctrl+PageUp — объект перемещен на слой выше, Ctrl+PageDown — ниже. При помощи Shift выделяем эллипсы и выполняем Интерактивное перетекание (число шагов — 20). Это один из нескольких вариантов получения данного эффекта.
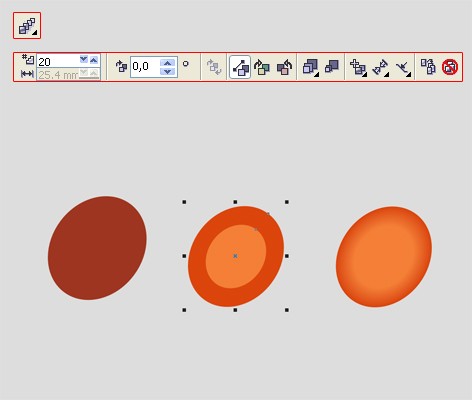
Есть и второй метод для выполнения этой операции:
- через меню «Окно» следуем в «Докеры» - «Смешанное» (это то, что нужно нам);
- кликните на панели сбоку палитры для развертывания;
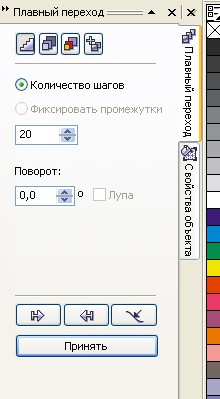
- отметив объекты, жмете подтверждение.
Совет! Данными комбинациями - Ctrl+PageUp и Ctrl+PageDown - объект легко перемещается на слой пониже или повыше.
3. Готовый рисунок помещаем на оставшийся эллипс. Он послужит красивым обрамлением будущего брюшка насекомого.
Инструментом Свободная рука (F5) или Полилиния нарисуем головку божьей коровки. Подкорректируйте получившийся фрагмент посредством опции Форма (F10). Опять создадим две овальные фигуры при помощи эллипса (F7). На них направим действие Интерактивная прозрачность. В параметрах этого инструмента обозначим для одной фигуры базовую полупрозрачность с режимом умножение 75%, для другой - линейной полупрозрачности с режимом умножение. Полученные овалы помещаем самым верхним слоем на первоначальное изображение.
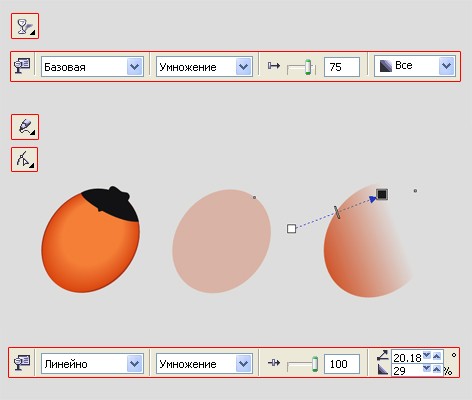
На рисунке можно поучиться, как элементарно легко создать моську для жучка. Предварительно измените овал на кривые правой клавишей мышки.
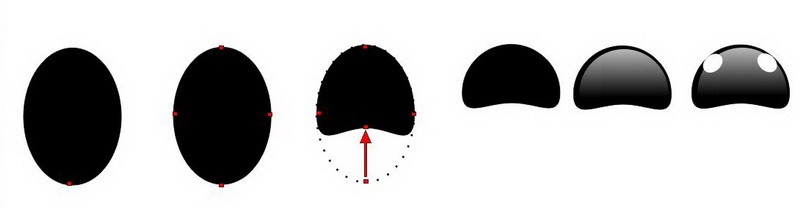
4. Следующее действие состоит в рисовании лапок и усов. Используем черную заливку, опцией Свободная рука (или Полилиния) прорисовываем детали оттенком серого цвета. Отдельно взятую конечность группируем с принадлежащими ей объектами (Ctrl+G).
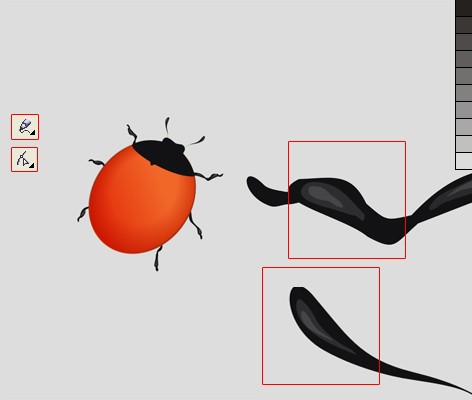
Лапки в увеличенном масштабе:
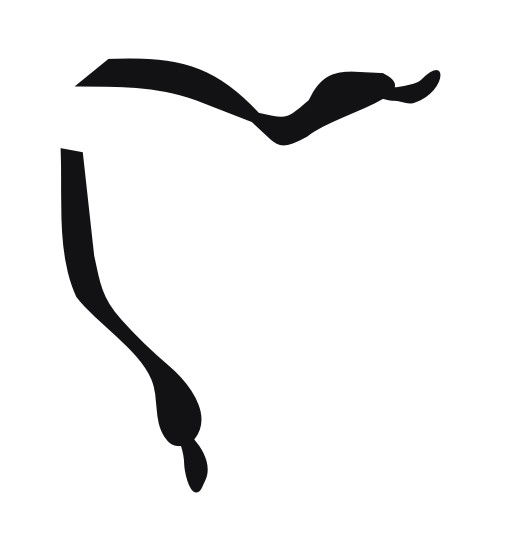
5)Крылья букашки состоят из частей, которые различаются между собой цветом и размером, поэтому используем оттенки красного при рисунке крыльев. Для четкой картинки их нужно накладывать их один на другой.
6) Прорисовывая каждую лапку букашки необходимо применять тень с настройками, как показано на рисунке. Это делается для объемности рисунка.
7) Также применяем инструмент Тень с настройками, когда выделяем основание рисунка (спинку букашки), как показано на рисунке.
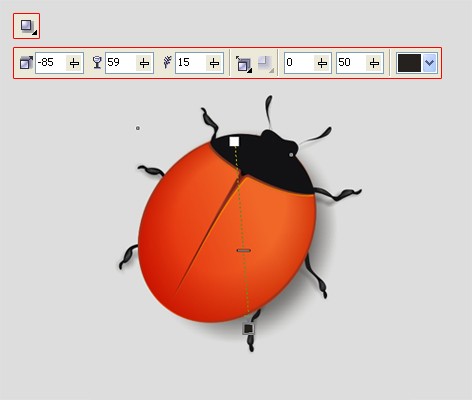
8) Заканчивая рисовать букашку, уделим внимание объемности. После того, как объекты на мордочке дорисованы, рисуем пятна на спинке на подобии пятен божьей коровки, но больше. Пятна в виде эллипсов черного цвета, которые должны выглядеть натурально относительно пространства. Видоизменяйте их до нужной формы с помощью указателя. Накладываем блеск на мордочку в виде объектов белого цвета разного размера. Для натуральности нужно придать стандартную базовую прозрачность.
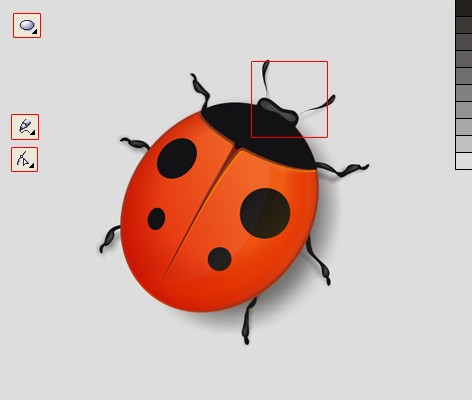
9) Рисуем глазки. Инструментом Эллипс добавляем две окружности и искажаем до тех пор, пока не получаем овалы, придаем цвет глазам используя оттенки серого из палитры и применяем на полученные объекты инструмент Интерактивное перетекание с количеством в 20 шагов. Помещаем глаза на голову букашке.
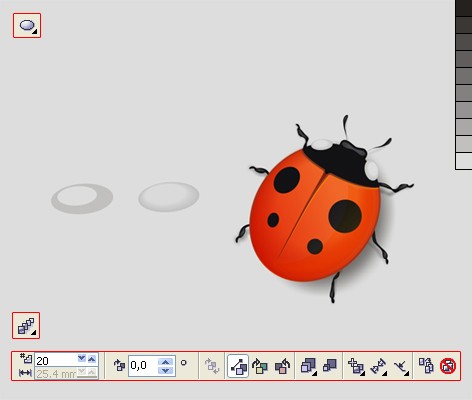
10) Что бы избежать эффекта плоскости жука, рисуем блики на спинку. Добавляем овалы, заливаем белым цветом и применяем интерактивную полупрозрачность линейного типа с режимом светлее.
11) Что бы нарисовать блик, нужно воспользоваться Инструментом Эллипс для добавления окружности, применяем на нее Интерактивную полупрозрачность радиального типа, нормального режима. В настройках прозрачности (Двойным щелчком по первому значку в верхнем меню), появится меню настроек прозрачности. Меняем цвета, которые стояли по умолчанию, как показано на рисунке. Из: выставляем черный цвет, В: выставляем белый цвет, нажимаем ОК. Размещаем блик на спинке, помещая его ближе к голове, что бы было впечатление, что точка освещения находится спереди.
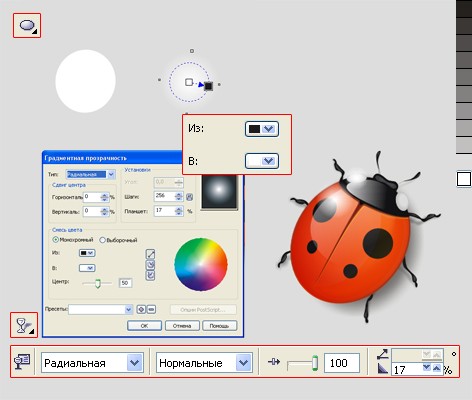

12) Рисуем еще один блик с боковой стороны спинки букашки, только более яркий. Рисуем объект, как показано на рисунке, применяем на него тень, в верхнем меню, в настройках тени выставляем цвет тени – белый, далее к этому же объекту применяем Интерактивную полупрозрачность, базового типа 100%. Размещаем все объекты на теле жука и получается божья коровка!
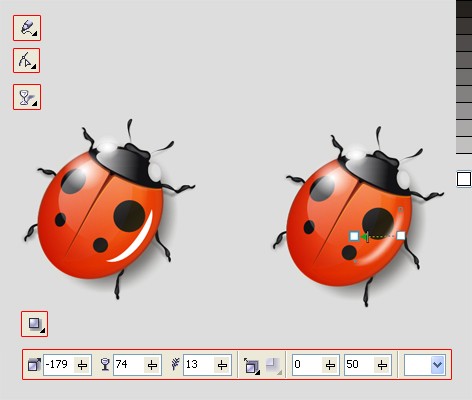
Результат:

На этом рисунке показано как можно применить только что нарисованный нами объект в цельный рисунок.

Также уроки которые могут вас заинтересовать
Комментарии 271
ИП Верес С.А.
Свидетельство от 17.02.2010 выдано Администрацией Ленинского района г. Гродно, УНП 590956433, РБ, г. Гродно
Время работы с 9.00 до 21.00



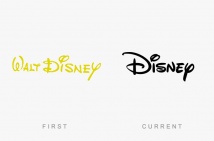





















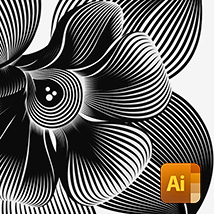






Для того, чтобы оставить комментарий, авторизуйтесь или зарегистрируйтесь.