Рисуем тыкву в Кореле
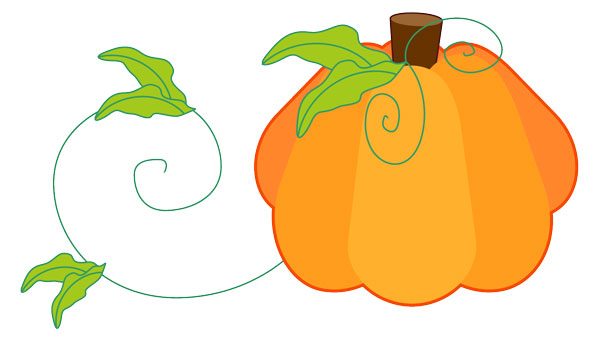

Рисуем тыкву в Кореле
1. Создайте документ и с помощью инструмента Rectangle Tool (F6) нарисуйте прямоугольник. Выделите только что нарисованный прямоугольник и на панели свойств (Property Bar) вы найдете варианты изменения формы и радиуса его углов. Выберите Round Corners и введите зачение 2 дюйма (2,0 ") для радиуса скругления углов (Corner Radius).
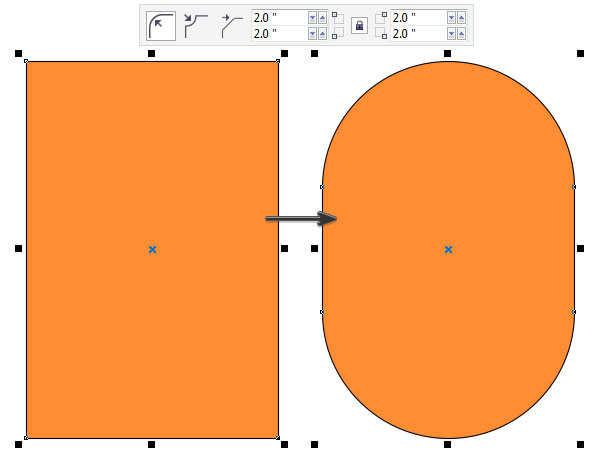
2. Чтобы появилась возможность изменить форму, смещая ее узлы, выделите скругленный прямоугольник и преобразуйте его в кривые ( Convert to Curves (Control-Q)). Используя инструмент Pick Tool, измените размер прямоугольника, чтобы он стал тоньше (захватив черный маркер сбоку сдвиньте его вовнутрь прямоугольника). Затем используйте инструмент Shape Tool (F10), чтобы переместить узлы получившейся формы так, чтобы в верхней части форма стала уже, чем в нижней (см рисунок ниже).
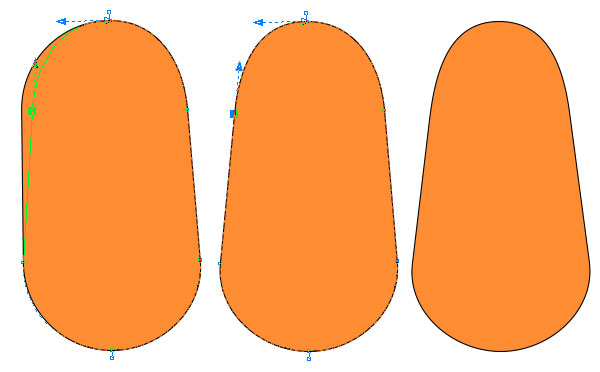
1) Скопируйте Copy (Control-C) и вставьте Paste (Control-V) получившуюся форму скругленного прямоугольника, а затем, используя инструмент Pick Tool, сделайте двойной щелчок левой клавишей мыши (Double-Click) по копии объекта, после чего немного поверните его относительно исходной центральной фигуры.
2) Скопируйте Copy (Control-C) и вставьте Paste (Control-V) левую фигуру (дольку будущей тыквы) и нажмите Mirror Horizontally (отразить по горизонтали) на панели свойств (Property Bar). Еще раз переместите узлы на каждой форме, используя инструмент Shape Tool так, чтобы фигуры стали больше похожи на дольки тыквы.
(прим.переводчика: также можно «отзеркалить» фигуру, не изменяя ее формы, выделив ее инструментом Pick Tool, а затем, с зажатым Ctrl, потянуть черный маркер на левой стороне фигуры вправо (внутрь фигуры) до тех пор, пока она не «отзеркалится»)
3) Перейдите в панель Object Manager и поместите обе боковые дольки под центральную дольку тыквы.
(прим.переводчика: это можно сделать и так - выделить нужную фигуру, выполнить в меню Arrange > Order > To Back).
Вставьте (Paste) следующую дольку тыквы и поместите ее на задний план (под три уже имеющиеся дольки), как показано на рисунке. Поверните ее (Rotate) относительно центральной дольки, отмасштабируйте (Scale) и сместите ее узлы так, чтобы общая форма стала еще больше похожа на тыкву.
4) Сделаем в тыкве шесть долек. После этого нужно сгруппировать все дольки вместе в единый объект-тыкву ( команда Group (Control-G) ).
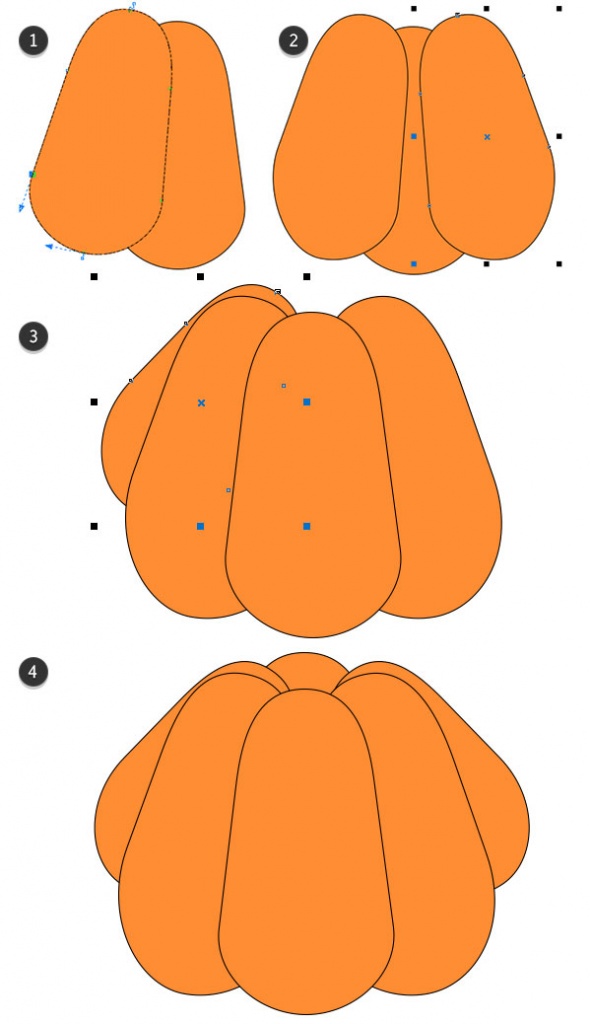
3. Чтобы изменить цвет и контур долек тыквы, выберите каждую дольку в панели Object Manager и в панели свойств объекта Object Properties (Alt-Enter) отключите обводку (Outline) у всех долек; каждой дольке задайте нужный цвет заливки (Fill) в виде разных оттенков оранжевого цвета. Вот такие цвета использовались в данном уроке (от центральной дольки к дальним):
• #FFB02D
• #FF9C1E
• #FF862C
• #FF782C
Скопируйте (Copy ) и вставьте (Paste ) имеющуюся группу долек тыквы, затем разгруппируйте их (Ungroup (Control-U)). Оставив их всех выделенными, нажмите Weld на панели свойств Property Bar. Это позволит превратить все дольки в один объект. Также это можно сделать, зайдя в Arrange > Shaping > Weld) .
При копировании и вставке объекта вы заметите, что копия встала строго поверх исходного оригинала. В панели Object Manager нажмите на получившийся верхний объект и перетащите его ниже группы из долек тыквы, затем установите контуру объекта (Outline) темно-оранжевый цвет (# F74A00) и толщину (Weight) 4,0 пункта.
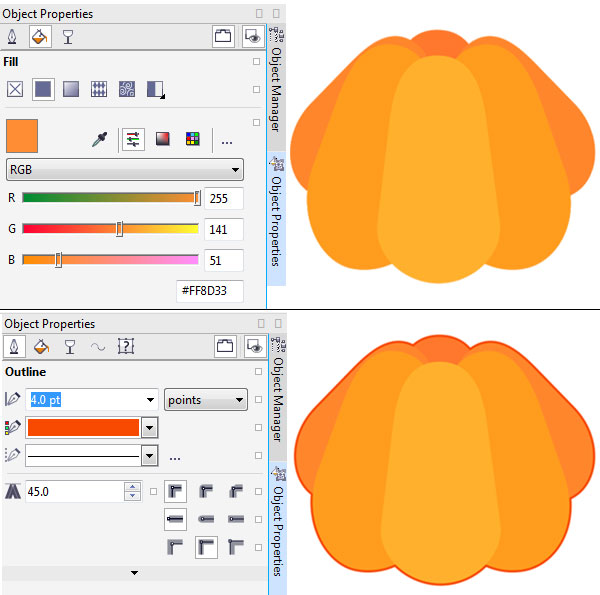
4. Перейдем к листьям и стеблям:
1) Используйте инструмент Ellipse Tool (F7), чтобы нарисовать круг (удерживайте при этом на клавиатуре клавишу Control).
2) Преобразуйте круг в кривые, нажав Convert to Curves на панели Property Bar , затем, используя инструмент Shape Tool, переместите правый узел вправо, чтобы получить форму, похожую на перевернутую на бок слезу.
3) С помощью инструмента Smear Tool выберите Pointy Smear на панели Property Bar , и превратите правый узел в острый угол, превратив эту сторону фигуры в заостренный кончик листа. Настройте размер инструмента и давление по своему вкусу.
4) Переключитесь на Smooth Smear и тщательно пройдитесь им по форме листа, чтобы он стал выглядеть больше и более изогнутым (как бы колеблющимся листом).
5) Продолжайте изменять форму эллипса в лист пока не достигните желаемого результата.
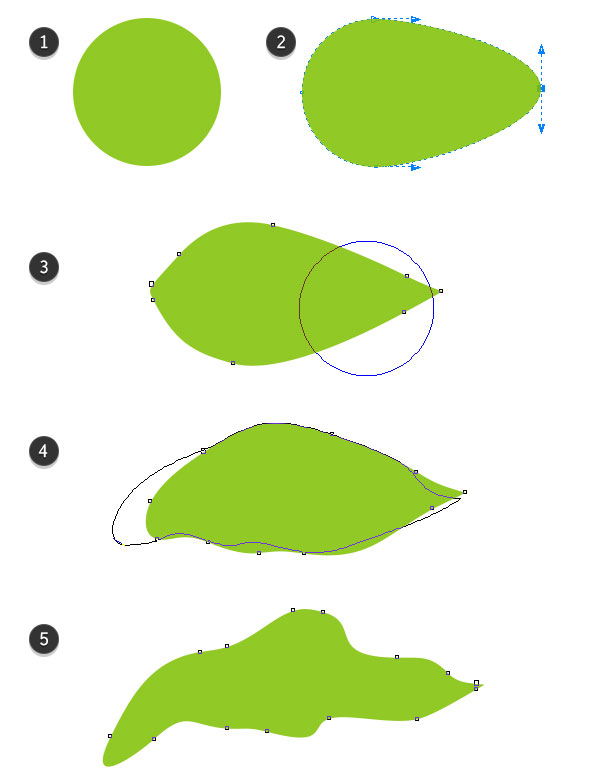
5. Соединим листья с тыквой:
1) Поместите лист на верхнюю часть тыквы. При необходимости измените его размер (Scale ) и поверните (Rotate). Скопируйте (Copy) и вставьте (Paste) лист, чтобы листов стало два. Добавьте обводку Outline толщиной (Weight) в 2,0 пункта (2.0 pt ) в окне настройки свойств объектов (Object Properties).
2) Нарисуйте эллипс, пересекающий первый листок.
3) В панели свойств (Property Bar) превратите нарисованную форму эллипса в дугу, нажав на соответствующую кнопку (Arc). Установите такой же цвет контура, как и цвет контура листьев.
4) Выделите оба элемента (и дугу, и лист) и нажмите Intersect на панели свойств Properties Bar. Удалите исходный объект-дугу в панели Object Manager и установить вновь созданной фигуре обводку ( Outline ) толщиной (Weight) в 2,0 пункта.
5) Скопируйте (Copy), вставьте (Paste) и поверните (Rotate) «прожилку» для второго листа. Убедитесь, что «прожилка» листа находится в панели Object Manager ниже первого листа.
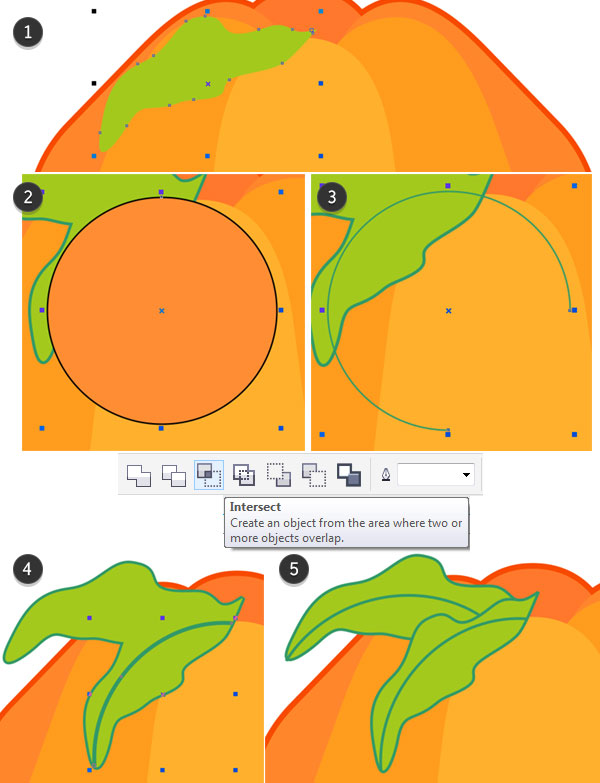
6. Чтобы нарисовать стебель, мы будем использовать два альтернативных инструмента рисования формы.
1) Возьмите инструмент 3-Point Ellipse Tool и нарисуйте линию, по размеру равную ширине стебля тыквы.
2) После этого переместите мышку вверх, чтобы создать эллипс. Ваш эллипс должен быть довольно узким и расположенным горизонтально.
3) Задайте эллипсу коричневую заливку (Fill), например цветом #996633.
4) Используйте инструмент 3-Point Rectangle Tool и нарисуйте линию, равную длине эллипса, а затем сместите мышку вниз, чтобы получить нужную длину стебля тыквы.
5) Задайте прямоугольнику такую же коричневую заливку (Fill), как у эллипса, и уберите у обоих объектов обводку (Outline).
6) Скопируйте (Copy) и дважды вставьте (Paste) эллипс, затем один из них поместите внизу прямоугольника (см. рисунок). Выделите один из верхних эллипсов, прямоугольник и нижний эллипс и объедините их в одну общую фигуру с помощью команды Weld .
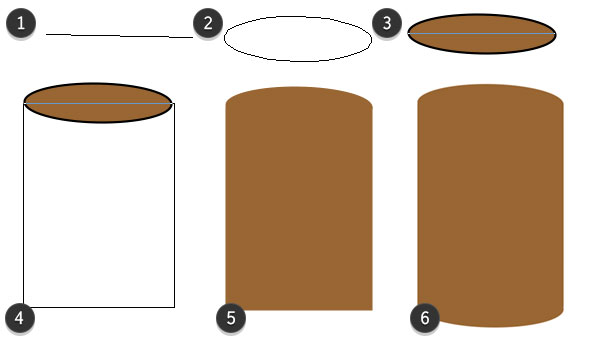
7. Соединим стебель с тыквой:
1) Измените цвет объединенного объекта на темно-коричневый (#663300).
2) Используйте инструмент Shape Tool чтобы выделить узлы в нижней части формы стебля и сдвинуть их внутрь (чтобы форма стебля внизу стала уже, чем вверху).
3) Сделайте дно округлым, регулируя положение и направляющие обоих узлов. Затем сгруппируйте два объекта вместе (темно-коричневую форму и коричневый эллипс поверх нее).
4) Поместите получившуюся форму стебля под первые три дольки тыквы (скорее всего вам придется разгруппировать дольки тыквы, чтобы поместить стебель в нужное место (прим.переводчика: если вы не сделали этого раньше). Добавьте темно-коричневую обводку (Outline ) основной (темно-коричневой) форме стебля толщиной (Weight) 2,0-3,0 пункта (2.0–3.0 pts).
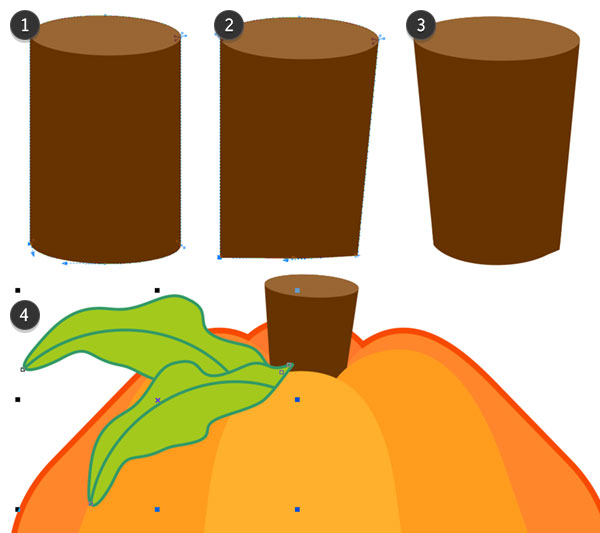
8. Под инструментом рисования многоугольников Polygon Tool (Y) на панели инструментов (Toolbox) есть множество инструментов рисования произвольных форм. Выберите инструмент рисования спиралей Spiral Tool (A), установить количество витков спирали (Spiral Revolutions ) равным 2 и выберите тип спирали - логарифмическая спираль (Logarithmic Spiral). Нарисуйте пару спиральных форм и разместить их рядом со стеблем и листьями.
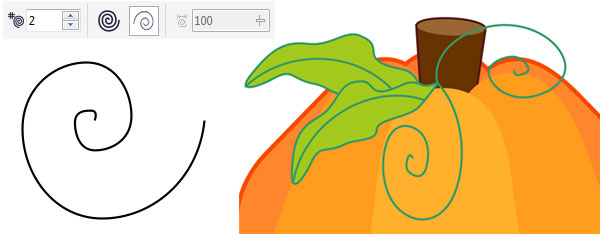
Отличная работа, мы закончили!
Вы познакомились с основами работы в CorelDRAW , использованием инструментов Ellipse Tool, Rectangle Tool, панелью свойств Property Bar, панелью диспетчера объектов Object Manager, панелью свойств объекта Object Properties, и Smear Tool.
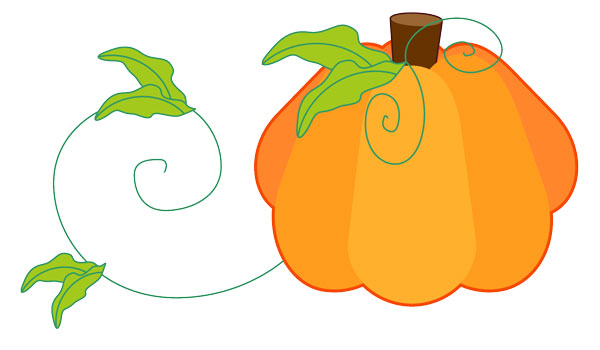
Ссылка на источник
Также уроки которые могут вас заинтересовать
Комментарии 271
ИП Верес С.А.
Свидетельство от 17.02.2010 выдано Администрацией Ленинского района г. Гродно, УНП 590956433, РБ, г. Гродно
Время работы с 9.00 до 21.00
























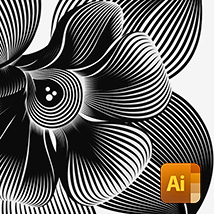






Для того, чтобы оставить комментарий, авторизуйтесь или зарегистрируйтесь.