Как создать матовый металлический фон с помощью фильтров в Фотошопе
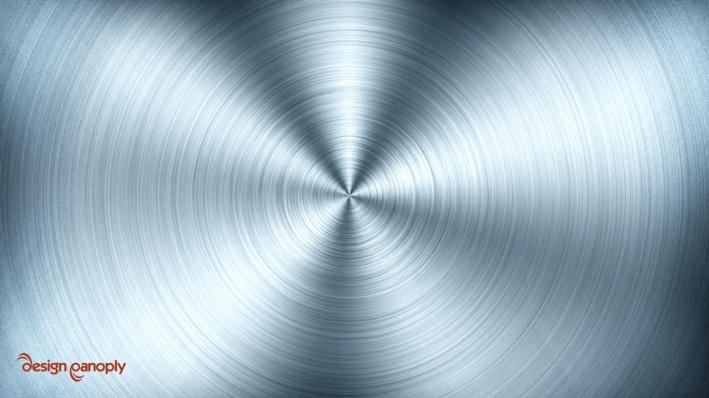
Многие профессиональные дизайнеры считают эффекты фильтров Adobe Photoshop немного искусственными. На самом деле, так оно и есть, если вы используете настройки фильтров по умолчанию.
Но творчески сочетая эффекты различных фильтров вы можете создавать по-настоящему великолепные вещи.
Итак, из этого урока вы узнаете, как создать редактируемый, гладкий, матовый металлический фон, используя только фильтры Adobe Photoshop и корректирующие слои.
Шаг 1. Создаем новый документ
Создайте новый документ 1280 x 720 пикселей. Залейте (Alt + Delete) фон темно-серым цветом (#666666).
Далее перейдите в меню Фильтр > Шум > Добавить шум (Filter > Noise > Add Noise) и установите значения:
Эффект (Amount) 100%
Распределение (Distribution): по Гауссу (Gaussian)
поставьте галочку в окошке Монохромный (Monochromatic)
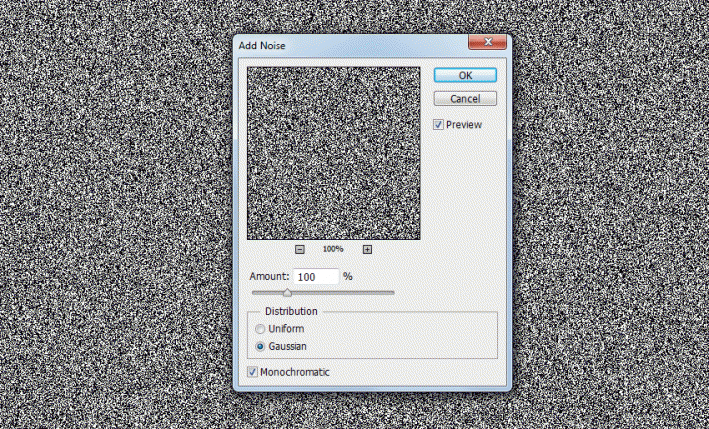
Шаг 2. Добавляем фильтр
Теперь примените Фильтр > Размытие > Радиальное размытие (Filter > Blur > Radial Blur)
Установите Эффект (Amount) 50
Метод размытия (Blur Method): Спин (Spin)
Качество (Quality): Высшее (Best)
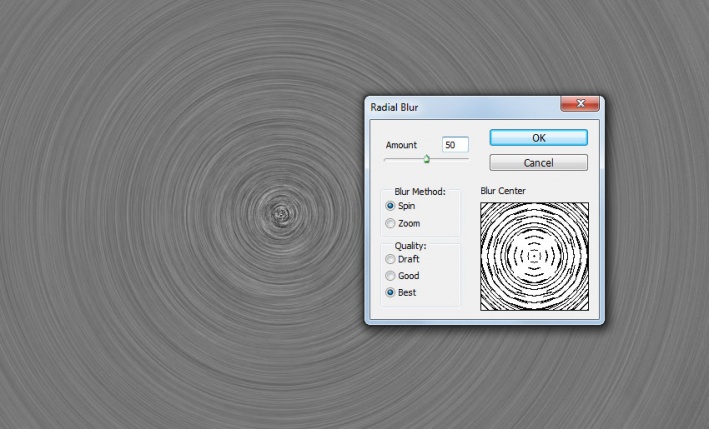
Шаг 3. Добавляем стиль слоя
Дважды кликните левой кнопкой мыши по фоновому слою на панели Слои (Layers), чтобы разблокировать его. Снова дважды кликните по нему левой кнопкой мыши, чтобы открыть диалоговое окно Стиль слоя (Layer Style) и примените следующие стили слоя:
1. Стиль Наложение градиента (Gradient Overlay) со следующими настройками:
- режим наложения Перекрытие (Overlay)
- поставьте галочку Размыть (Dither)
- Непрозрачность (Opacity): 75%
выберите такой градиент, как показано на рисунке
- снимите галочку Обратить (Reverse) и поставьте галочку Сглаживание (Anti-aliased)
- Стиль (Style): Угол (Angle)
- поставьте галочку Выровнять со слоем (Align with Layer)
- Угол (Angle): 90
- Масштаб (Scale): 100%
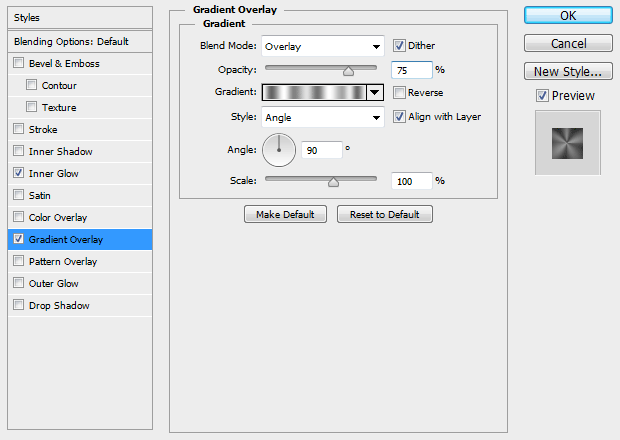
Шаг 4. Добавляем стиль слоя
Стиль Внутреннее свечение (Inner Glow)
- режим наложения: Линейный затемнитель (Linear Burn)
- Непрозрачность (Opacity): 20%
- Шум (Noise): 0%
- цвет (Color): черный
- Метод (Тechnique): Мягче (Softer)
- Источник (Source): Края (Edge)
- Стягивание (Choke): 0 %
- Размер (Size): 150 пикселей
- Контур (Contour): Линейный (Linear)
- поставьте галочку в окошке Сглаживание (Anti-aliased)
- Диапазон (Range): 75%
- Колебание (Jitter) : 0%
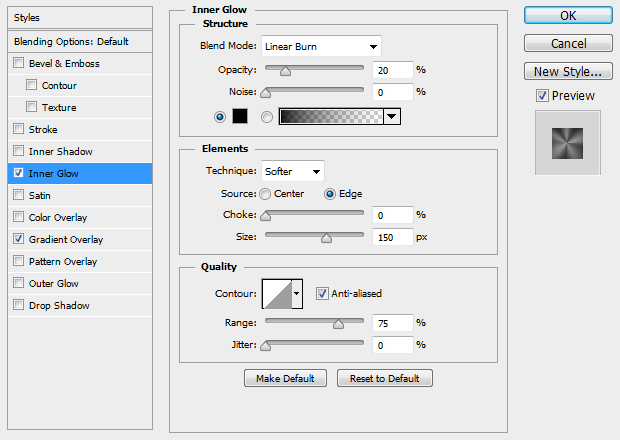
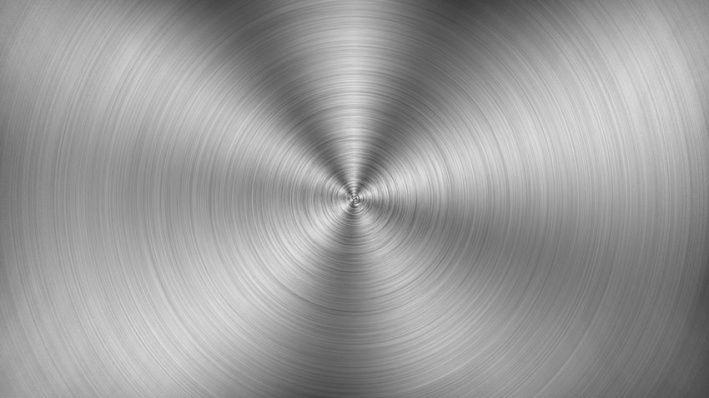
Шаг 5. Добавляем заливку
Теперь перейдите в меню Слой > Новый слой заливка > Цвет (Layer > New Fill Layer > Solid Color) и используйте цвет #CBDAE3. Измените режим наложения только что созданного слоя на Цветность (Color).
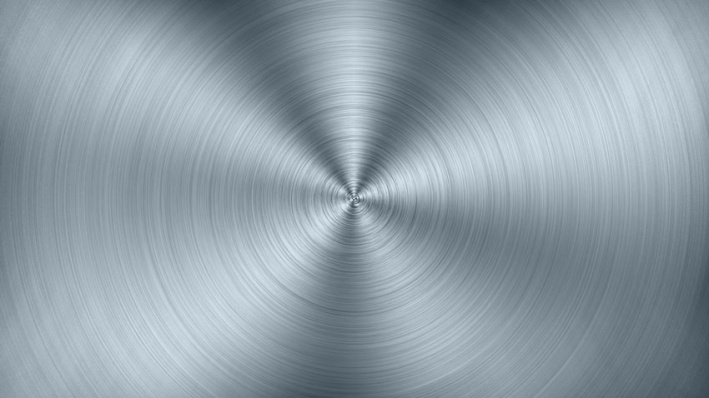
Шаг 6. Добавляем новый корректирующий слой
Теперь добавьте Слой > Новый корректирующий слой > Кривые (Layer > New Adjustment Layer > Curves) и отредактируйте кривую, как показано на рисунке.
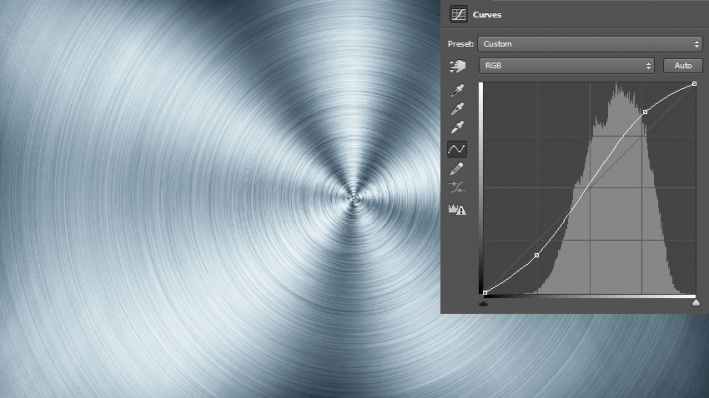
Шаг 7. Корректируем уровни
Затем выберите в меню Слой > Новый корректирующий слой > Уровни (Layer > New Adjustment Layer > Levels) и перетяните черный ползунок немного вправо, а белый немного влево, чтобы увеличить контраст.
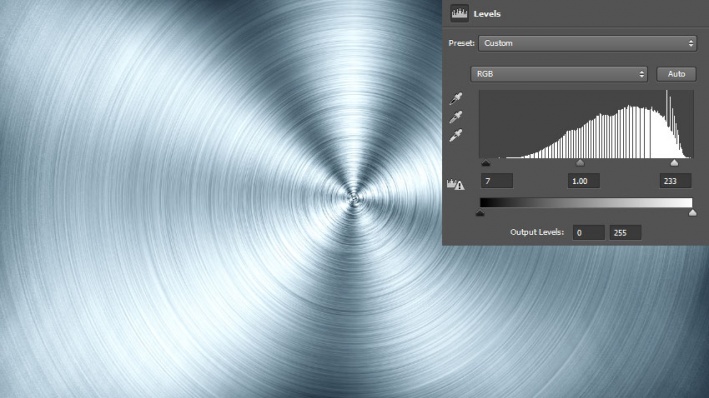
Шаг 8. Смягчаем центр
Перейдите на ваш основной слой. Возьмите мягкую круглую Кисть – Brush Tool (B) размером примерно 100 пикселей.
Установите цвет кисти #999 и Непрозрачность (Opacity) 50%. Теперь один раз кликните левой кнопкой мыши в центре вашего изображения, чтобы смягчить центральную точку радиального размытия.
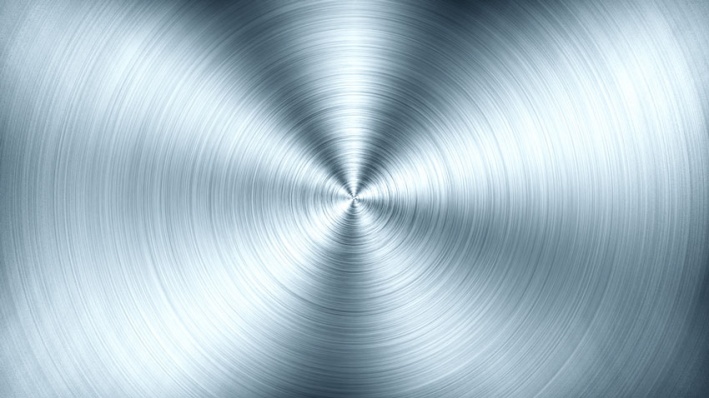
Шаг 9. Добавляем новый корректирующий слой
Создайте новый Слой > Новый корректирующий слой > Кривые (Layer > New Adjustment Layer > Curves) и перетяните кривую вниз, чтобы затемнить изображение. Теперь в маске этого корректирующего слоя черной мягкой Кистью – Brush Tool (B) покрасьте центр изображения, чтобы эффект корректирующего слоя применился только к внешним краям.
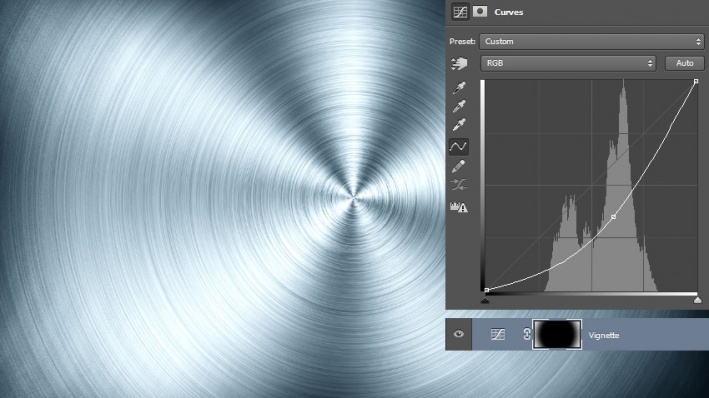
Шаг 10. Финальное изображение.
Так как всё было сделано с помощью корректирующих слоев, вы всегда можете отредактировать цвет и интенсивность общего эффекта.
Как создать фон в фотошопе. Как сделать фон. Как сделать фон в фотошопе. Как сделать металлический фон в фотошопе. Сделать металл в фотошопе. Как сделать эффект металла в фотошопе. Как сделать метал в фотошопе. Текстура метал в фотошопе. Текстура металла для фотошопа.
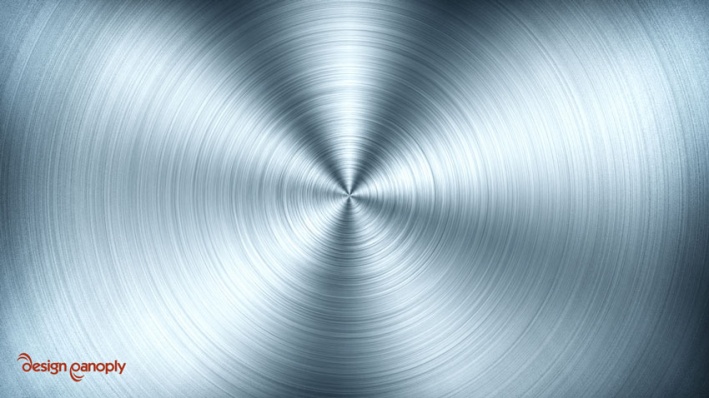
Также уроки которые могут вас заинтересовать
Комментарии 271
ИП Верес С.А.
Свидетельство от 17.02.2010 выдано Администрацией Ленинского района г. Гродно, УНП 590956433, РБ, г. Гродно
Время работы с 9.00 до 21.00































Для того, чтобы оставить комментарий, авторизуйтесь или зарегистрируйтесь.