Как нарисовать умные часы в Иллюстраторе

В этом уроке мы будем рисовать умные часы в Adobe Illustrator. Нам предстоит работать со стандартными фигурами, живыми углами, палитрой обработки контура. В итоге вы получите минималистичное и стильное векторное изображение, которое можно использовать в качестве иконки и даже mockup-файла.
Как нарисовать умные часы в Иллюстраторе
Шаг 1
Для начала создайте новый документ, выбрав в меню File > New/Файл>Создать (или нажмите Control-N). Укажите документу следующие параметры:
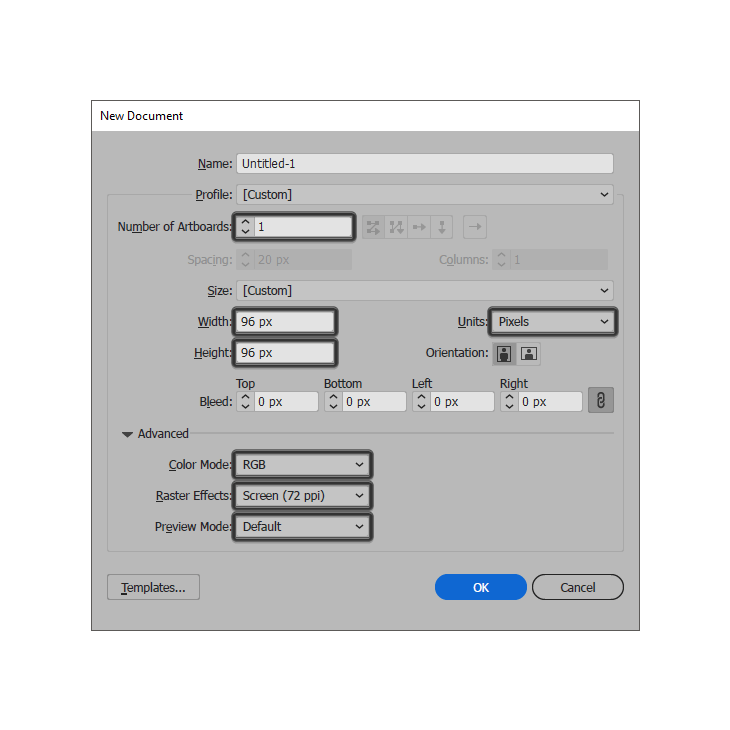
Шаг 2
Начнем с создания ремешка. Нарисуйте прямоугольник со скругленными углами (rounded rectangle) размером 64 x 84 px и радиусом скругления углов (Corner Radius) в 20 px. Укажите прямоугольнику цвет #D3928D и поместите его на холсте как показано ниже.
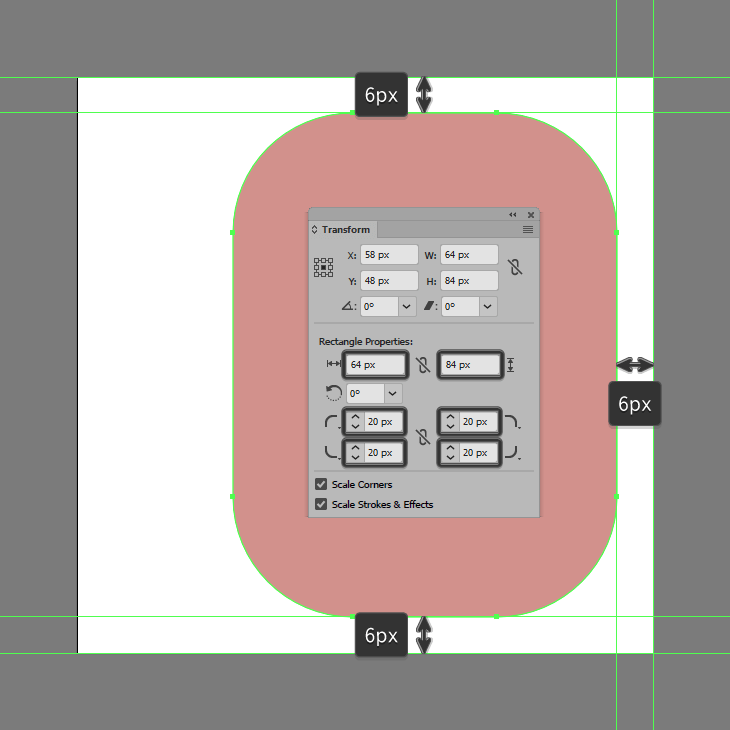
Шаг 3
Создайте копию прямоугольника (Control-C > Control-F) и переместите верхнюю копию как показано ниже. Выделите обе фигуры и в палитре Pathfinder/Обработка контура кликните по иконке Minus Front/Минус верхний.
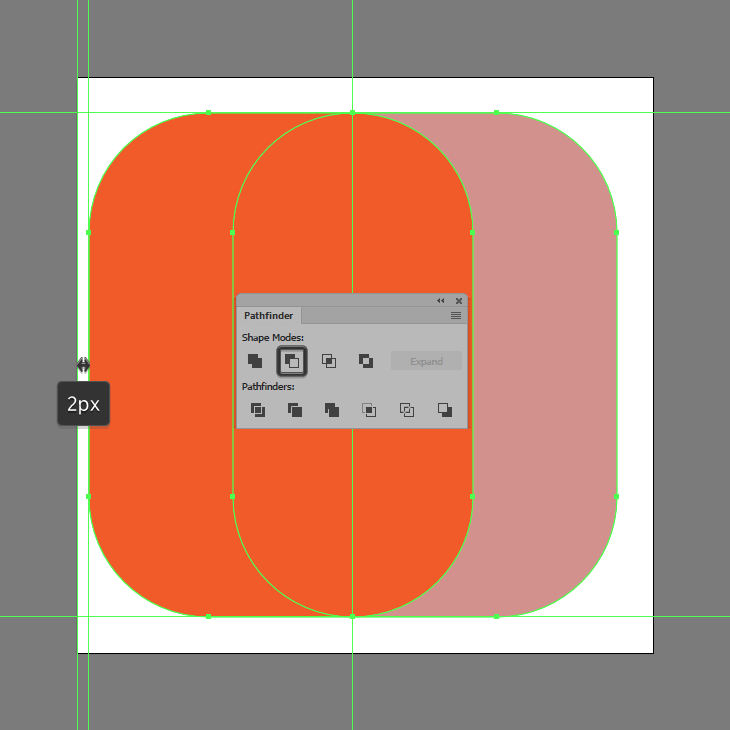
Шаг 4
Получившейся фигуре укажите обводку цвета #262A35 и толщиной в 4 px. Укажите обводке скругленные углы в палитре Stroke/Обовдка.
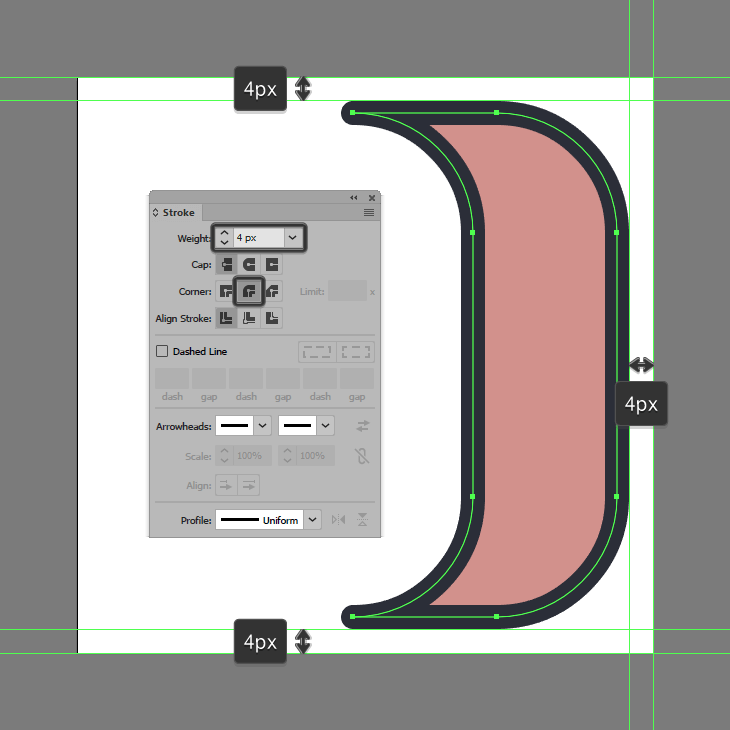
Шаг 5
Дублируйте нашу фигуру (Control-C > Control-F), укажите копии цвет заливки #FFBFB6, инструментом Delete Anchor Point/Удалить опорную точку удалите все точки нижние точки так, чтобы осталось только часть, показанная ниже.
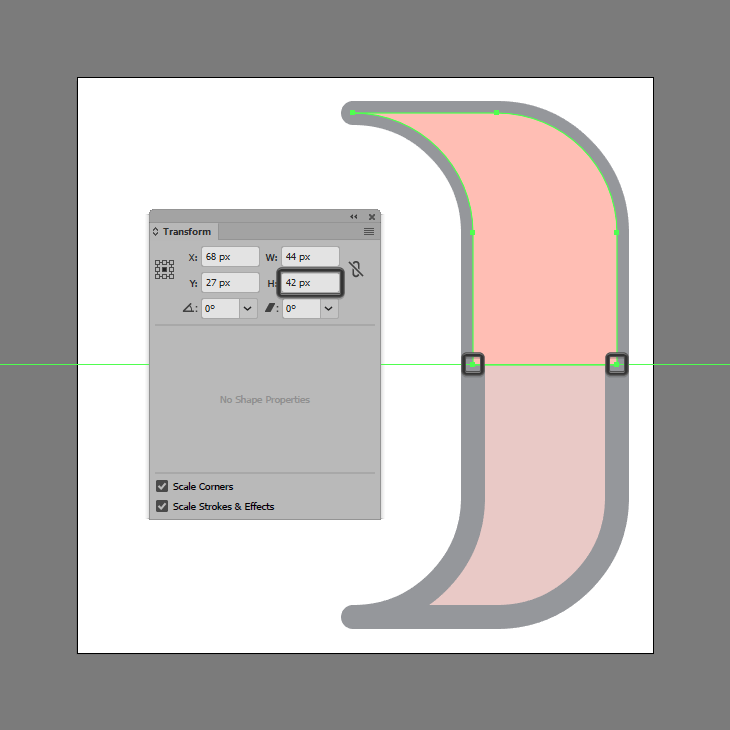
Шаг 6
Тем же инструментом выделите нижние две точки и переместите их на 14 px ниже. Для этого кликните правой кнопкой и выберите Transform > Move > Vertical/Трансформировать>Переместить>Вертикально.
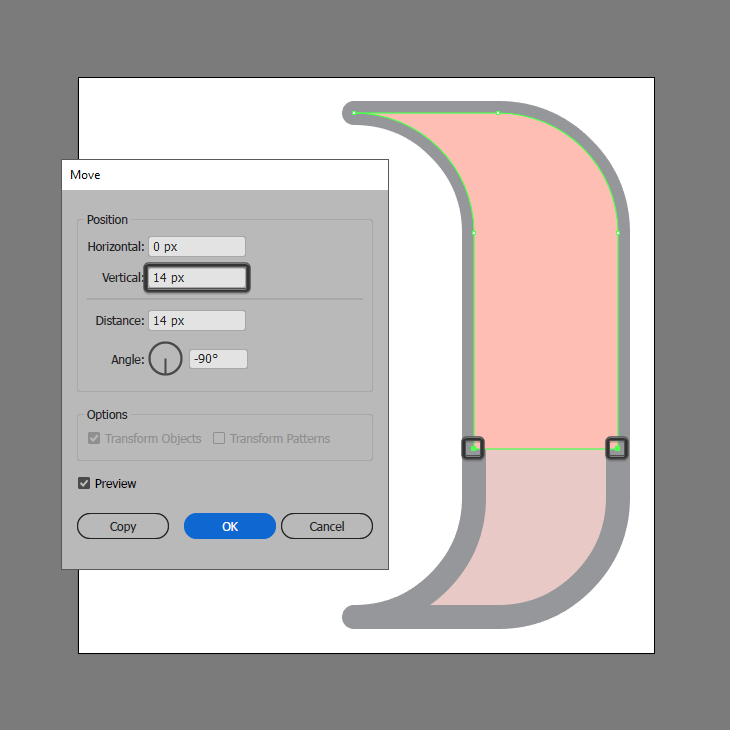
Шаг 7
Выделите две нижние точки инструментом Direct Selection/Прямое выделение (A) и скруглите их на 12 px при помощи функции Live Corners/Живые углы. Укажите фигуре обводку толщиной в 4 px и цвета #262A35.
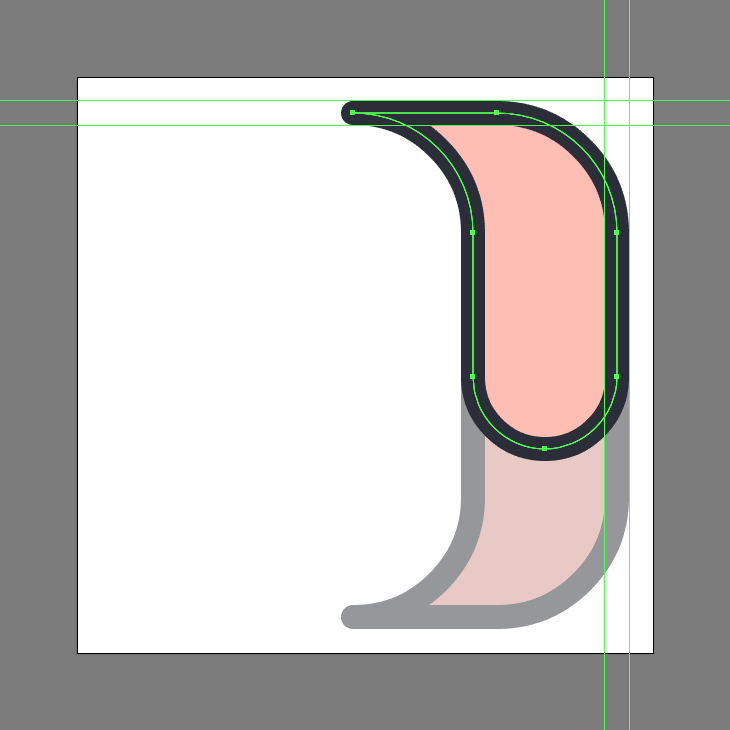
Шаг 8
Рисуем застежку. Для этого нарисуйте круг размером 8 x 8 px (#E89054) с обводкой толщиной в 4 px (#262A35). Поместите круг как показано ниже.
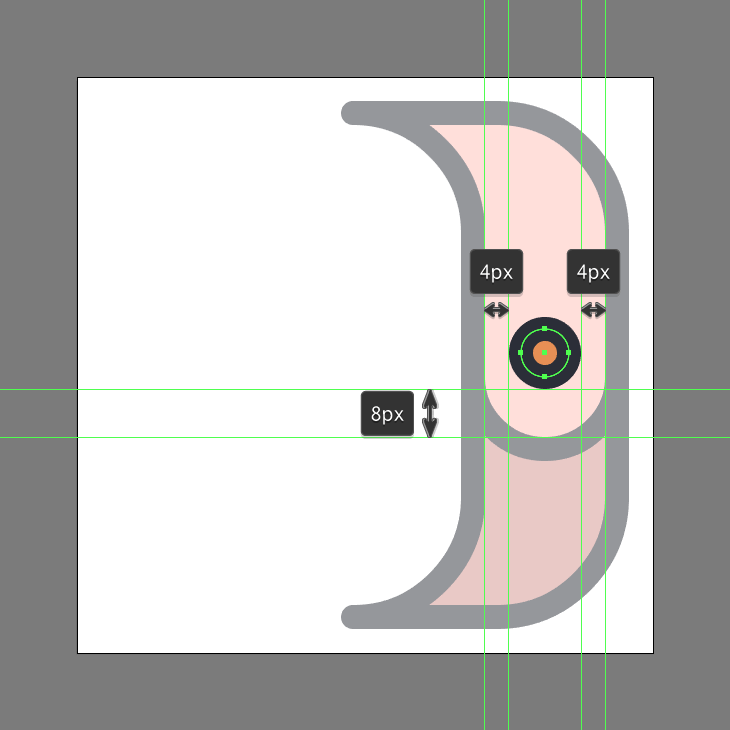
Шаг 9
Теперь рисуем отверстие для застежки. Создайте круг размером 4 x 4 px (#262A35) без обводки, и разместите его как показано ниже.
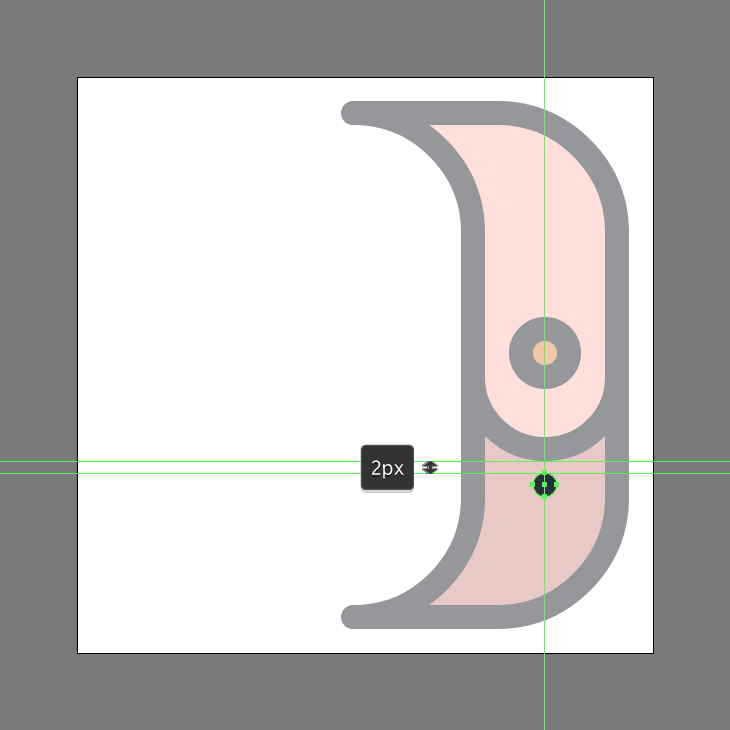
Шаг 10
Дублируйте нижнюю (полную) часть ремешка (Control-C > Control-F), кликните по ней правой кнопкой и выберите Transform > Reflect > Vertical/Трансформировать>Отразить>Вертикально. Переместите отраженную копию как показано ниже и укажите ей цвет заливки #EA755E.
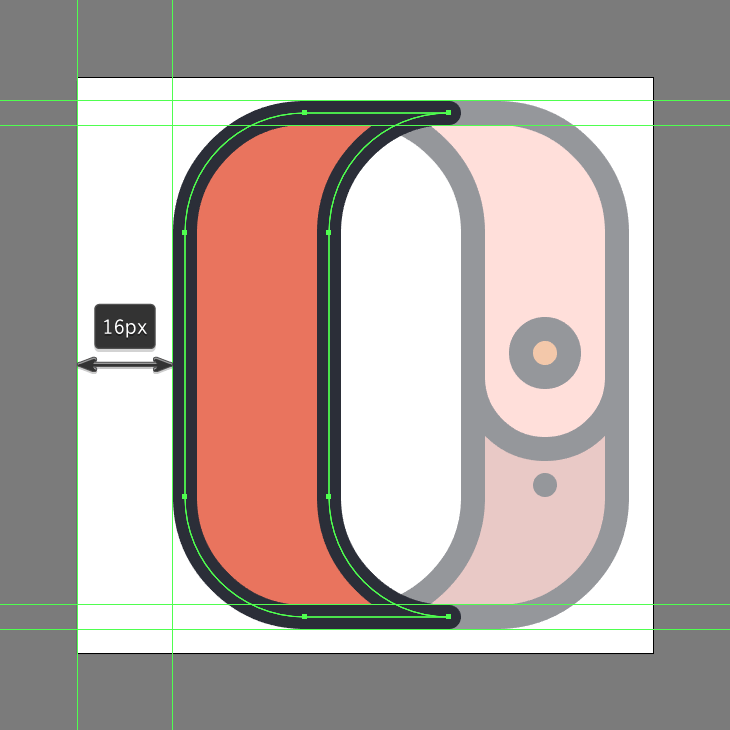
Шаг 11
Начнем работу над самими часами. Нарисуйте прямоугольник размером 16 x 48 px (#E89054), скруглите его правые углы на 8 px в палитре Transform/Трансформация в разделе Rectangle Properties/Свойства прямоугольника. Укажите фигуре такую же обводку как у остальных объектов. Поместите фигуру как показано ниже.
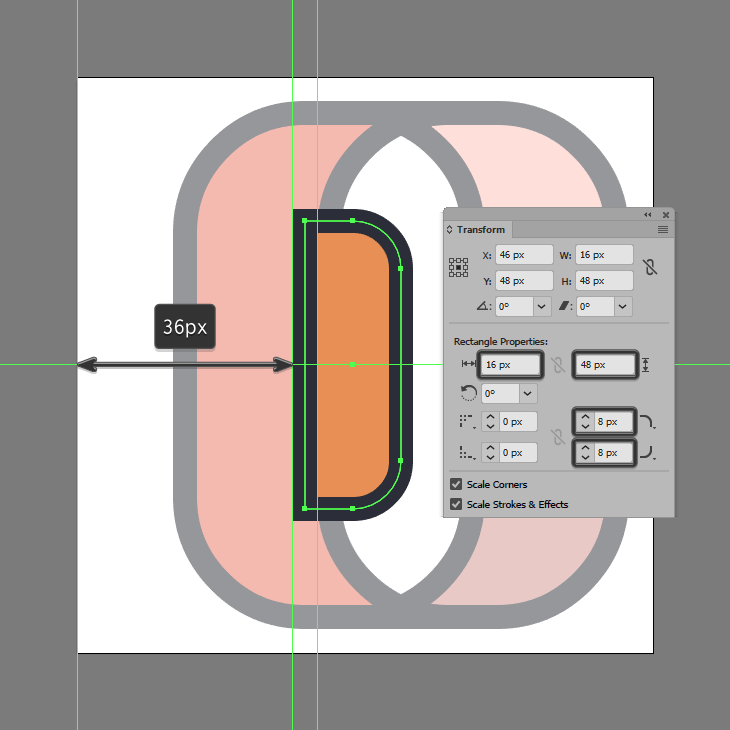
Шаг 12
Нарисуйте прямоугольник со скругленными углами размером 40 x 48 px (#FFC06C) с нашей обводкой и поместите как показано ниже.
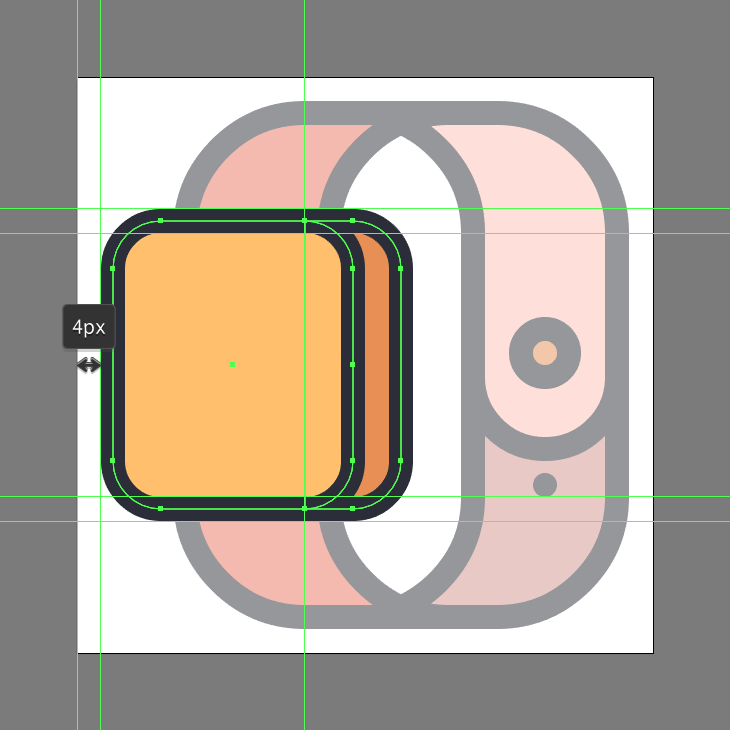
Шаг 13
Экран рисуем при помощи прямоугольника со скругленными размером 32 x 40 (#262A35) без обводки и с радиусом скругления углов в 4 px. Выравниваем экран по центру прямоугольника из предыдущего шага.
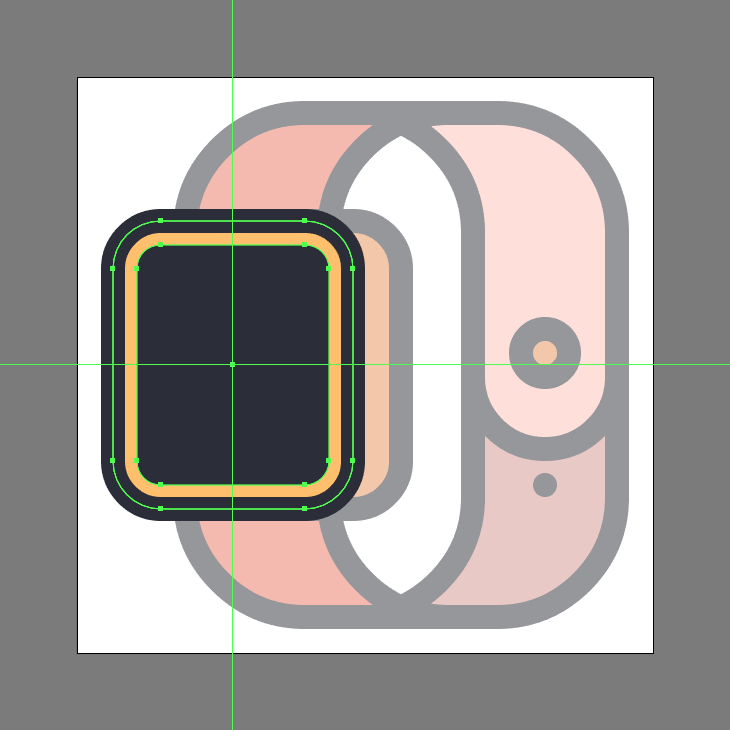
Шаг 14
Рисуем кнопку при помощи круга размером 8 x 8 px (#262A35), который поместите как показано ниже.
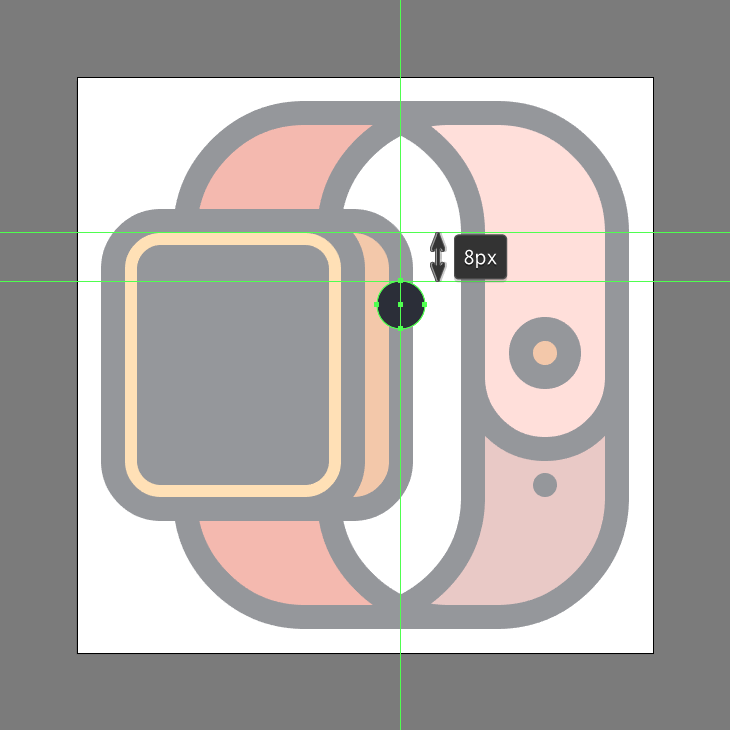
Шаг 15
Добавляем дополнительную кнопку из прямоугольника со скругленными на 4 px углами размером 8 x 16 px (#262A35). Поместите эту кнопку ниже. Выделите все фигуры и нажмите Control-G, чтобы объединить их в группу.
![]()
Результат
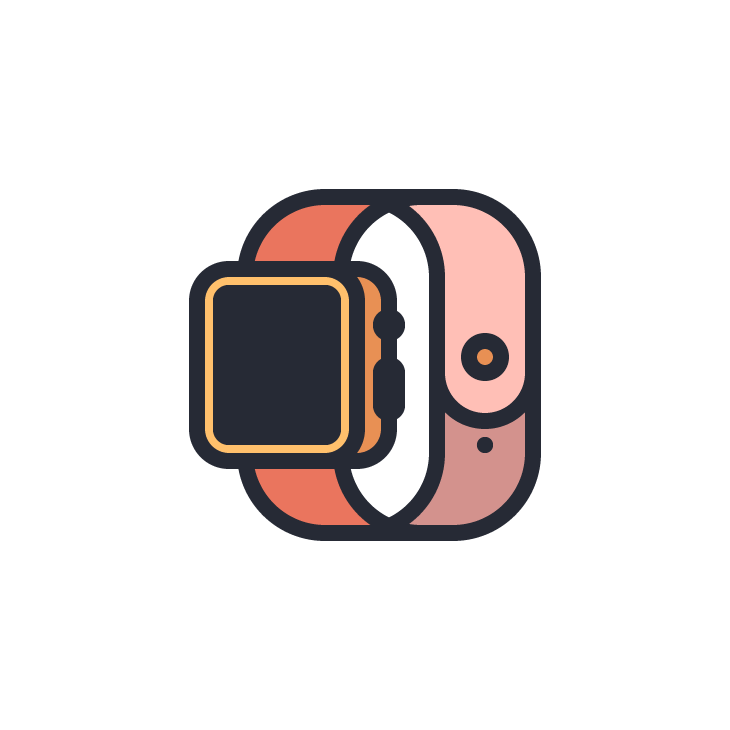
Автор урока ANDREI STEFAN
Уроки Illistrator. Уроки Adobe Illustrator. Уроки Иллюстратора. Adobe illustrator уроки. Уроки adobe illustrator для начинающих. Adobe illustrator уроки на русском. Видео уроки adobe illustrator. Adobe illustrator уроки для начинающих на русском. Adobe illustrator уроки с нуля. Уроки adobe illustrator cc для начинающих. Adobe illustrator cc 2019 уроки. Уроки adobe illustrator скачать торрент. Уроки по adobe illustrator cc. Adobe illustrator уроки вектор гайд. Уроки рисования adobe illustrator. Adobe illustrator уроки вектор гайд. Уроки векторной графики в adobe illustrator. Adobe illustrator cc 2018 уроки. Adobe illustrator логотип уроки. Уроки adobe illustrator cc 2018 для начинающих. Бесплатные уроки adobe illustrator. Урок 01 что такое adobe illustrator. Уроки работы в adobe illustrator. Adobe illustrator урок. Видео уроки adobe illustrator торрент. Adobe illustrator видео уроки скачать торрент. Adobe illustrator 3d уроки. Уроки adobe illustrator cc 2019 на русском. Интерфейс в adobe illustrator cc 2019 уроки. Уроки иллюстрация adobe illustrator. Adobe illustrator уроки рисование плашками.
Также уроки которые могут вас заинтересовать
Комментарии 271
ИП Верес С.А.
Свидетельство от 17.02.2010 выдано Администрацией Ленинского района г. Гродно, УНП 590956433, РБ, г. Гродно
Время работы с 9.00 до 21.00
































Для того, чтобы оставить комментарий, авторизуйтесь или зарегистрируйтесь.