Как сделать коллаж из фото и цветов в Фотошопе

В этом уроке я покажу как сделать стильный цветочный портрет девушки украсив его цветами, листьями, ветками и бабочками. Мы будет не только комбинировать различные изображения в коллаж, но и создадим с вами ряд абстрактных объектов. И в завершении улучшим немного цвет с помощью фильтров, чтобы получить свежий и креативный результат.
Шаг 1. Создание документа
Создадим новый документ размеров 1500 x 1500 px.

Шаг 2. Создание фона
Зайдем в панель Слои > Новый слой-заливка > Цвет Layer > New Fill Layer > Solid Color и выбираем цвет #e4dbe7.
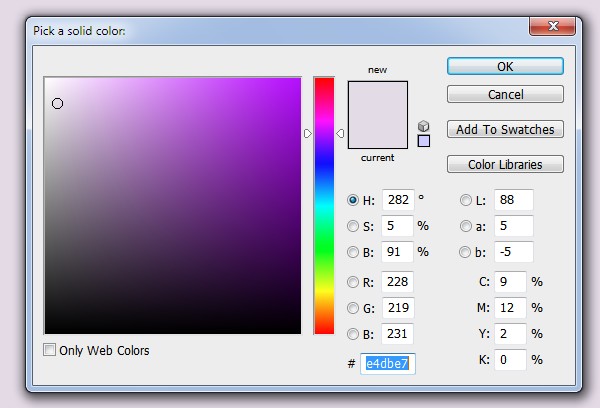
Шаг 3. Создание фона
Выберем Слои > Новый корректирующий слой > Кривые (Layer > New Adjustment Layer > Curves) и уменьшим светлость немного.
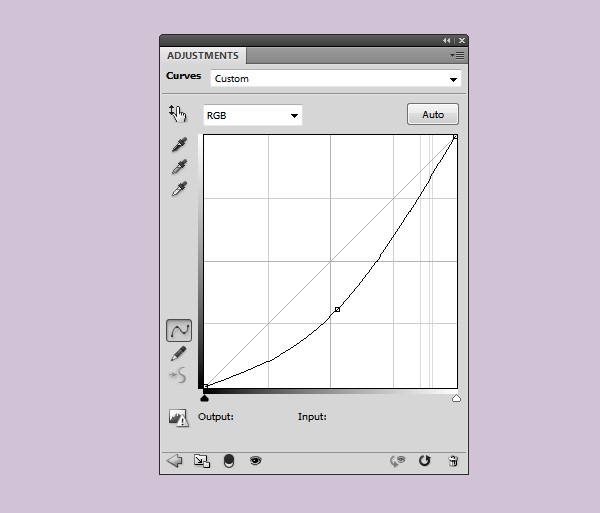
Шаг 4. Создание фона
Затем перейдем к маске этого корректирующего слоя и используем инструмент Кисть с мягкими краями, с небольшой прозрачностью примерно 20-30%, аккуратно черный цветом нанесем несколько мазков в центральной области и сделаем эту область немного светлее чем по бокам. Это поможет зрителю сфокусироваться на центральной части картинки.
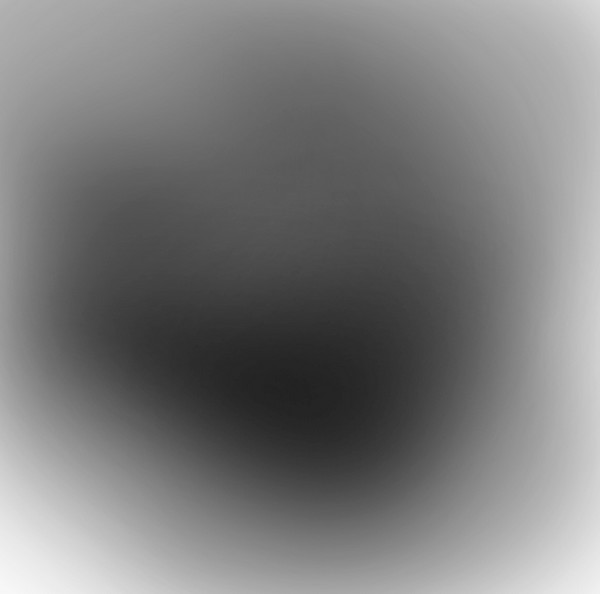
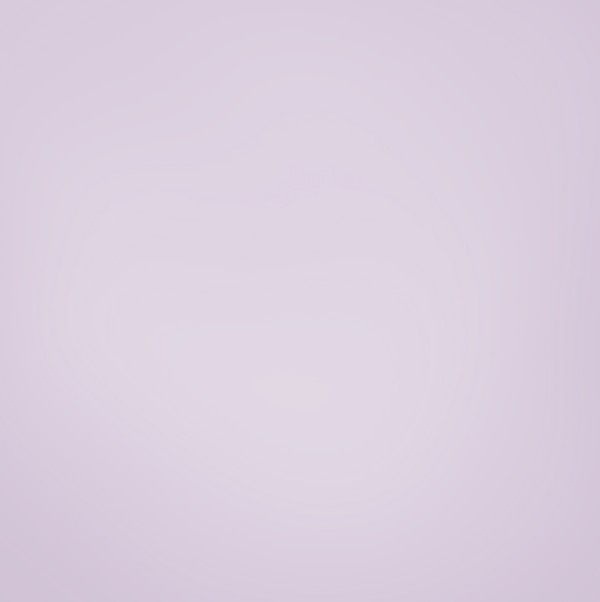
Шаг 5. Добавляем модель
Открываем фотографию девушки и вырезаем ее из фона. Тут можете использовать любой метод вырезания какой вам больше нравится. Немного придется потрудиться над волосами. Проблемные места вырезания я исправлял сам руками с помощью инструмента Кисть, брал пипеткой цвет волос, и аккуратными мазками, дорисовывал прядки.


Шаг 6. Добавляем модель
Переносим вырезанную девушку на наш макет.

Шаг 7. Работаем с изображение девушки
Затем я добавляю маску к слою с девушкой и аккуратно инструментом Кисть стираю низ девушки.

Шаг 8. Работаем с изображение девушки
Теперь добавляю к девушке Корректирующий слой Hue/Saturation - цветовой тон/насыщенность (Ctrl+U) и группирую его в виде Clipping Mask (обтравочной маски).
Затем немного обесцвечиваю девушку.
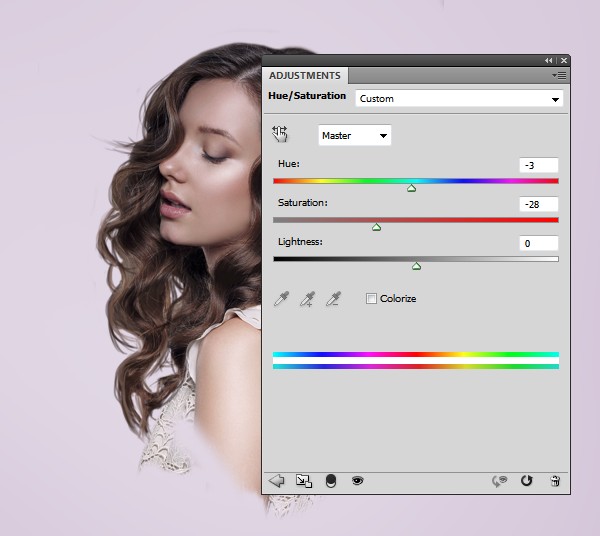
Шаг 9. Работаем с изображение девушки
Аналогично добавляю еще один корректирующий слой Кривые (Curves) и осветляю девушку. Пересвеченные места я корректирую с помощью маски в этом корректирующем слое.

Шаг 10. Добавление декора
Начинаем добавлять декор. Начнем с абстрактных веток. Откроем изображение с цветком. Вырежем его с помощью инструмента Волшебная палочка Magic Wand Tool (W) и перенесем на наш макет. Затем я перехожу в панель Фильтры > Пластика и выбираю инструмент Деформация Forward Warp Tool. Ставлю размер кисти примерно 300 px (это зависит от размера цветка который вы выбрали). Растягиваем цветок, так чтобы придать форму ветки.

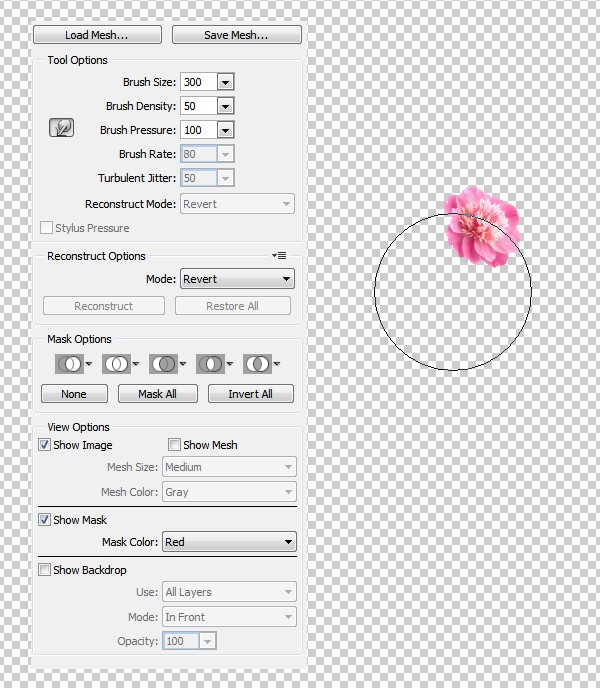

Шаг 11. Добавление декора
Повторяем этот процесс несколько раз, чтобы получить разные по форме ветки, чтобы они были не похожи друг на друга. Затем компоную их с двух сторон от модели.

Шаг 12. Добавление декора
Теперь группирую все слои веток и помещаю их в одну папку. Это просто сделать выделив их все и нажав Ctrl + G. Затем к этой группе добавляю маску, и кистью с мягкими краями аккуратно подтираю концы веток, создавая иллюзию так, чтобы казалось, что ветки растут прямо из девушки.

Шаг 13. Добавление декора
Дублирую несколько веток, уменьшаю их и размещаю рядом с глазом.

Шаг 14. Добавление декора
С помощью Корректирующего слоя Цветовой тон/насыщенность Hue/Saturation (Ctrl+U) сгруппированного с ветками меняю их цвет.
Аналогично добавляю корректирующий слой с Кривыми Curves.
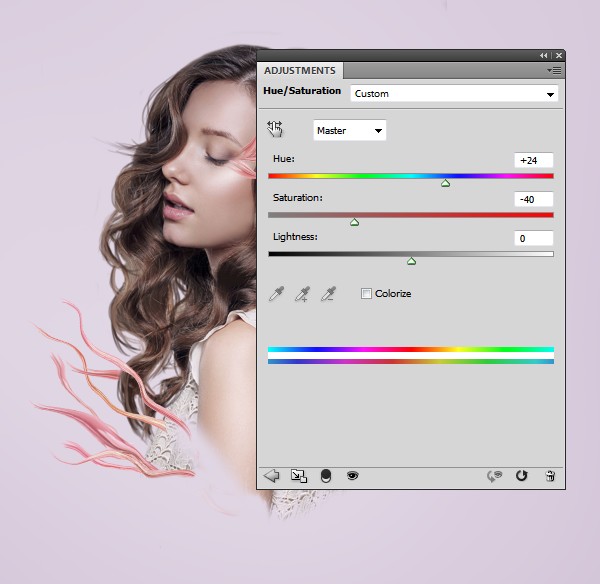
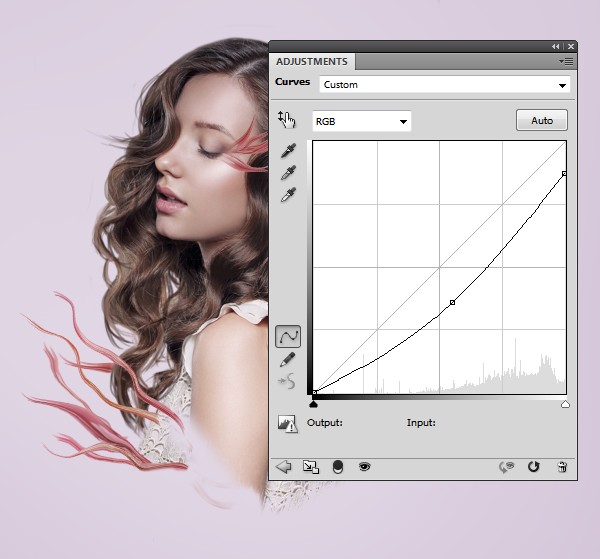
Шаг 15. Добавление декора
Теперь добавлю ветки с листьями. Вырезаю их из фона, переношу на основной макет.
Немного вращаю и делаю копию. И помещаю под первыми ветками.

Шаг 16. Добавление декора
К каждой из зеленых веток добавляю маску и подтираю аккуратно низ.

Шаг 17. Добавление декора
Теперь дублирую зеленую ветку переношу выше, и подгоняю к волосам, аккуратно подтираю лишнее.

Шаг 18. Добавление декора
Группирую зеленые ветки с листьями и применяю к ним корректирующий слой Цветовой баланс Color Balance.
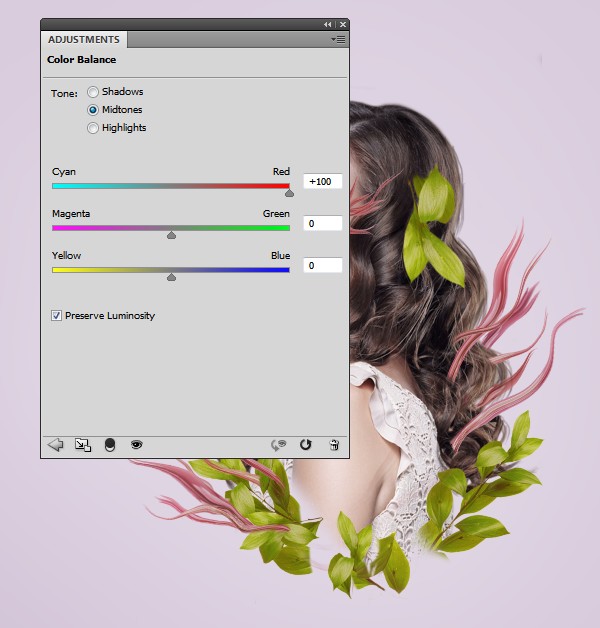
Шаг 19. Добавление декора
Использую Корректирующий слой Фото фильтр Photo Filter и выбираю цвет #ec0075.
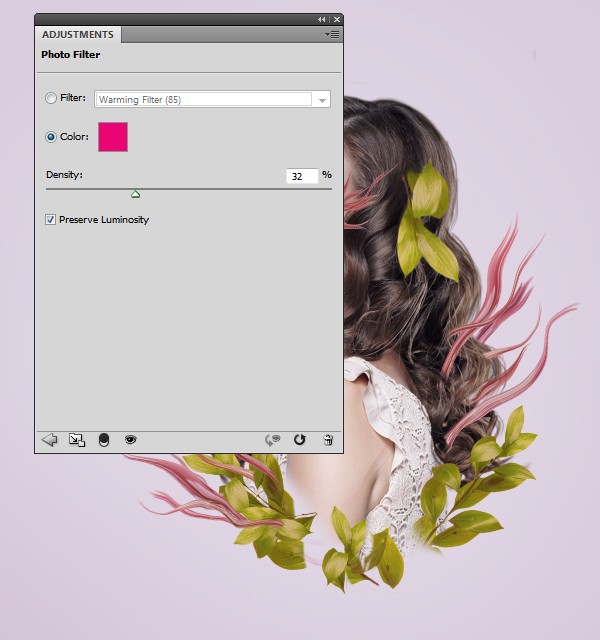
Шаг 20. Добавление цветов
Открываю файл с синими цветами. Вырезаю их из фона с помощью инструмента Волшебная палочка - Magic Wand Tool (W). Помещаю вырезанные цветы внизу фотографии девушки так чтобы они закрыли дыру между листьями и ветками.

Шаг 21. Добавление цветов
Использую маску чтобы подкорректировать места стыков цветом и уже существующих элементов.
По аналогии используя корректирующие слои использую Цветовой баланс - Color Balance.
Затем Цветовой тон/насыщенность - Hue/Saturation.
Затем Кривые - Curves.

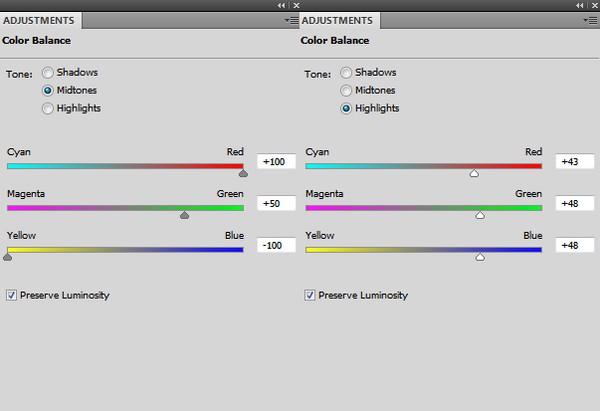

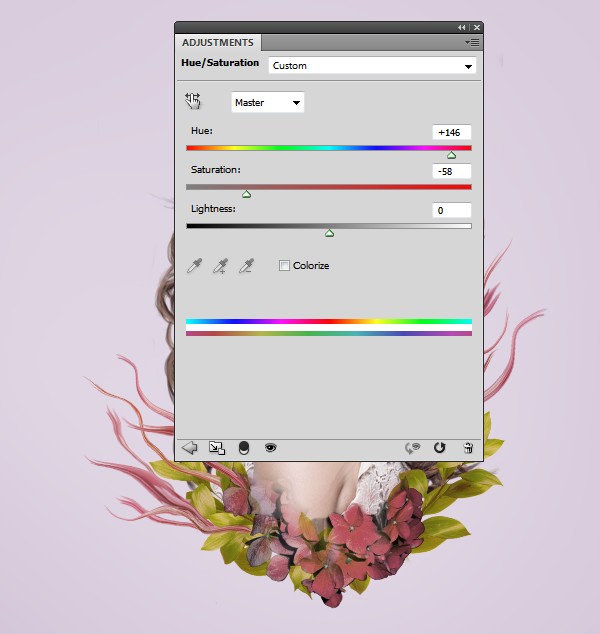
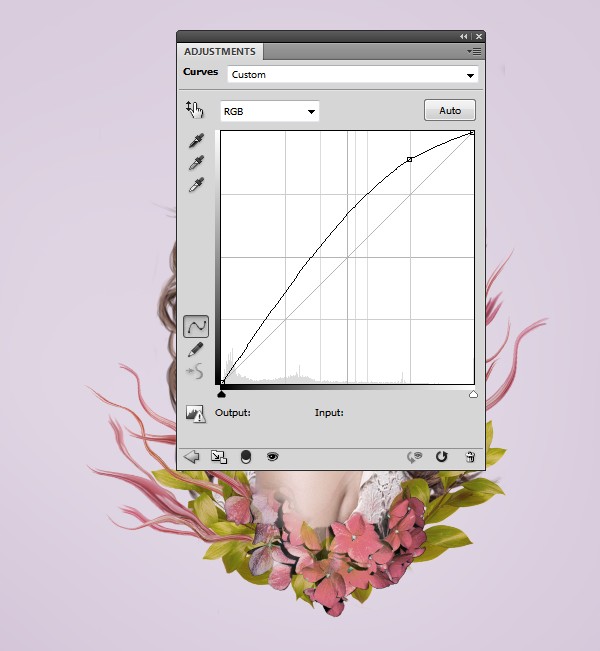
Шаг 22. Добавление цветов
Откроем файл Flowers 2 и вырежем их из фона. Перенесем на основной документ. Затем повернем по образцу того как показано у меня на рисунке.

Шаг 23. Добавление цветов
А затем к этому слою добавим маску и скроем части которые заходят на лицо.
Результат должен быть такой.

Шаг 24. Добавление цветов
Дублируем еще несколько раз последний слой с цветами и немного его вращаем и опять маскируем части слоя которые нам не нравятся.

Шаг 25. Редактирование цветов
Используем инструмент Лассо - Lasso Tool (L) выбираем цветок сверху девушки, затем дублируем этот слой в новый нажав Ctrl + J. Затем включаем в фильтрах инструмент Пластика - Liquify Tool, там выбираем инструмент Скручивание по часовой стрелке - Twirl Clockwise Tool и сгибаем цветок так чтобы он потерял уже форму цветка и стал чем то абстрактным. И разместим его на листиках в волосах справа.


Шаг 26. Редактирование цветов
Несколько раз продублируем его и разместим в разных местах, для примера на концах веток.

Шаг 27. Макияж
Теперь добавим макияж абстрактный. Приведем цвета в исходное состояние, нажав горячую кнопку D(черный и белый цвет). Затем создадим новый слой, переместим его наверх.
После этого используем инструмент Эллиптическое выделение - Elliptical Marquee Tool (M), выделим круг. Затем используем Фильтр > Рендеринг > Облака - Filter > Render > Clouds.

Шаг 28. Макияж
Снимем выделение, нажав Ctrl + D. Затем используем Фильтр > Оформление >Пуантилизм - Filter > Pixelate > Pointillize.
Установим размер ячейки на 65-67.
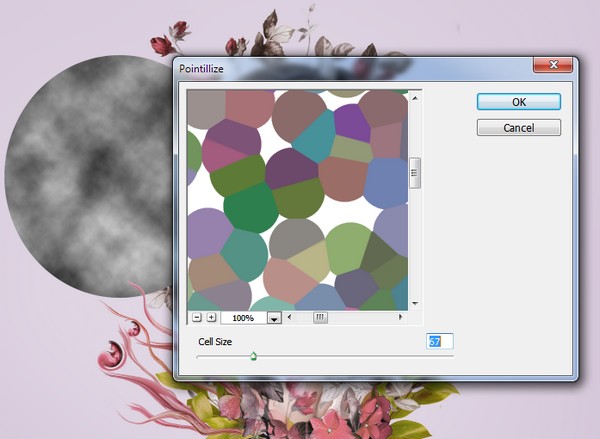

Шаг 29. Макияж
Теперь используем инструмент Пластика - Liquify и аналогично цветку искривляем этот слой.
Вот какой результат получился у меня.

Шаг 30. Макияж
Переводим этот слой в режим наложения Мягкий свет - Soft Light.
Затем, используя маску слоя удаляем не нужные части, так чтобы эффект остался только на щеке.


Шаг 31. Макияж
Дублируем этот слой и перемещаем его на руку, а также на лоб. Также в маске подтираем ненужные детали.

Шаг 32. Бабочки
Открываем файл с бабочками и аналогично цветам, вырезаем из фона понравившуюся, и переносим на наш дизайн.

Шаг 33. Бабочки
Аналогично перенесем еще другую бабочку.
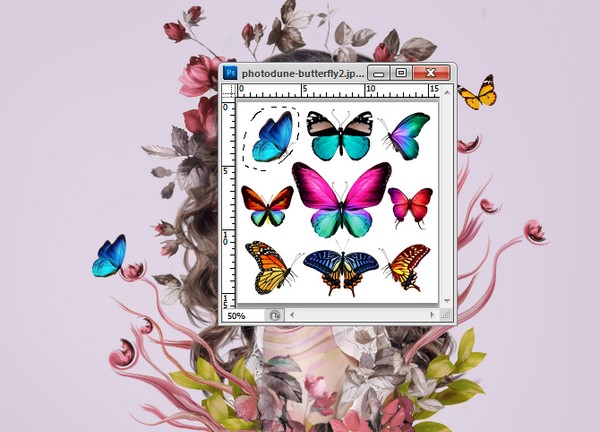
Шаг 34. Цветовая коррекция
Последний штрих, добавим еще один корректирующий слой Цветовой баланс - Color Balance.
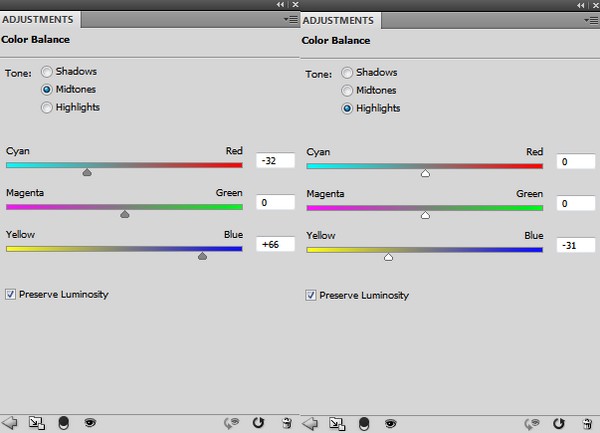
Шаг 35. Финальное изображение
Я надеюсь что из этого урока вы почерпнули для себя что то полезное, что вы сможете использовать в своих будущих работах.

Также уроки которые могут вас заинтересовать
Комментарии 271
ИП Верес С.А.
Свидетельство от 17.02.2010 выдано Администрацией Ленинского района г. Гродно, УНП 590956433, РБ, г. Гродно
Время работы с 9.00 до 21.00






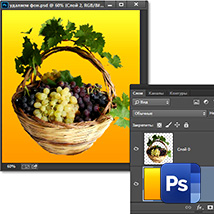


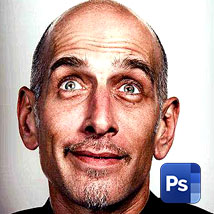





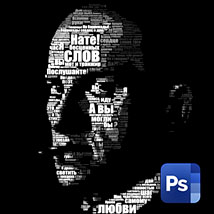




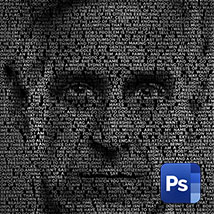










Для того, чтобы оставить комментарий, авторизуйтесь или зарегистрируйтесь.