Как сделать эффект двойной экспозиции в Фотошопе

Плавное перетекание одной фотографии в другую, стилизация отражения объекта в стекле или же эффект двойной экспозиции — очень популярная техника. Если вы изучаете Photoshop, она поможет вам научится лучше работать с масками и корректирующими слоями. Если же вы фотографируете для стоков, то это открывает новые возможности обогатить ваше портфолио, а значит — и повысить заработок. Итак, приступим.
Шаг 1. Создание нового документа
Создайте новый документ в Photoshop со следующими параметрами:
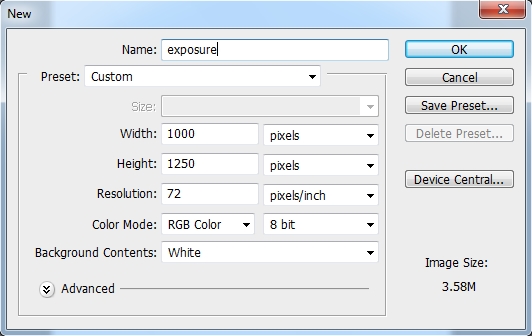
Шаг 2. Работаем с изображением
Выберите портрет, например этот и перетащите его в документ.

Шаг 3. Работаем с изображением
В меню выберите Слой>Новый корректирующий слой>Кривые (Layer > New Adjustment Layer > Curves) и сделайте его обтравочной маской (Clipping Mask). Увеличьте почти до максимума свет и туманность:
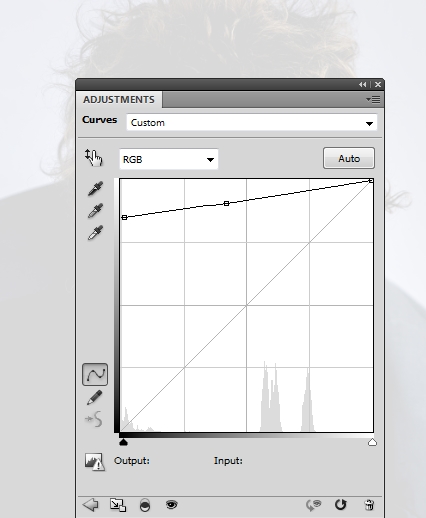
Шаг 4. Работаем с изображением
В маске корректирующего слоя используйте растушеванную кисть черного цвета, чтобы стереть эффект с лица мужчины, и сделать видимым эффект только по краям:

Шаг 5. Работаем с изображением
Создайте корректирующий слой Hue/Saturation / Цветовой/Насыщенность, и обесцветьте портрет полностью:
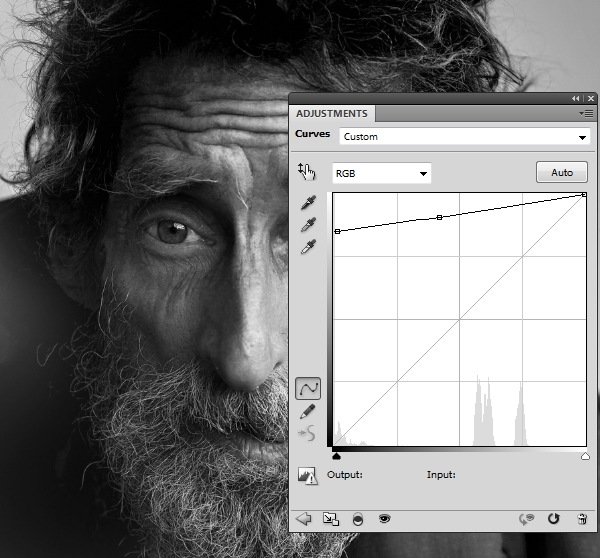
Шаг 6. Работаем с изображением
Пришло время добавить пейзаж. Скажем, такой. Поместим его в документ:

Шаг 7. Работаем с изображением
Смените режим наложения слоя на Screen/Осветление 100%:

Шаг 8. Работаем с изображением
Дублируйте слой и в меню выберите Редактировать>Трансформировать>Отразить вертикально (Edit > Transform > Flip Vertical):
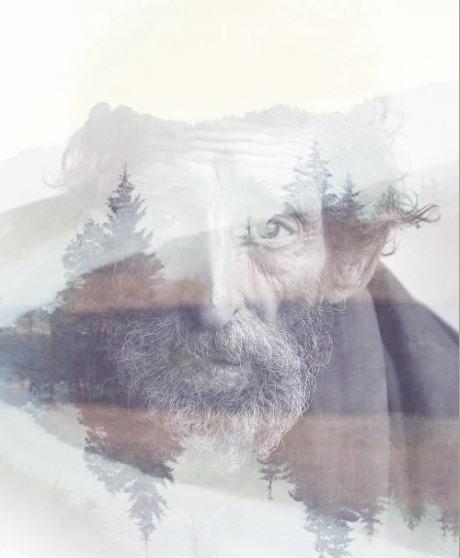
Шаг 9. Работаем с изображением
Добавьте маску слоям с пейзажем и при помощи растушеванной черной кисти откройте больше лицо мужчины:
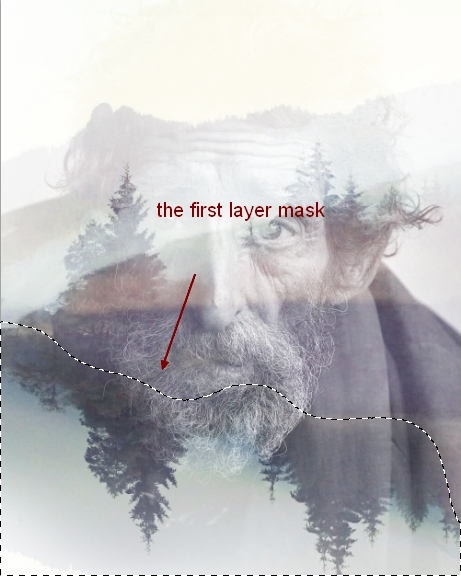
Шаг 10. Работаем с изображением
Выберите слои с пейзажем и нажмите Ctrl+G, чтобы сгруппировать их. Смените режим наложения группы на Screen/Осветление 100%. Создайте корректирующий слой Цветовой тон/Насыщенность (Hue/Saturation) в группе, чтобы обесцветить слои:
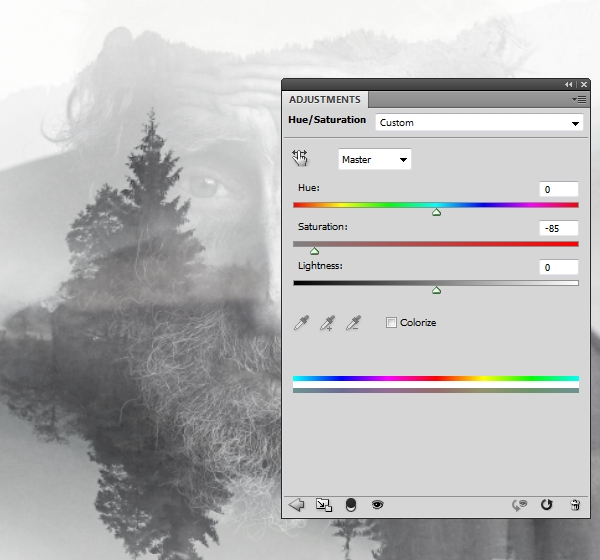
Шаг 11. Работаем с изображением
В нижней части документа есть нежелательные детали, которые появились после того как мы отразили пейзаж:
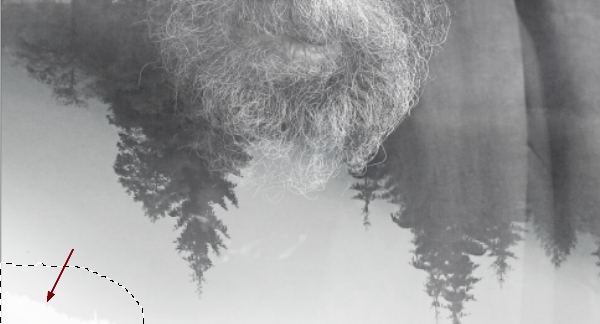
Шаг 12. Работаем с изображением
Чтобы исправить это выберите цвет близкий к фоновому (в нашем случае это #bcbcbc). Закрасьте лишние детали:

Шаг 13. Работаем с изображением
Вернемся к слою с портретом. Выберите слой портрета и корректирующий слой Цветовой тон/Насыщенность (Hue/Saturation). Кликните правой кнопкой и выберите Дублировать слои (Duplicate Layers). Переместите эти копии поверх всех слоев документа.

Шаг 14. Работаем с изображением
Смените их режим наложения на Soft Light/Мягкий свет 100%:

Шаг 15. Работаем с изображением
Добавьте маску слоям и при помощи растушеванной кисти черного цвета замаскируйте часть лица мужчины:
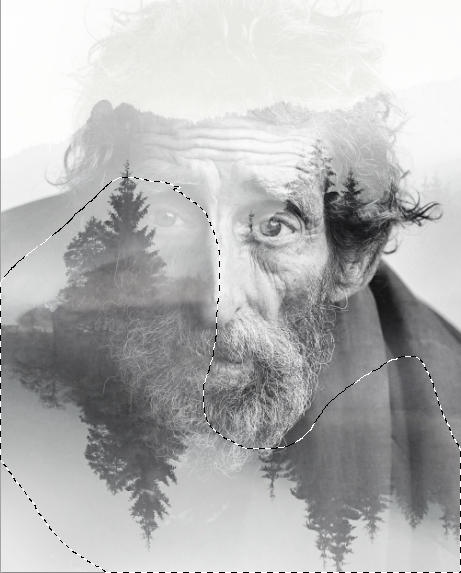
Шаг 16. Работаем с изображением
В заключении добавим детали. Например, птичек, которых нарисуем с помощью черной кисти.

Шаг 17. Работаем с изображением
Эффект двойной экспозиции готов!
Ссылка на источник

Также уроки которые могут вас заинтересовать
Комментарии 271
ИП Верес С.А.
Свидетельство от 17.02.2010 выдано Администрацией Ленинского района г. Гродно, УНП 590956433, РБ, г. Гродно
Время работы с 9.00 до 21.00






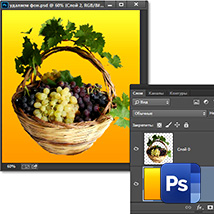


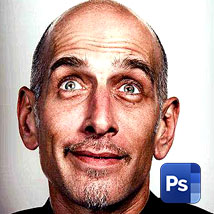





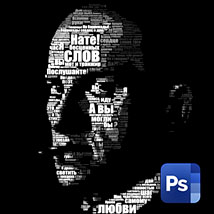



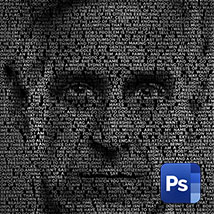











Для того, чтобы оставить комментарий, авторизуйтесь или зарегистрируйтесь.