Как нарисовать слезу в Фотошопе

В этом уроке мы будем рисовать реалистичную слезу в Adobe Photoshop.
Шаг 1. Работаем с изображением
Откройте фото в Adobe Photoshop. Выбирайте модель с грустным выражением лица (не улыбающуюся или смеющуюся и т.п.). Для начала нужно увеличить красноту глаз.
Создайте новый слой (Ctrl + Shift + N) и возьмите Инструмент Кисть – Brush Tool (B), мягкую кисть цвета #4b241c, и закрасьте области в белках глаз, как показано на рисунке. Измените режим наложения этого слоя на Перекрытие (Overlay) с Непрозрачностью (Opacity) 100%.

Шаг 2. Работаем с изображением
Когда человек плачет, сосуды глазного яблока выделяются больше, чем обычно. Создайте новый слой (Ctrl + Shift + N) и снова возьмите Инструмент Кисть – Brush Tool (B), но уже жесткую кисть цвета #aa6555, размер примерно 2-3 пикселя (это зависит от исходного размера вашего изображения). Нарисуйте красные сосуды.

Шаг 3. Работаем с изображением
Далее создайте новый слой (Ctrl + Shift + N) и возьмите Кисть – Brush Tool (B) цвета #e6d1c8, поставьте значения Непрозрачность (Opacity) и Нажим (Flow) 10-15% и закрасьте область в нижней части правого глаза (правого с вашей позиции). Измените режим наложения слоя на Перекрытие (Overlay) с Непрозрачностью (Opacity) 100%, чтобы глаз выглядел влажным.

Шаг 4. Работаем с изображением
Создайте новый слой (Ctrl + Shift + N) и возьмите Инструмент Лассо - Lasso Tool (L), чтобы сделать основу формы слезы. Залейте форму цветом #e6d1c8.
Измените режим наложения этого слоя на Перекрытие (Overlay) с Непрозрачностью (Opacity) 100%.
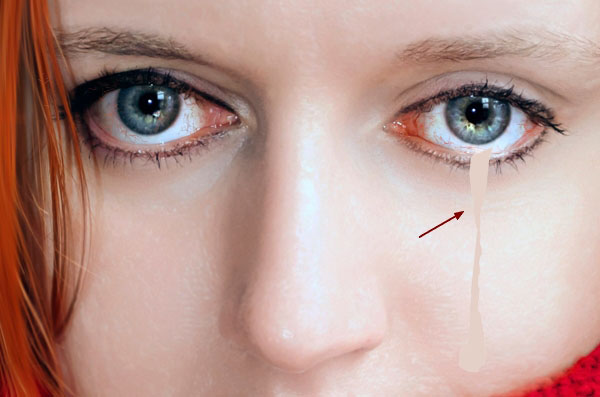
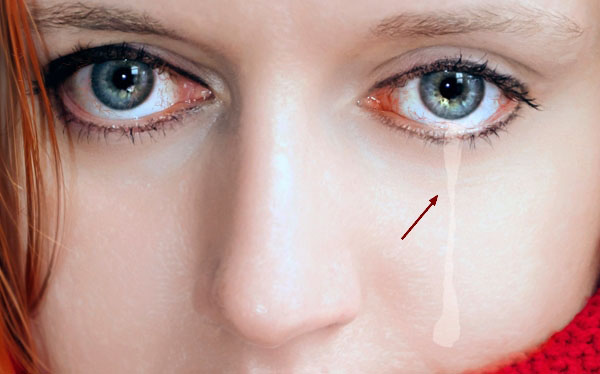
Шаг 5. Работаем с изображением
Далее добавьте маску слою со слезой: кликните на иконку Добавить маску слоя (Add layer mask) внизу панели слоев. Используйте мягкую черную Кисть – Brush Tool (B), чтобы смягчить край слезы и сделать ее реалистичней.

Шаг 6. Работаем с изображением
Важно помнить, что у слезы есть объем и тень. Определение источника света поможет вам узнать, где нужно нарисовать тень. На этом фото свет падает справа налево, поэтому тень должна быть слева.
Создайте новый слой (Ctrl + Shift + N) и возьмите мягкую Кисть – Brush Tool (B) цвета #cca396. Уменьшите Непрозрачность (Opacity) кисти до 20-30% и нарисуйте тонкую тень. Тень должна быть мягкой и едва заметной, иначе она будет выглядеть ненатурально.
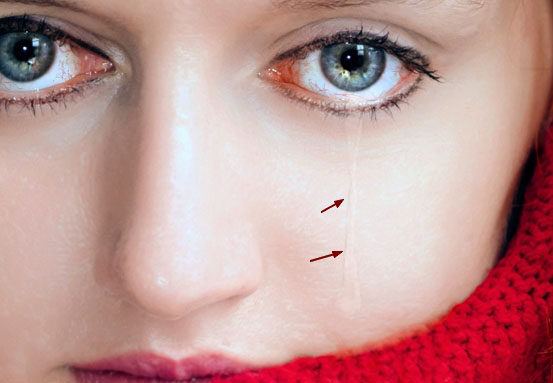
Шаг 7. Работаем с изображением
Используйте ту же кисть, чтобы нарисовать внутри слезы детали для придания ей объема. Измените режим наложения слоя на Умножение (Multiply) с Непрозрачностью (Opacity) 60%:

Шаг 8. Работаем с изображением
Далее на новом слое нарисуйте еще немного влаги в нижней части глаза (по контуру века), откуда начинает стекать слеза. Используйте мягкую Кисть – Brush Tool (B) цвета #e6d1c8. Затем измените режим наложения этого слоя на Осветление основы (Color Dodge) с Непрозрачностью (Opacity) 100%:

Шаг 9. Работаем с изображением
Возьмите ту же кисть, чтобы нарисовать блик в районе зрачка и по всей длине слезы. Уменьшение размера кисти, использование стилуса (или пера планшета), а также масштабирование позволят вам достичь наилучшего результата. Затем измените режим наложения слоя на Осветление основы (Color Dodge) с Непрозрачностью (Opacity) 100%:

Шаг 10. Финальное изображение
Поздавляем!
Надеюсь, вам понравился этот урок.

Также уроки которые могут вас заинтересовать
Комментарии 271
ИП Верес С.А.
Свидетельство от 17.02.2010 выдано Администрацией Ленинского района г. Гродно, УНП 590956433, РБ, г. Гродно
Время работы с 9.00 до 21.00






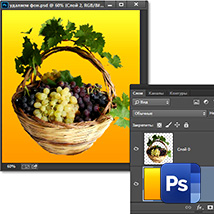


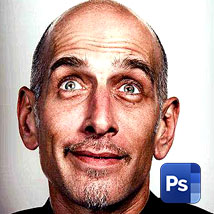





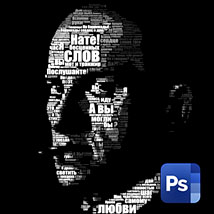



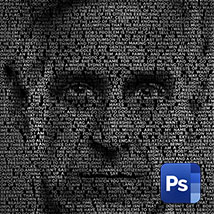











Для того, чтобы оставить комментарий, авторизуйтесь или зарегистрируйтесь.