Профессиональная фоторетушь в Фотошопе

В этом уроке Фотошопа мы рассмотрим профессиональную фоторетушь от Youssef Sarhan.
Итак, начнем!
В этом уроке я покажу вам, что я обычно делаю со своими фотографиями. Я расскажу какой должна быть кожа, построю верную композицию, буду пользоваться Filter - Liquify (Фильтр - Пластика) для коррекции контуров и минимальных недостатков тела. Ретушировать кожу на этом фото я не стану, так как она достаточно хорошая. Поэтому я сразу перейду к применению эффектов и приданию четкости.

Первым делом я уберу излишнюю красноту с фото. Снимаем дубликат, чтобы потом если понадобится можно было вернутся к оригиналу. Идем в Image - Adjustments - Curves (Изображение - Коррекция - Кривые / Сочетание клавиш «Ctrl+M») и понижаем ползунок в Red (Красные). Если перебрать с количеством, можно получить почти ломо эффект, но я этого делать не буду так как сначала мне нужно получить нейтральное фото и только потом применять к нему какие либо эффекты.
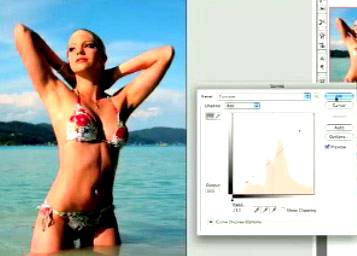
Если увеличить масштаб и посмотреть на левую ногу девушки можно заметить легкие неровности на контурах тела. Это легко исправить с помощью Liquify (Пластика). В принципе, этот недостаток можно так и оставить нетронутым, но вы бы его подправили, если бы фото изготавливалось для журнала. Выбираем инструмент Warp (Деформация), берем большую кисточку и начинаем медленно подправлять неровности. Старайтесь всегда быть осторожными и не перестараться с этим инструментом. Имейте в виду, что сзади может быть текстура либо что то иное, и то, как вы работаете с объектом на переднем плане обязательно отражается на бэкграунде. Так как в нашем случает на заднем фоне находится вода, любые даже экстремальные изменения смотрятся вполне натурально. По всему изображению я подправляю контуры тела девушки.
Старайтесь сделать так, чтобы изображение выглядело настолько хорошо насколько это возможно. Контролируя такие мелкие недостатки вы придаете фото более ухоженный и профессиональный вид.
На лице с помощью Bloat (Вздутие) увеличиваем глаза и губы, чуть подправляем форму носа, уменьшаем странно выпирающее ухо девушки. Найдите центральную точку на глазах и кликните 1-2 раза. Затем взяв самым верхний инструмент и кисточку размером меньше чем сам глаз немного «откройте» девушке глаза вручную. Далее я чуть уменьшаю правую руку.
«Liquify» (Пластика) это критический инструмент для фоторетуши. Вы должны уметь себя контролировать, чтобы не перебрать с ним. После проделанной работы, можно заметить что девушка на фото выглядит чуть «поднятой» и обновленной.

Далее нужно придать четкости нашему изображению. Оно достаточно хорошее уже само по себе, но это нужно для последующей печати и т.д. Так фото выглядит еще лучше. Идем в Filter - Sharpen - Unsharp Mask (Фильтр - Усиление резкости - Контурная резкость). Потом, снимите дубликат со слоя смените режим наложения на Soft Light (Мягкий свет) и понизьте прозрачность слоя. Далее Image - Adjustments - Hue/Saturation (Изображение - Коррекция - Цветовой тон/Насыщенность / Клавиши «Ctrl+U») и уменьшите значение Saturation (Насыщенность) до -30. Понизьте Saturation и на предыдущем 2-ом слое также.

На втором слое (тот что посередине) выбираем Burn Tool (Инструмент «Затемнитель» / Клавиша «O») сверху в Range (Диапазон) кликаем на Shadows (Тени), Exposure (Экспонирование) выставляем на 10 и варьируя размер кисти, и исходя из собственных соображений пройдите по телу и лицу девушки затемняя нужные области. Не забывайте возвращаться к исходному масштабу изображения и оценивать сделанные изменения. Обращайте внимание на уже заранее темные участки на теле. Не переусердствуйте с ними.
Для тела используйте большую мягкую кисть. Не нужно проходить кистью по одному и тому же участку слишком много раз, так вы придадите изображению слишком уж выжженный вид. Тоже самое проделайте с инструментом Dodge Tool (Инструмент «Осветлитель» / Клавиша «O»), exposture 12, Range (Диапазон) Highlights (Подсветка). Пройдите в том числе и по зрачку, блеску на губах. С лицом и телом работайте опять же на свое усмотрение. Таким образом мы улучшили контуры свето-тени.


Как вы видите мы не переборщили с фотообработкой а сделали фото красиво отретушированным. Далее я хочу придать яркости слегка «потухшим» цветам. В частности придать цвета орнаменту на купальнике, глазам, губам, мелким деталям. И наоборот, сделать более блеклым задний фон.
Начну с глаз. Выделяю зрачки с помощью инструмента Lasso Tool (Инструмент «Лассо»). Идем через меню Image - Adjustments - Hue/Saturation (Изображение - Коррекция - Цветовой тон/Насыщенность / Клавиши «Ctrl+U») немного повышаем значение Saturation (Насыщенность), далее Dodge Tool и Burn Tool (Инструменты «Осветлитель» и «Затемнитель» / Клавиша «O»). Также и с губами. После того как мы выделим губы можно использовать Select - Modify - Feather (Выделение - Модификация - Растушевка / Сочетание клавиш «Shift+F6»), так как края губ не совсем четкие. Та же самая техника проделывается на купальнике. Только автор с помощью Hue/Saturation (Цветовой тон/Насыщенность) изменяет красный на цветах и делает его схожим с цветом губной помады. Применяет к цвету купальника блюр на новом слое и изменяет режим наложения.
Теперь работаем с задним фоном. Аккуратно выделите его. Инструмент Quick Selection Tool (Инструмент «Быстрое выделение» / Клавиша «W») вещь конечно очень хорошая, но никогда не работает на все 100%. Выделите используя инструмент Rectangular Marquee Tool (Инструмент «Прямоугольная область» / Клавиша «M») около ног девушки в режиме Substract (Вычетание) примените к нему большое значение Select - Modify - Feather (Выделение - Модификация - Растушевка). Таким образом выделение преобразуется в мягкий овал. Снимите дубликат со слоя. Примените Filter - Blur - Lens Blur (Фильтр - Размытие - Размытие при малой глубине резкости). Значение Radius (Радиуса) около 30. С помощью значения Brightness (Яркость) и пониженным Treshold (Изогелия) можно добится красивых бликов на океане. Но сделать это одним слоем не получится. Поэтому еще раз дублируем слой. Теперь у нас будет два слоя на которых мы будем блюрить, на первом работаем с небом. На нужно всего несколько бликов на небе. Сейчас не думайте о море. Радиус выставляем на 40, он должен быть одинаковым на двух слоях. Затем работаем с водой, отключая слой с заблюренным небом. Выбираем Lens Blur (Размытие при малой глубине резкости). Не обращая внимания на небо, работаем почти с теми же самыми настройками, что и в предыдущем слое. За исключением Treshold (Изогелия), его параметры нужно увеличить пока не появятся блики на океане. Сохраняем изображение. На слое с ретушированной водой создаем выделение по линии горизонта (зелень на заднем плане играет его роль) и стираем небо. При этом слой с ретушированным небом находится снизу.

Сохраняем еще раз в наилучшем качестве. Открываем только что сохраненное фото. Применяем фильтр Unsharp mask (Контурная резкость) к зрачкам, ресницам, теням на глазах на новом слое. Тоже самое проделываем с губами,деталями на купальнике, пирсинге, браслетом. Далее этим же способом автор обрабатывает некоторые капли.
Применяем финальный Sharpen (Усиление резкости). Готово.



Финальный результат

Также уроки которые могут вас заинтересовать
Комментарии 271
ИП Верес С.А.
Свидетельство от 17.02.2010 выдано Администрацией Ленинского района г. Гродно, УНП 590956433, РБ, г. Гродно
Время работы с 9.00 до 21.00






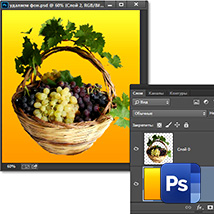


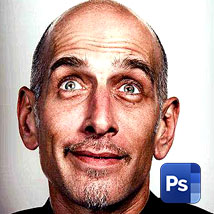




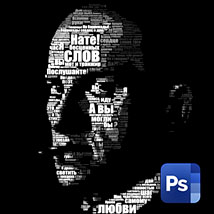




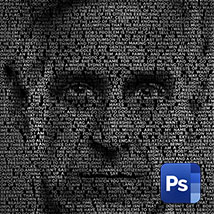











Для того, чтобы оставить комментарий, авторизуйтесь или зарегистрируйтесь.