Макияж лица в Фотошопе

Из этого урока вы узнаете, как сделать разноцветный, модный и креативный макияж лица в Фотошопе. Основное внимание уделяется использованию цветовых сочетаний и режимов наложения слоев.
Шаг 1. Работаем с изображением
Откройте фото модели. Используйте Инструмент Кадрирование - Crop Tool (С), чтобы обрезать изображение, оставив только лицо и верхнюю часть шеи. Нажмите ОК, чтобы применить изменения.
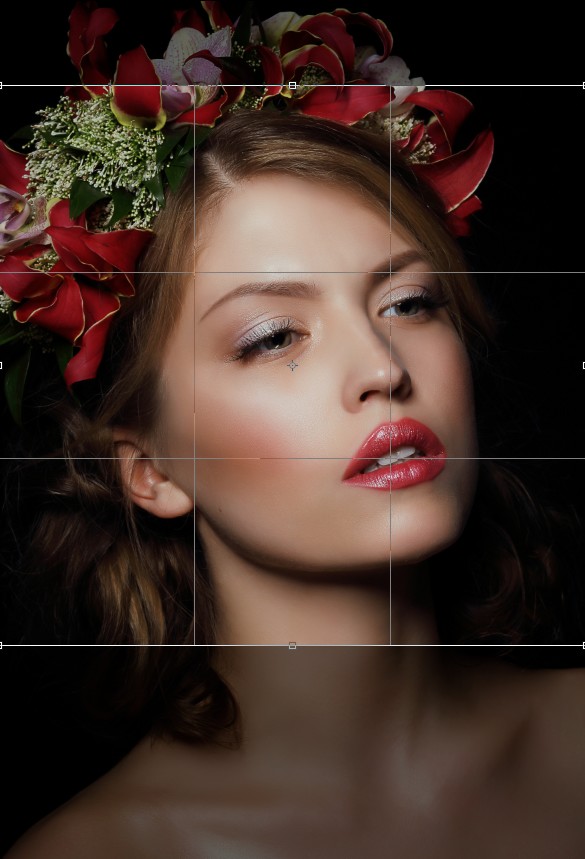
Шаг 2. Работаем с изображением
Для начала мы отредактируем цвет губ, чтобы он больше сочетался с оттенком щек и цветов. Используйте Инструмент Полигональное лассо - Polygonal Lasso Tool (L), чтобы выделить губы. Затем перейдите в меню Слой > Новый корректирующий слой > Цветовой тон/Насыщенность (Layer > New Adjustment Layer > Hue/Saturation) и установите значение Цветовой тон (Hue) +8.
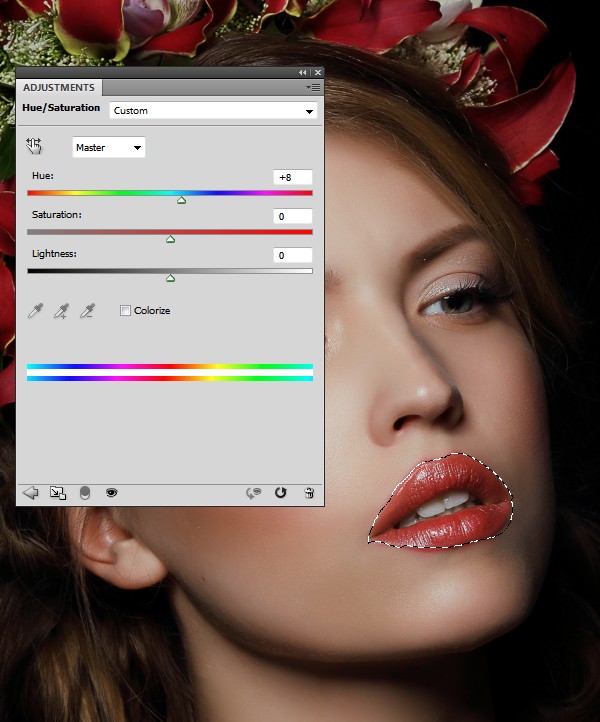
Шаг 3. Работаем с изображением
Далее создайте новый слой (Ctrl + Shift + N) и возьмите мягкую круглую Кисть – Brush Tool (B) цвета #7e2224 и закрасьте области внутренней части верхнего века. Измените режим наложения этого слоя на Перекрытие (Overlay) с Непрозрачностью (Opacity) 100%:

Шаг 4. Работаем с изображением
Снова создайте новый слой (Ctrl + Shift + N), и возьмите и возьмите мягкую круглую Кисть – Brush Tool (B) цвета #5e8052 и закрасьте области нижних и верхних век, как показано на рисунке. Также измените режим наложения этого слоя на Перекрытие (Overlay) с Непрозрачностью (Opacity) 100%:

Шаг 5. Работаем с изображением
На новом слое мягкой круглой Кистью – Brush Tool (B) цвета #dbdfa4 закрасьте среднюю часть верхнего века. Затем измените режим наложения слоя на Перекрытие (Overlay) уменьшите Непрозрачность (Opacity) до 70%:
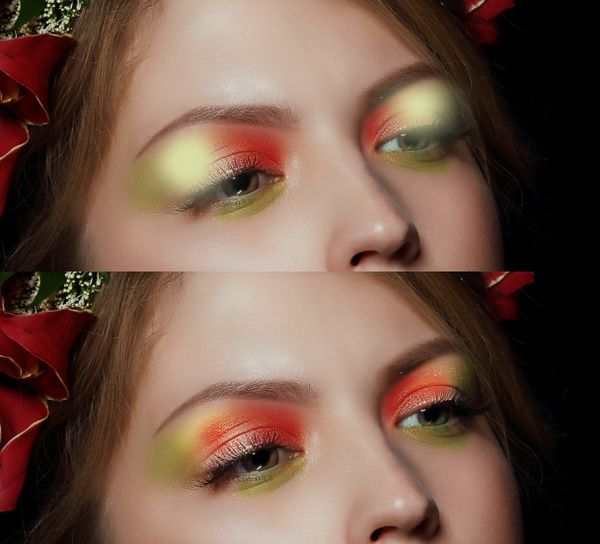
Шаг 6. Работаем с изображением
Создайте новый слой и продолжайте добавлять цвет на нижние веки, как показано на рисунке, мягкой круглой Кистью – Brush Tool (B) цвета #8d6d72. Измените режим наложения слоя на Перекрытие (Overlay) с Непрозрачностью (Opacity) 100%:
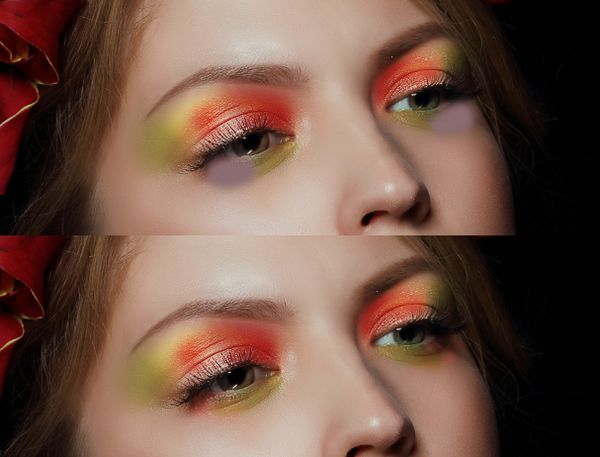
Шаг 7. Работаем с изображением
На новом слое используйте круглую мягкую Кисть – Brush Tool (B) белого цвета, чтобы нарисовать соблазнительную стрелку от края левого глаза. Затем измените режим наложения слоя на Мягкий свет (Soft Light) с Непрозрачностью (Opacity) 100%:

Шаг 8. Работаем с изображением
Создайте новый слой нарисуйте в той же области еще одну похожую стрелку меньшего размера, но уже цветом #7e5822. Теперь измените режим наложения на Перекрытие (Overlay) с Непрозрачностью (Opacity) 100%:

Шаг 9. Работаем с изображением
Еще раз возьмите мягкую круглую кисть цвета #597540 и закрасьте область вверху левого глаза, как показано на рисунке. Измените режим наложения слоя на Мягкий свет (Soft Light) с Непрозрачностью (Opacity) 100%:
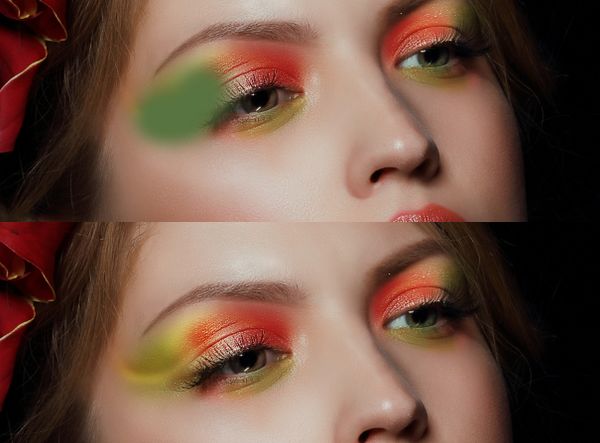
Шаг 10. Работаем с изображением
Создайте еще один новый слой и с помощью Инструмента Перо - Pen tool (P) создайте фигуру, повторяющую контур верхнего века левого глаза. Затем нажмите Ctrl + Enter, чтобы создать выделение из контура. Залейте выделение цветом #7e2224 и измените режим наложения слоя на Перекрытие (Overlay), уменьшите Непрозрачность (Opacity) до 50%:

Шаг 11. Работаем с изображением
На новом слое создайте еще одну фигуру, используя Инструмент Перо - Pen tool (P), сделайте выделение (Ctrl + Enter) и залейте цветом #227e25. Затем измените режим наложения на Перекрытие (Overlay) с Непрозрачностью (Opacity) 100%:

Шаг 12. Работаем с изображением
Дублируйте (Ctrl + J) слои, созданные в шагах 10 и 11 и переместите их на правый глаз. Используйте режим трансформирования (Ctrl+T), чтобы откорректировать перспективу.

Шаг 13. Работаем с изображением
Используя любой удобный инструмент выделения (Перо - Pen tool (P), Лассо - Lasso Tool (L) выделите один камешек из изображения подвески. Скопируйте и вставьте (Ctrl + C > Ctrl + V) его в ваш документ с портретом. Разместите, как показано на рисунке.

Шаг 14. Работаем с изображением
Дважды кликните левой кнопкой мыши по слою и добавьте стиль Тень (Drop Shadow) с такими настройками:
- режим наложения: Умножение (Multiply)
- Цвет (Color): черный
- Непрозрачность (Opacity): 48%
- Угол (Angle): 120
- снимите галочку Глобальное освещение (Use Global Light)
- Смещение (Distance): 2 пикселя
- Размах (Spread): 0 %
- Размер (Size): 4 пикселя
- Контур (Contour): Линейный (Linear)
- снимите галочку в окошке Сглаживание (Anti-aliased)
- Шум (Noise): 0%
- поставьте галочку в окошке Слой выбивает тень (Layer Knocks Out Drop Shadow)
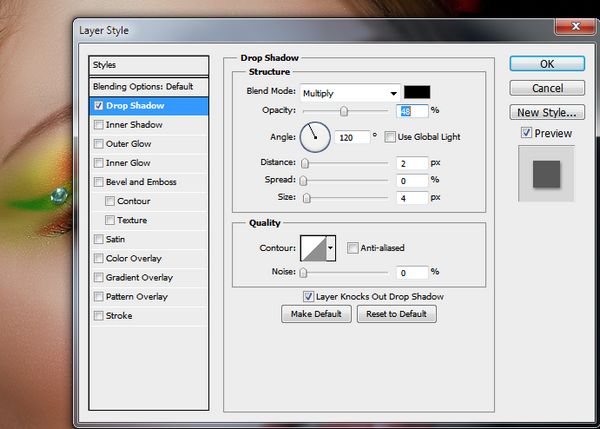
Шаг 15. Работаем с изображением
Дублируйте (Ctrl + J) этот слой с камнем несколько раз и разместите камни по контуру разноцветных теней на свое усмотрение.

Шаг 16. Работаем с изображением
Затем выделите все слои с камнями и сгруппируйте их (Ctrl + G). Измените режим наложения группы на Нормальный (Normal) с Непрозрачностью (Opacity) 100%. Затем добавьте над группой корректирующий слой: Слой > Новый корректирующий слой > Цветовой тон/Насыщенность (Layer > New Adjustment Layer > Hue/Saturation) со значением Цветовой тон (Hue) -113, чтобы цвет камня гармонировал с цветом лица.
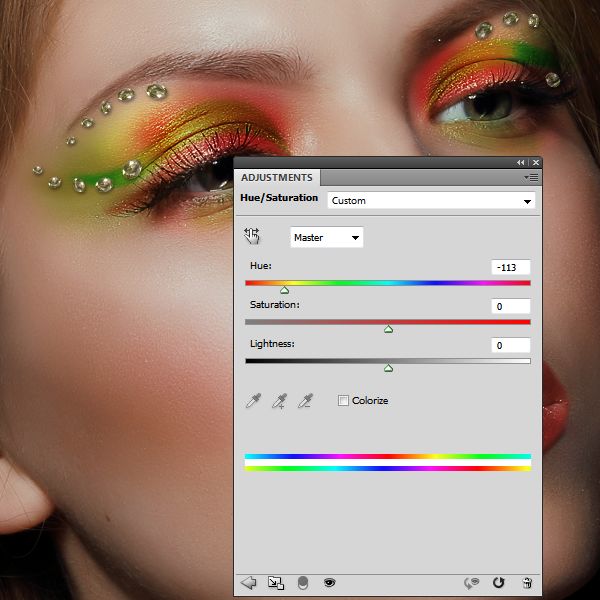
Шаг 17. Работаем с изображением
Добавьте корректирующий слой Кривые (Слой > Новый корректирующий слой > Кривые (Layer > New Adjustment Layer > Curves), чтобы немного затемнить камни. На маске корректирующего слоя с помощью черной кисти скройте камни, обведенные на рисунке, так как они находятся в освещенной части лица.
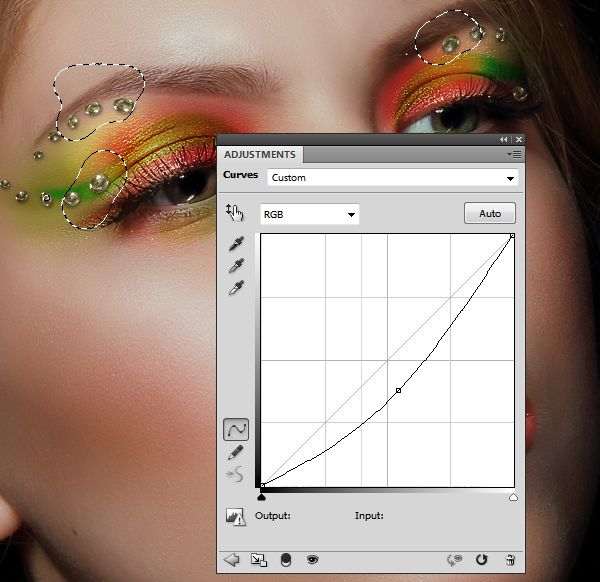
Шаг 18. Финальное изображение
Надеюсь, вам понравился этот урок.

Также уроки которые могут вас заинтересовать
Комментарии 271
ИП Верес С.А.
Свидетельство от 17.02.2010 выдано Администрацией Ленинского района г. Гродно, УНП 590956433, РБ, г. Гродно
Время работы с 9.00 до 21.00






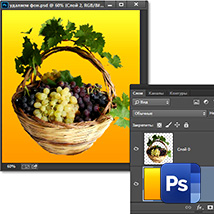


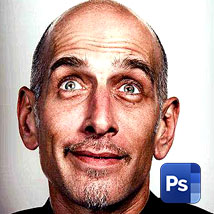





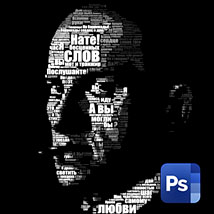



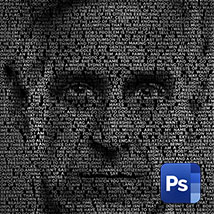











Для того, чтобы оставить комментарий, авторизуйтесь или зарегистрируйтесь.