Объединение изображений в Фотошопе при помощи вырезания

Самый простой способ объединить два изображения — разместить эти изображения на разных слоях в одном документе, а затем вырезать отверстие в одном из слоев таким образом, чтобы был виден находящийся под ним слой. Это не очень изящное, зато действенное решение.
Например, я открыл изображение с приоткрытом окном на белом фоне. Можно этот фон убрать и придумать какой-нибудь интересный вид из окна.
В этом уроке мы поэтапно рассмотрим как это сделать.
Объединение изображений в Фотошопе при помощи вырезания
1. Откройте изображение, в моем случае это окно, и дважды щелкните мышью по слою Фон, чтобы сделать его редактируемым, если вы еще этого не сделали

2. Выделите область, которую хотите удалить.
Чтобы проделать отверстие в изображении, используйте инструмент Волшебная палочка, поскольку та область, которую нам нужно выделить состоит из одного цвета — белого. Обратите внимание, что рама окна тоже в оттенках белого. Когда вы примените инструмент, может получиться так, что выделиться и фон и часть рамы. Для того чтобы это исправить, измените значение настройки Допуск, на панели параметров инструмента волшебная палочка, на меньшее число. В моем случае было достаточно указать 20.

3. Используйте диалоговое окно Уточнить край (Refine Edge), чтобы слегка сгладить края.
Объединенные изображения лучше смотрятся, если смягчить границу между ними. После того, как вы выделили требуемую область, щелкните мышью по кнопке Уточнить край на панели параметров, и в появившемся диалоговом окне используйте ползунковые регуляторы, чтобы сгладить выделение на 1-2 пиксела и растушевать его на 0,5-1 пиксел. Я поставил вид На черном. Обратите внимание, что края рамы стали слегка размытые. Когда мы вставим вторую картинку, то не будет неестественного резкого перехода между изображениями.
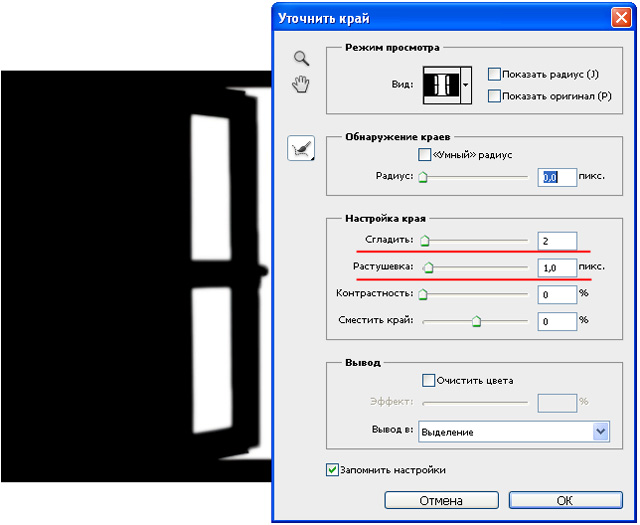
4. Нажмите клавишу Backspace, чтобы вырезать отверстие.
После того, как выделена ненужная область, можно удалить ее. После того, как вы нажмете клавишу Backspace, образовавшееся отверстие заполнится шахматным рисунком, указывая, что эта область не содержит пикселов. Снимите выделение нажав Ctrl+D.

5. Добавьте в документ другое изображение, которое станет нашим новым видом.
На этом этапе вы добавляете в файл то изображение, которое хотите видеть внутри исходного. Можно копировать и вставлять изображения из других документов формата фотошоп или из других программ. После того, как вы скопировали изображение, вставьте его в документ, и оно автоматически будет добавлено на новый слой. Кроме того, можно открыть в программе фотошоп другое изображение и перетащить его из палитры слоев в окно другого документа, или из окна одного документа — на ярлык вкладки другого открытого документа. После того, как вы добавили в документ нужное изображение, разместите его под исходным слоем так, чтобы вы могли видеть его через отверстие, сделанное в пункте 4.
Содержимое верхних слоев закрывает содержимое слоев, находящихся ниже. Отверстие, вырезанное внутри оконной рамы позволяет сквозь изображение видеть изображение со слоя, находящегося ниже.
Я добавлю вот такую картинку:

6. С помощью инструмента Перемещение объединим два изображения.
Нажмите клавишу V, чтобы выбрать инструмент Перемещение, выделите слой, который хотите переместить, и перетащите его мышью в требуемое место. Если необходимо изменить размер изображения так, чтобы все оно было видно в окне, используйте инструмент Свободное трансформирование: нажмите комбинацию клавиш Ctrl+T и, удерживая клавишу Shift, перетащите мышью один из манипуляторов в углу изображения так, чтобы увеличить (наружу изображения) или уменьшить (внутрь изображения) изображение.

Также уроки которые могут вас заинтересовать
Комментарии 271
ИП Верес С.А.
Свидетельство от 17.02.2010 выдано Администрацией Ленинского района г. Гродно, УНП 590956433, РБ, г. Гродно
Время работы с 9.00 до 21.00































Для того, чтобы оставить комментарий, авторизуйтесь или зарегистрируйтесь.