Как сделать эффект для текста в Фотошопе

Из этого урока вы узнаете, как создать леденцовый текстовый эффект в Adobe Photoshop, используя стили слоя.
Шаг 1. Работаем с изображением
Создайте новый документ в Photoshop, размером 1000 х 700 пикселей, разрешение (resolution) 300 пикс/дюйм, цветовой режим (color mode): RGB.
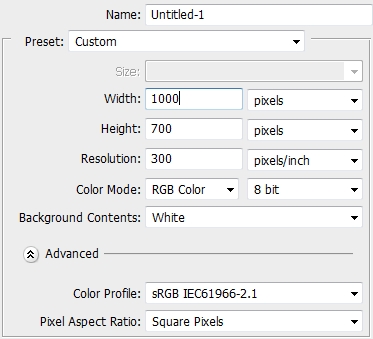
Шаг 2. Работаем с изображением
Возьмите Инструмент Текст – Type Tool (T) и напишите любое слово на ваше усмотрение. В уроке использован шрифт Anja Eliane, размером 70 пунктов, цвет #f8d0a4. Затем дважды кликните левой кнопкой мыши по слою и примените стиль Тиснение (Bevel and Emboss) со следующими настройками:
- Стиль (Style): Внешний скос (Outer Bevel)
- Метод (Technique): Плавное (Smooth)
- Глубина (Depth): 80%
- Направление (Direction): Вверх (Up)
- Размер (Size): 6 пикселей
- Смягчение (Soften): 0 пикселей
- Угол (Angle): 90 градусов
- снимите галочку Глобальное освещение (Use Global Light)
- Высота (Altitude): 40 градусов
- Контур глянца (Gloss Contour): Двойное кольцо (Ring - double)
- поставьте галочку в окошке Сглаживание (Anti-aliased)
- Режим подсветки (Highlight Mode): Осветление (Screen); Цвет (Color): Белый; Непрозрачность (Opacity): 75%
- Режим тени (Shadow Mode): Линейный затемнитель (Linear Burn); Цвет (Color): серый; Непрозрачность (Opacity): 73%.

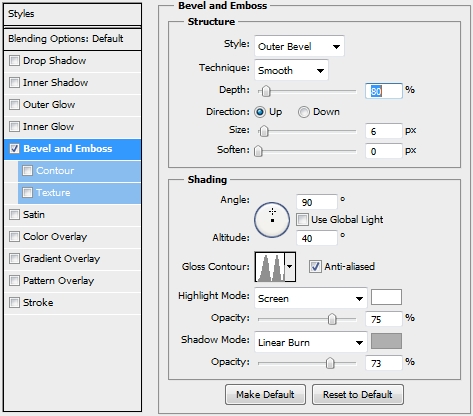
Шаг 3. Работаем с изображением
текстовый слой (Ctrl + J) и уменьшите Заливку (Fill) слоя до 0%. Затем примените стиль Тиснение (Bevel and Emboss) и настройте его:
- Стиль (Style): Внутренний скос (Inner Bevel)
- Метод (Technique): Плавное (Smooth)
- Глубина (Depth): 150%
- Направление (Direction): Вверх (Up)
- Размер (Size): 10 пикселей
- Смягчение (Soften): 0 пикселей
- Угол (Angle): 90 градусов
- снимите галочку Глобальное освещение (Use Global Light)
- Высота (Altitude): 30 градусов
- Контур глянца (Gloss Contour): Двойное кольцо (Ring - double)
- поставьте галочку в окошке Сглаживание (Anti-aliased)
- Режим подсветки (Highlight Mode): Осветление (Screen); Цвет (Color): Белый; Непрозрачность (Opacity): 75%
- Режим тени (Shadow Mode): Линейный затемнитель (Linear Burn); Цвет (Color): черный; Непрозрачность (Opacity): 30%.
Далее примените и настройте стиль
Контур (Contour): Волнистый уклон (Rolling Slope – Descending)
- Поставьте галочку в окошке Сглаживание (Anti-aliased
- Диапазон (Range): 100%
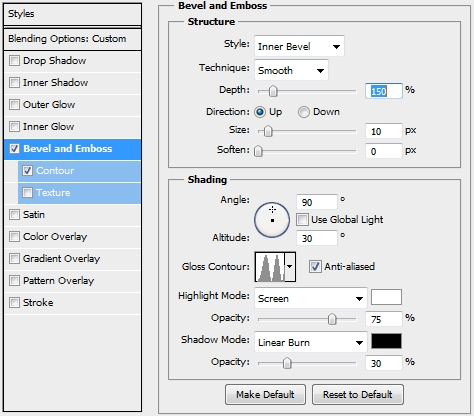
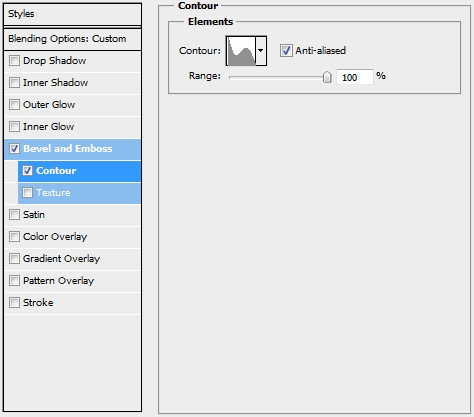
Шаг 4. Работаем с изображением
Дублируйте этот текстовый слой и замените стиль Тиснение (Bevel and Emboss) на Глянец (Satin) со следующими настройками:
- режим наложения: Осветление (Screen)
- Цвет (Color): Белый
- Непрозрачность (Opacity): 78%
- Угол (Angle): 19
- Смещение (Distance): 8 пикселей
- Размер (Size): 18 пикселей
- Контур (Contour): по Гауссу (Gaussian)
- снимите галочку в окошке Сглаживание (Anti-aliased)
- поставьте галочку Инвертировать (Invert)
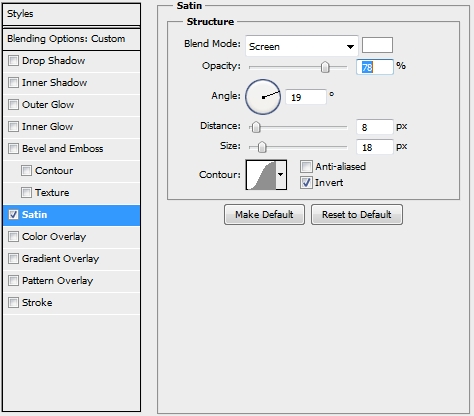
Шаг 5. Работаем с изображением
новый слой и возьмите Инструмент Перо - Pen tool (P), выберите основной цвет - #d99949 и нарисуйте волнистую форму, как показано на рисунке. Затем удерживая клавишу Ctrl, кликните по текстовому слою, чтобы образовать выделение. Далее инвертируйте выделение, нажав Shift + Ctrl + I. Кликните по слою с созданной формой и нажмите Delete, чтобы удалить ненужную часть.
Теперь примените к слою стиль Внутреннее свечение (Inner Glow) с такими настройками:
- режим наложения: Перекрытие (Overlay)
- Непрозрачность (Opacity): 57%
- Шум (Noise): 0%
- цвет (Color): белый
- Метод (Тechnique): Мягче (Softer)
- Источник (Source): центр (center)
- Стягивание (Choke): 0 %
- Размер (Size): 59 пикселей
- Контур (Contour): Линейный (Linear)
- Диапазон (Range): 50%
- снимите галочку в окошке Сглаживание (Anti-aliased)
- Колебание (Jitter): 0%
Затем примените стиль Наложение градиента (Gradient Overlay) со следующими настройками:
- режим наложения Мягкий свет (Soft Light)
- Непрозрачность (Opacity): 100%
цвета и положение на шкале градиента смотрите на втором рисунке
- поставьте галочку Обратить (Reverse)
- Стиль (Style): Линейный (Linear)
- поставьте галочку Выровнять со слоем (Align with Layer)
- Угол (Angle): 90
- Масштаб (Scale): 100%

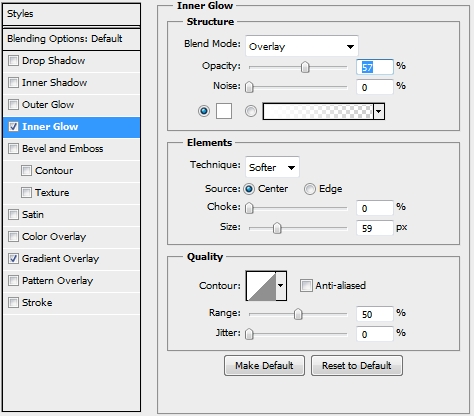
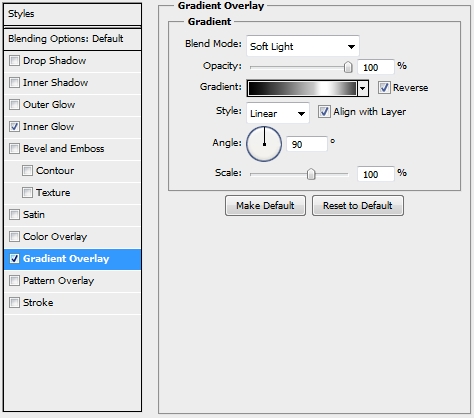
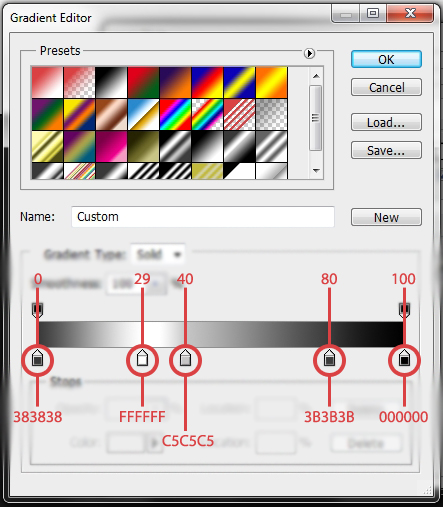
Шаг 6. Работаем с изображением
Дублируйте слой из предыдущего шага, залейте его цветом #cbc5bd и измените режим наложения на Жесткий свет (Hard Light). Уменьшите Заливку (Fill) слоя до 70% и удалите текущие стили слоя и примените стиль Внутренняя тень (Inner Shadow) с такими настройками:
- режим наложения: Затемнение основы (Color Burn)
- Цвет (Color): черный
- Непрозрачность (Opacity): 56%
- Угол (Angle): 90
- снимите галочку Глобальное освещение (Use Global Light)
- Смещение (Distance): 2 пикселя
- Стягивание (Choke): 0 %
- Размер (Size): 7 пикселей
- Контур (Contour): Линейный (Linear)
- снимите галочку Сглаживание (Anti-aliased)
- Шум (Noise): 0%
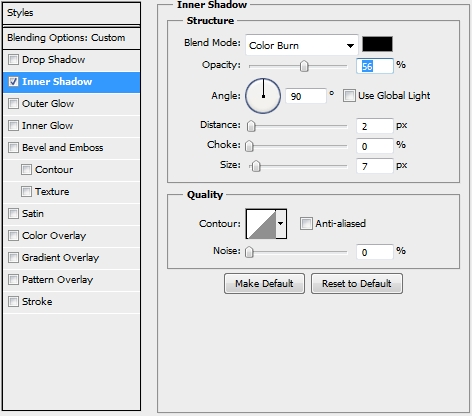
Шаг 7. Работаем с изображением
Примечание пер.: чтобы получить отдельно верхнюю часть текста, дублируйте любой из текстовых слоев, растрируйте его. Затем выделите нижнюю половину текста, кликнув по миниатюре слоя, при нажатой клавише Ctrl, перейдите на слой с целым текстом и удалите выделение, нажав Delete.

Шаг 8. Работаем с изображением
Дублируйте оригинальный текстовый слой и поместите его сверху всех слоев. Уменьшите заливку (Fill) до 0% и примените стиль:
Тиснение (Bevel and Emboss)
- Стиль (Style): Внутренний скос (Inner Bevel)
- Метод (Technique): Жесткая огранка (Chisel Hard)
- Глубина (Depth): 100%
- Направление (Direction): Вниз (Down)
- Размер (Size): 16 пикселей
- Смягчение (Soften): 0 пикселей
- Угол (Angle): 90 градусов
- снимите галочку Глобальное освещение (Use Global Light)
- Высота (Altitude): 30 градусов
- Контур глянца (Gloss Contour): Двойное кольцо (Ring - double);
- поставьте галочку в окошке Сглаживание (Anti-aliased)
- Режим подсветки (Highlight Mode): Мягкий свет (Soft Light); Цвет (Color): Белый; Непрозрачность (Opacity): 80%
- Режим тени (Shadow Mode): Мягкий свет (Soft Light); Цвет (Color): Черный; Непрозрачность (Opacity): 70%.
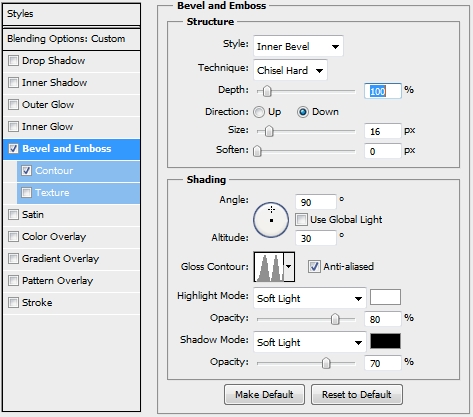
Шаг 9. Работаем с изображением
Дублируйте этот слой и примените стили:
1) Внутреннее свечение (Inner Glow)
- режим наложения: Осветление основы (Color Dodge)
- Непрозрачность (Opacity): 11%
- Шум (Noise): 0%
- цвет (Color): по умолчанию
- Метод (Тechnique): Мягче (Softer)
- Источник (Source): по краю (Edge)
- Стягивание (Choke): 0 %
- Размер (Size): 18 пикселей
- Контур (Contour): Линейный (Linear)
- Диапазон (Range): 50%
- снимите галочку в окошке Сглаживание (Anti-aliased)
- Колебание (Jitter) : 0%
2) Тиснение (Bevel and Emboss)
- Стиль (Style): Внутренний скос (Inner Bevel)
- Метод (Technique): Плавное (Smooth)
- Глубина (Depth): 144%
- Направление (Direction): Вверх (Up)
- Размер (Size): 20 пикселей
- Смягчение (Soften): 0 пикселей
- Угол (Angle): 90 градусов
- снимите галочку Глобальное освещение (Use Global Light)
- Высота (Altitude): 30 градусов
- Контур глянца (Gloss Contour): Двойное кольцо (Ring - double);
- снимите галочку в окошке Сглаживание (Anti-aliased)
- Режим подсветки (Highlight Mode): Линейный осветлитель (добавить) (Linear Dodge (add); Цвет (Color): Белый; Непрозрачность (Opacity): 30%
- Режим тени (Shadow Mode): Затемнение основы (Color Burn); Цвет (Color): Черный; Непрозрачность (Opacity): 0%.
3) Наложение цвета (Color Overlay):
- Цвет (Color): #6dcff6
- Режим наложения Перекрытие (Overlay)
- Непрозрачность (Opacity): 30%
4) Наложение градиента (Gradient Overlay):
- режим наложения Мягкий свет (Soft Light)
- Непрозрачность (Opacity): 58%
цвета и положение на шкале градиента смотрите на втором рисунке
- снимите галочку Обратить (Reverse)
- Стиль (Style): Линейный (Linear)
- поставьте галочку Выровнять со слоем (Align with Layer)
- Угол (Angle): 110
- Масштаб (Scale): 131%
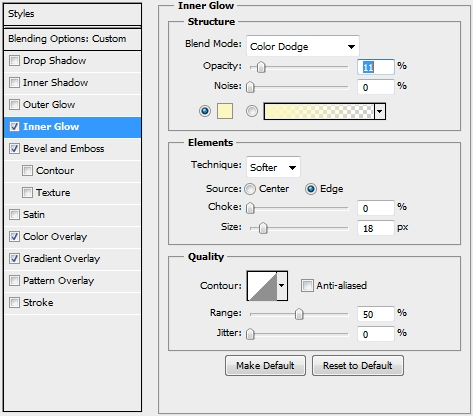
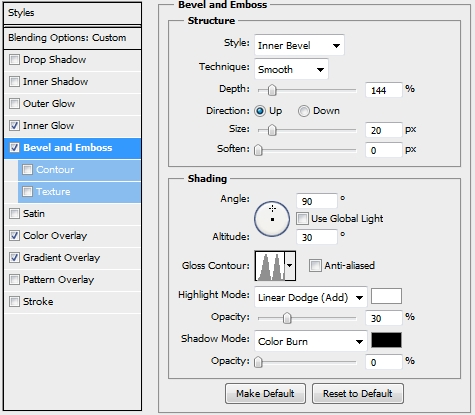
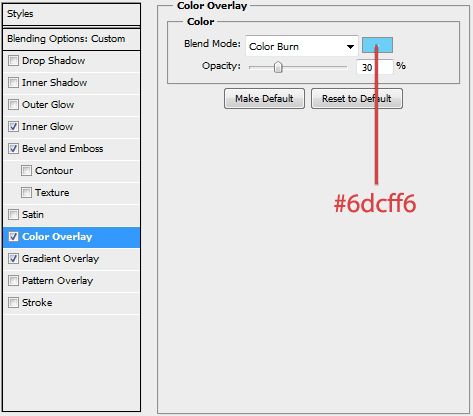
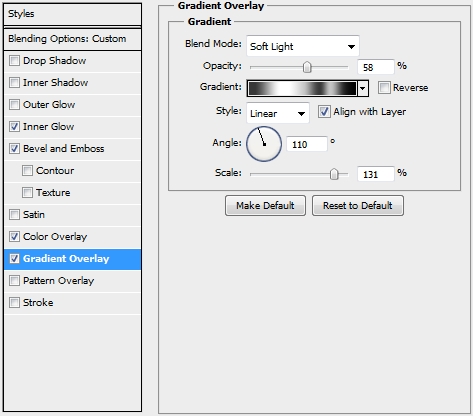
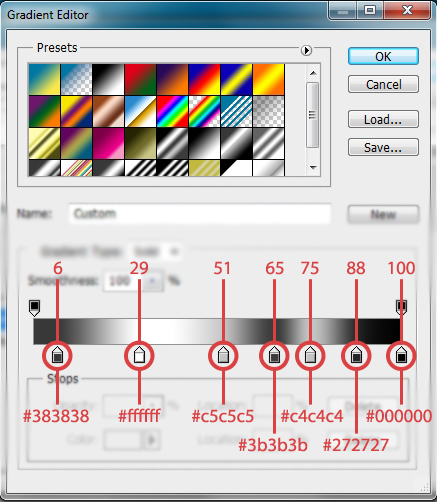
Шаг 10. Работаем с изображением
Сгруппируйте (Ctrl + G) все слои, кроме фонового, дублируйте группу, как объединеннвюу копию Ctrl + Shift + Alt + E, затем обесцветьте слой, нажав Ctrl + Shift + U. Теперь примените Фильтр > Размытие > Размытие по Гауссу (Filter > Blur > Gaussian Blur) со значением Радиуса (Radius) 2 пикселя и измените режим наложения на Мягкий свет (Soft Light).

Шаг 11. Работаем с изображением
Далее кликните на иконку Создать новый корректирующий слой или слой-заливку (Create new fill or Adjustment layer) внизу панели слоев и выберите Кривые (Curves), установите точки кривой, как показано на рисунке ниже:
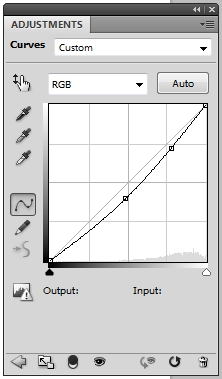
Шаг 12. Работаем с изображением
Создайте новый слой (Ctrl + Shift + N), удерживая клавишу Ctrl, кликните по миниатюре текстового слоя, чтобы сделать выделение, затем залейте выделение цветом #1d2933 на новом слое. Измените измените режим наложения на Яркий свет (Vivid Light) и уменьшите Заливку (Fill) до 45%.

Шаг 13. Работаем с изображением
Дублируйте этот слой, измените цвет заливки на черный и примените Фильтр > Шум > Добавить шум (Filter > Noise > Add Noise):
Эффект (Amount) 16% Распределение (Distribution): по Гауссу (Gaussian) Монохромный (Monochromatic). Далее примените Фильтр > Размытие > Размыть (Filter > Blur > Blur).
Измените режим наложения на Осветление (Screen) и уменьшите Заливку (Fill) до 70%.

Шаг 14. Работаем с изображением
Повторите предыдущий шаг, только без применения фильтра Размытие (Blur). Измените измените режим наложения на Линейный осветлитель (Linear Dodge) и уменьшите Заливку (Fill) до 15%.

Шаг 15. Работаем с изображением
Создайте новый слой и возьмите Инструмент Линия - Line Tool (U) толщиной (Weight) в 5 пикселей, основным цветом выберите белый и нарисуйте линию, как на рисунке ниже. Затем примените стиль Наложение градиента (Gradient Overlay) со следующими настройками:
- режим наложения Линейный затемнитель (Linear Burn)
- Непрозрачность (Opacity): 25%
цвета градиента смотрите на втором рисунке
- снимите галочку Обратить (Reverse)
- Стиль (Style): Линейный (Linear)
- поставьте галочку Выровнять со слоем (Align with Layer)
- Угол (Angle): 0
- Масштаб (Scale): 101%
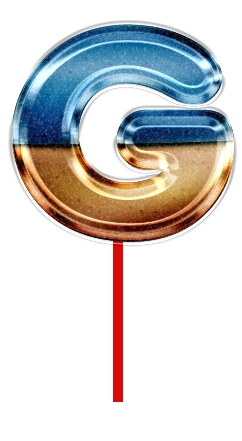
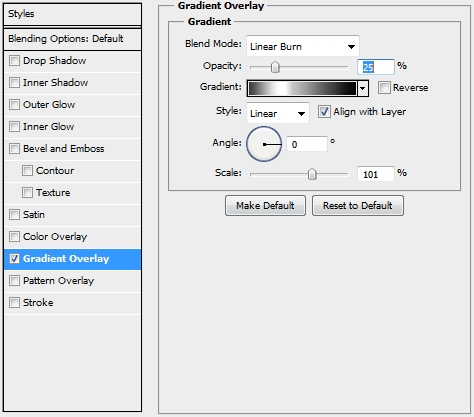
Шаг 16. Работаем с изображением
Дублируйте этот слой по количеству букв.

Шаг 17. Работаем с изображением
Сгруппируйте все слои, как объединенную копию (Ctrl + Shift + Alt + E). Обесцветьте этот новый слой, нажав Ctrl + Shift + U. Измените режим наложения на Мягкий свет (Soft Light) с Непрозрачностью (Opacity) 50%. Затем примените Фильтр > Размытие > Размытие по Гауссу (Filter > Blur > Gaussian Blur) с Радиусом (Radius) 1,5 пикселя.

Шаг 18. Работаем с изображением
Создайте новый слой и используя мягкую круглую кисть белого цвета нарисуйте несколько бликов, измените измените режим наложения слоя на Линейный свет (Linear Light) и уменьшите Непрозрачность (Opacity) до 30%.


Шаг 19. Работаем с изображением
Создайте еще один, последний слой и залейте холст цветом #ada58a. Измените режим наложения на Перекрытие (Overlay) и уменьшите Непрозрачность (Opacity) до 55%

Шаг 20. Работаем с изображением
Вот и готов наш леденцовый эффект. Вы можете также добавлять и корректировать эффекты на ваше усмотрение, чтобы получить наилучший результат.

Также уроки которые могут вас заинтересовать
Комментарии 271
ИП Верес С.А.
Свидетельство от 17.02.2010 выдано Администрацией Ленинского района г. Гродно, УНП 590956433, РБ, г. Гродно
Время работы с 9.00 до 21.00































Для того, чтобы оставить комментарий, авторизуйтесь или зарегистрируйтесь.