Как нарисовать стилизованный iMac в Иллюстраторе
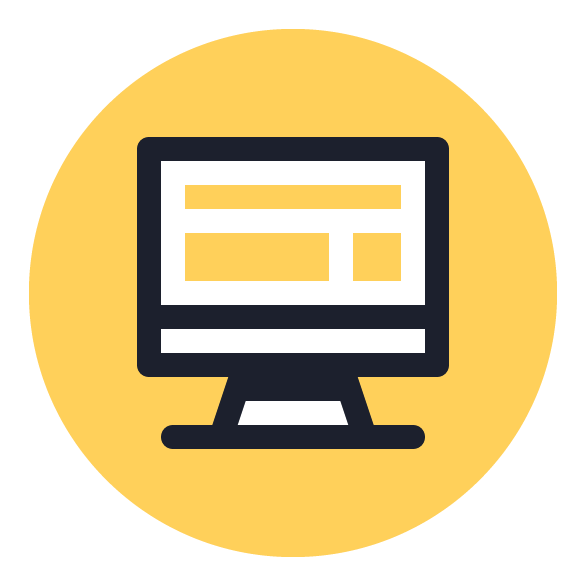
В этом уроке мы будем рисовать простую иконку iMac в Adobe Illustrator. Недавно мы публиковали статью о иконках в мобильном дизайне, в которой говорилось, что если вы используете большое количество иконок сразу, то они должны быть простыми. Сегодня мы как раз поработаем над иконкой в таком стиле.
Как нарисовать стилизованный iMac в Иллюстраторе
Шаг 1
Для начала создайте новый документ, выбрав в меню File > New/Файл>Создать (или нажмите Control-N). Укажите параметры как показано ниже:
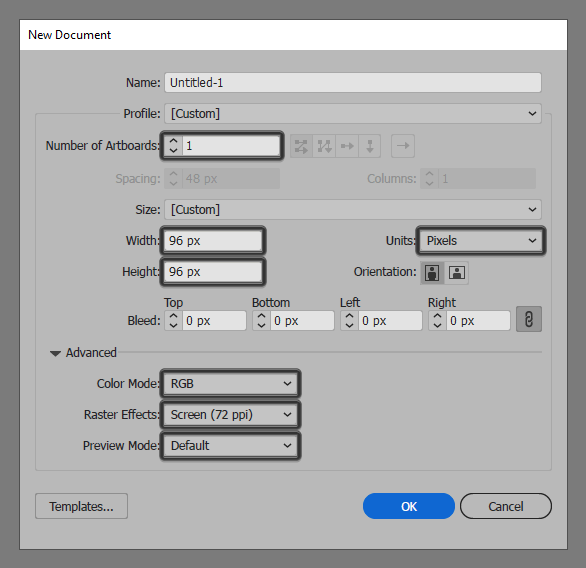
Шаг 2
Для начала нарисуем фон для нашей иконки. Растяните круг размером 88 x 88 px с заливкой цвета #FFD05A. Выделите его и отцентруйте, нажав указанные ниже иконки в палитре Align/Выравнивание.
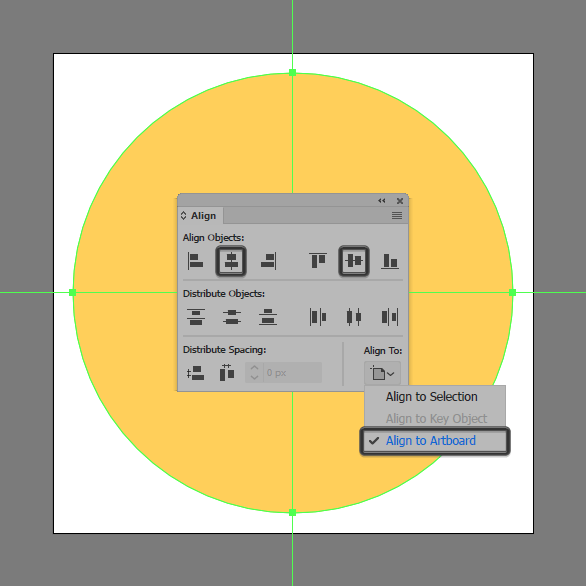
Шаг 3
Нарисуем подставку для компьютера при помощи прямоугольника размером 24 x 12 px белого цвета (#FFFFFF). Разместите его как показано ниже.
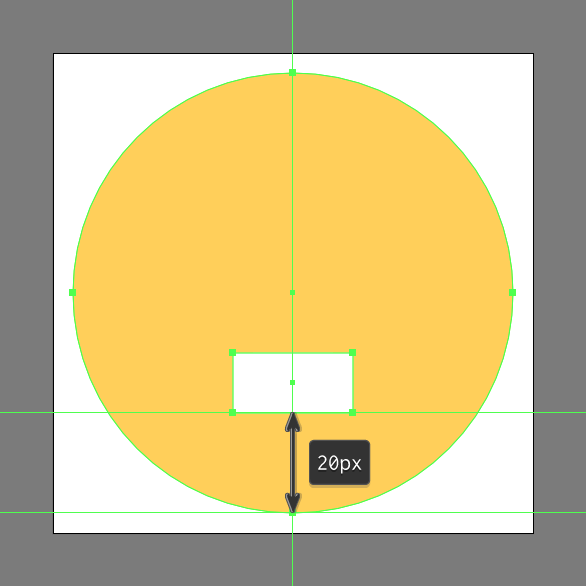
Шаг 4
Инструментом Direct Selection/Прямое выделение (A) выделите поочередно правую и левую верхние точки и подвиньте их на 4 px левее и правее соответственно.
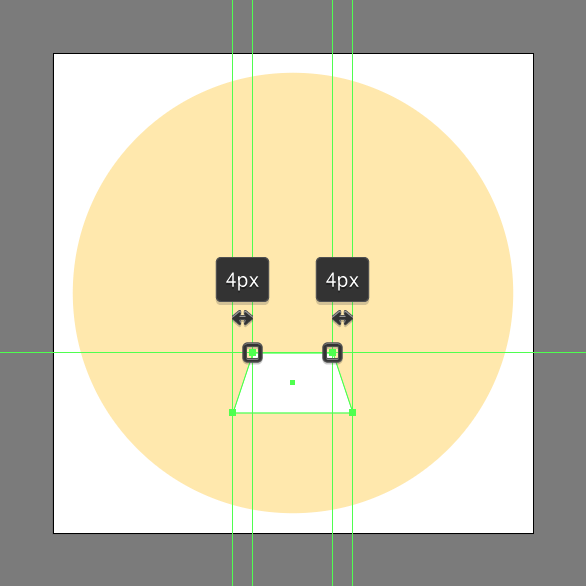
Шаг 5
Укажите получившейся трапеции обводку. В палитре Stroke/Обводка укажите ей цвет #1C202D, толщину в 4 px и скругленные углы.
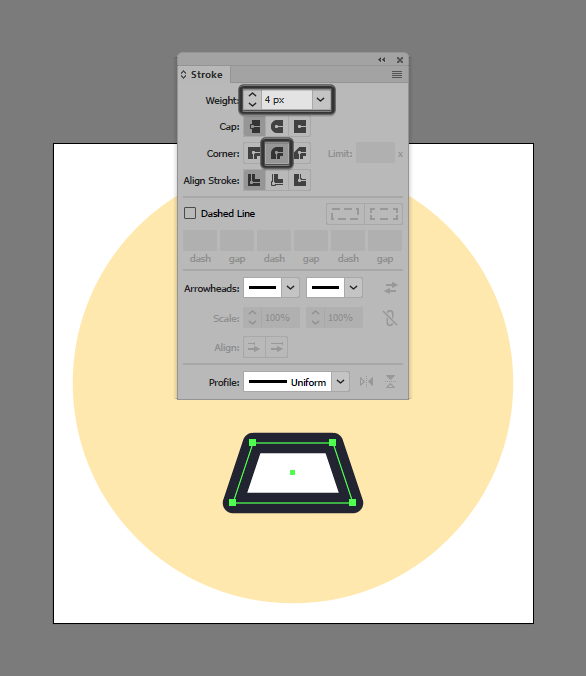
Шаг 6
Рисуем нижнюю часть монитора при помощи прямоугольника размером 48 x 8 px белого цвета (#FFFFFF) и с параметрами обводки как и для предыдущей фигуры.
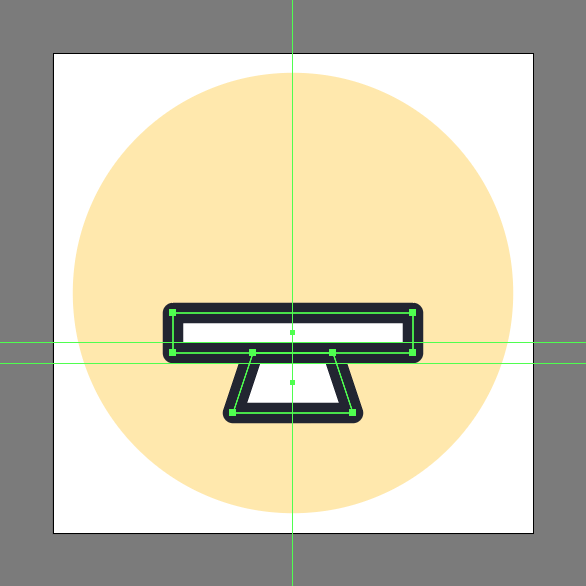
Шаг 7
Добавим верхнюю часть монитора. Это прямоугольник размером 48 x 28 px белого цвета и с нашей обводкой.
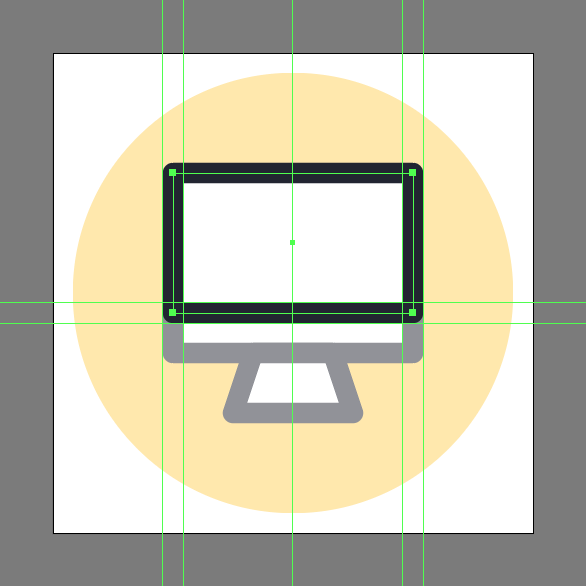
Шаг 8
Добавим немного деталей нашему монитору. Для этого используйте прямоугольники цвета #FFD05A и расположите их как показано ниже.
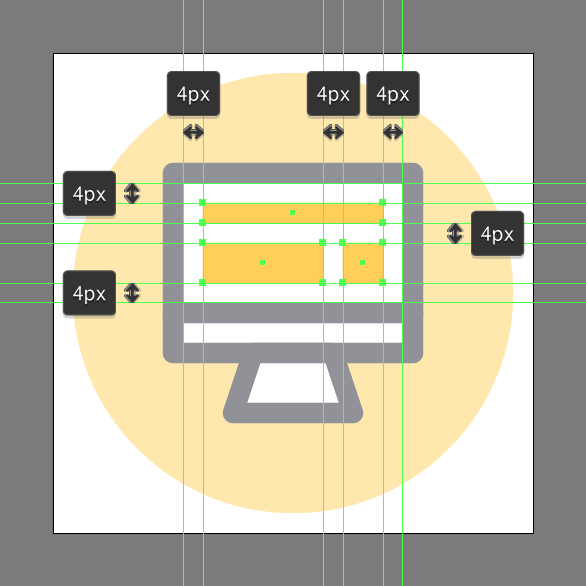
Шаг 9
Рисуем тень при помощи прямоугольника размером 24 x 6 px с цветом заливки #1C202D.
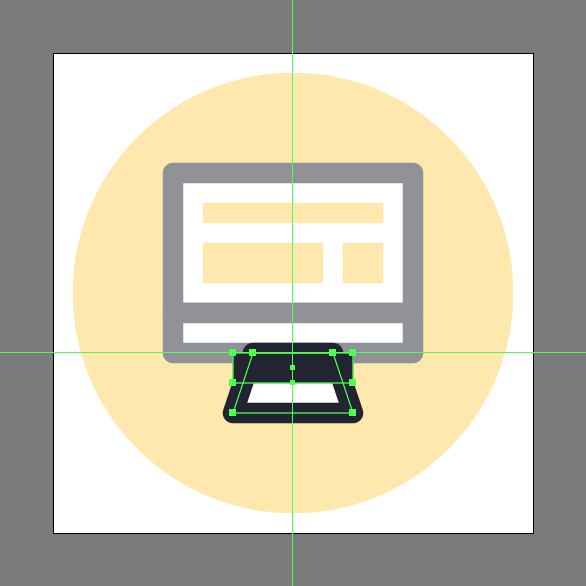
Шаг 10
Выделите белую трапецию, копируйте ее (Control-C) затем создайте копию на переднем плане (Control-F). Выделите тень и копию трапеции, кликните по ним правой кнопкой и выберите Make Clipping Mask/Создать обтравочную маску.
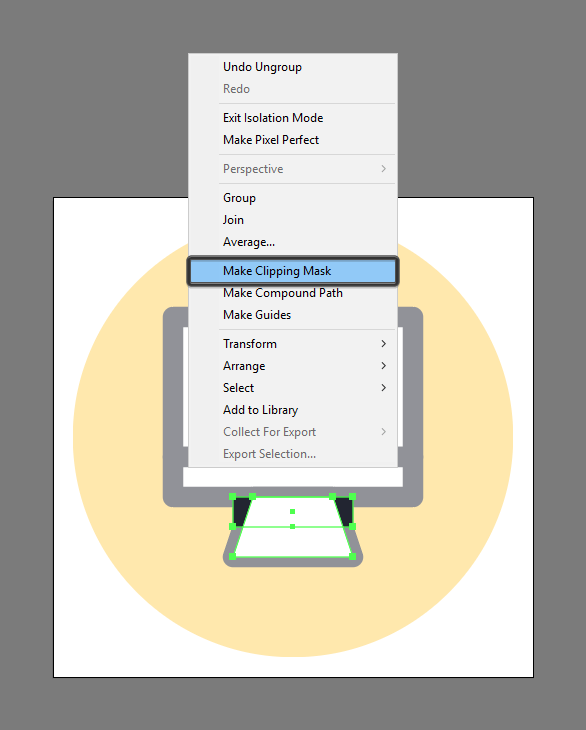
Шаг 11
Завершаем нашу иконку подставкой. Для этого просто нарисуйте линию под компьютером. Укажите ей длину в 40 px и нашу стандартную обводку. Выделите все элементы, которые составляют иконку и сгруппируйте их, нажав Control-G.
![]()
Результат
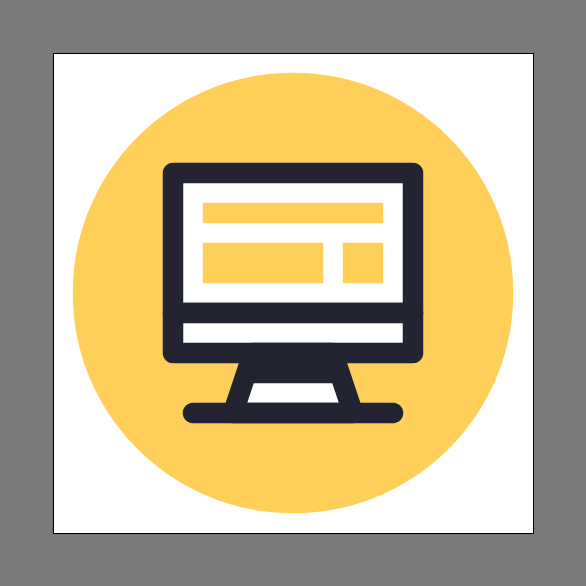
Автор урока Andrei Ștefan
Также уроки которые могут вас заинтересовать
Комментарии 271
ИП Верес С.А.
Свидетельство от 17.02.2010 выдано Администрацией Ленинского района г. Гродно, УНП 590956433, РБ, г. Гродно
Время работы с 9.00 до 21.00




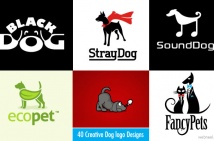



























Для того, чтобы оставить комментарий, авторизуйтесь или зарегистрируйтесь.