Как нарисовать иконку регулирования громкости в Иллюстраторе
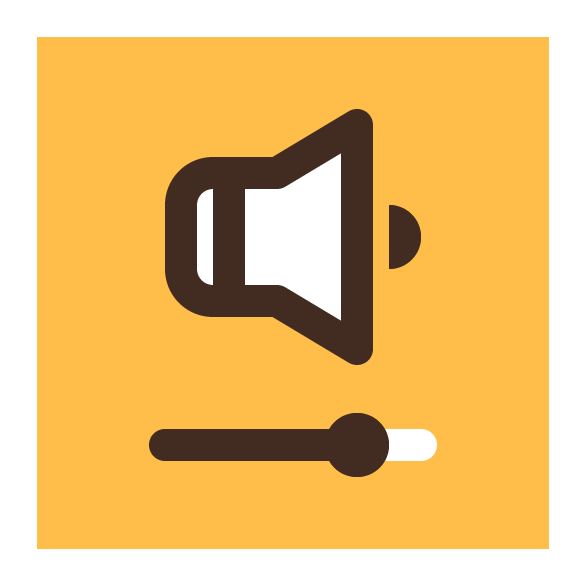
В этом уроке мы будем рисовать иконку регулирования громкости в Adobe Illustrator. Этот урок для новичков, которые хотят попробовать в работе основные инструменты программы. Мы будем работать с базовыми фигурами, линиями, обводками и свойствами фигур. Также вы поймете как создавать минималистичные иллюстрации, для которых часть используют Adobe Illustrator.
Как нарисовать иконку регулирования громкости в Иллюстраторе
Шаг 1
Для начала создайте новый документ, выбрав в меню File > New/Файл>Создать (или нажмите Control-N). Настройте параметры документа как показано ниже:
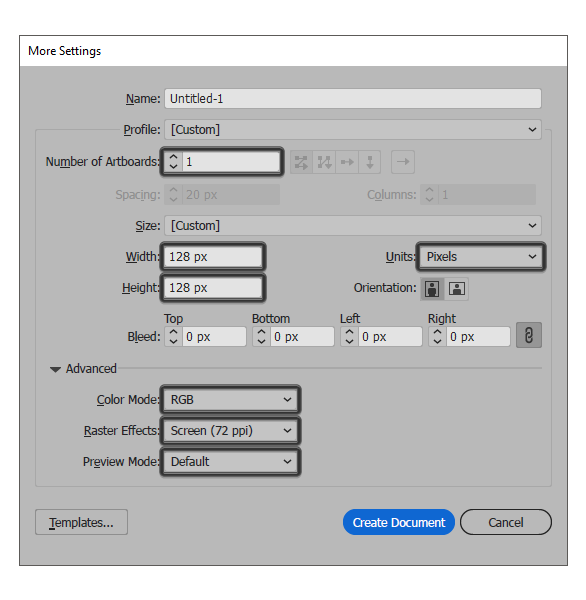
Шаг 2
Теперь начнем работу над иконкой. Создайте фон, растянув прямоугольник размером 128 x 128 px с цветом заливки #FFBE4A по размеру холста. А палитре Align/Выравнивание выровняйте прямоугольник по центрам относительно рабочей области (как показано на картинке ниже).
![]()
Шаг 3
Создайте прямоугольник размером 24 x 32 px с заливкой белого цвета (#FFFFFF) и расположите его как показано ниже.
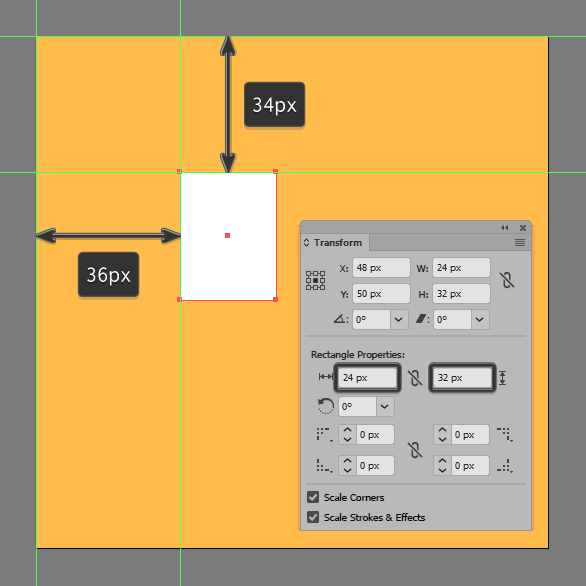
Шаг 4
Выделите обе левые точки прямоугольника и скруглите их на 8 px в палитре Transform/Трансформировать в разделе Rectangle Properties/Свойства прямоугольника.
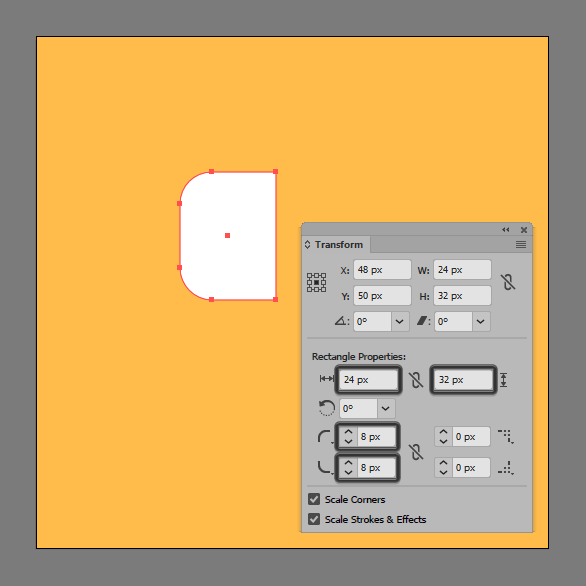
Шаг 5
Создайте прямоугольник 20 x 32 px белого цвета и расположите его справа от предыдущей фигуры, впритык.
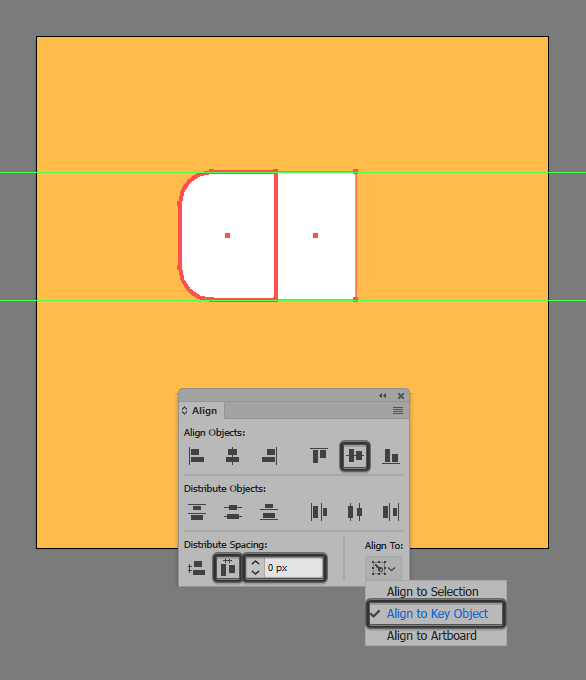
Шаг 6
Выделите правые углы инструментом Direct Selection/Прямое выделение (A) и масштабируйте их при помощи инструмента Scale/Масштаб.
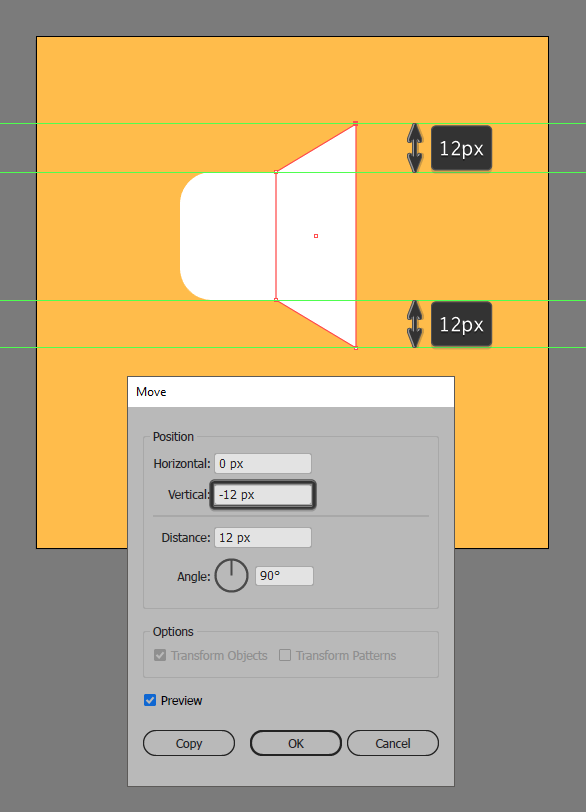
Шаг 7
Выделите обе фигуры и в палитре Pathfinder/Обработка контура кликните по иконке Unite/Объединить.
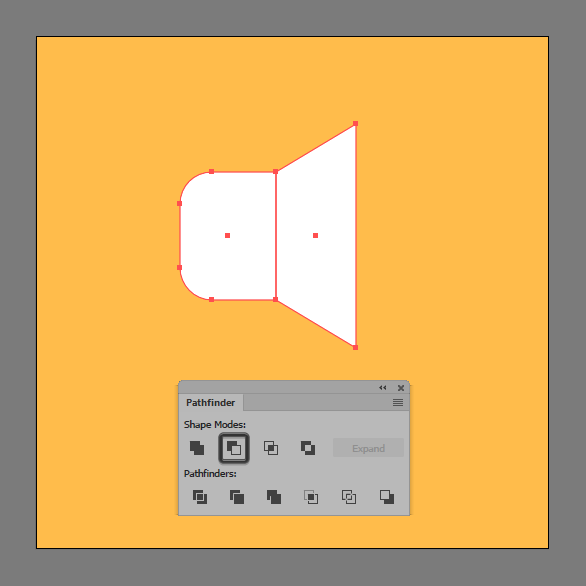
Шаг 8
Укажите получившейся фигуре Stroke/Обводку. Укажите ей цвет #422C21, Weight/Толщину в 8 px и скругленные углы.
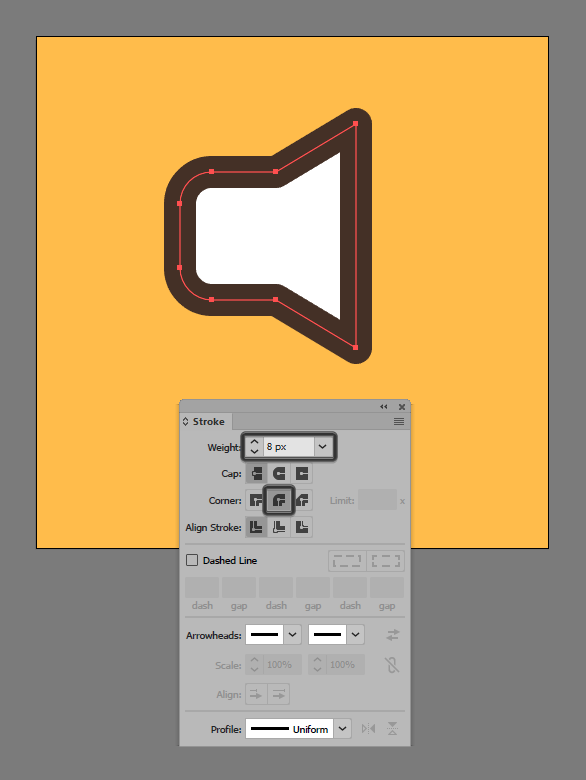
Шаг 9
Инструментом Pen/Перо (P) нарисуйте линию длиной в 32 px и толщиной обводки в 8 px (цвет #422C21). Разместите ее как показано ниже. Выделите все созданные ранее фигуры (кроме фонового прямоугольника) и сгруппируйте их, нажав Control-G.
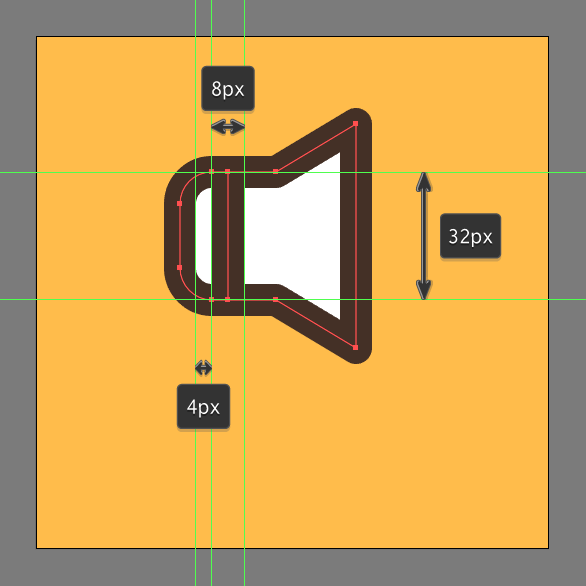
Шаг 10
Нарисуйте круг размером 16 x 16 px (цвет #422C21). Инструментом Direct Selection Tool/Прямое выделение (A) выделите левую точку и нажмите Delete. Разместите полукруг как показано ниже, выделите его и нашу группу и вновь нажмите Control-G.
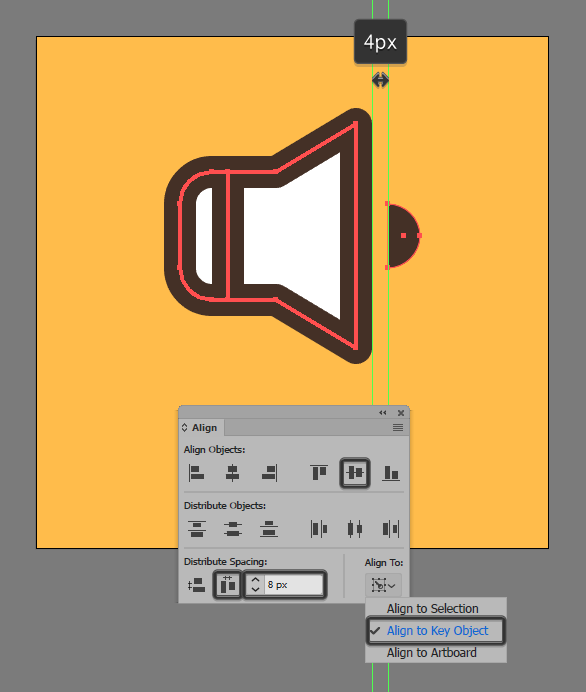
Шаг 11
Начнем работу над шкалой громкости. Нарисуйте линию длиной в 64 px и толщиной в 8 px. Укажите ей белый цвет заливки и скругленные концы. Выровняйте линию по центру относительно рабочей области.
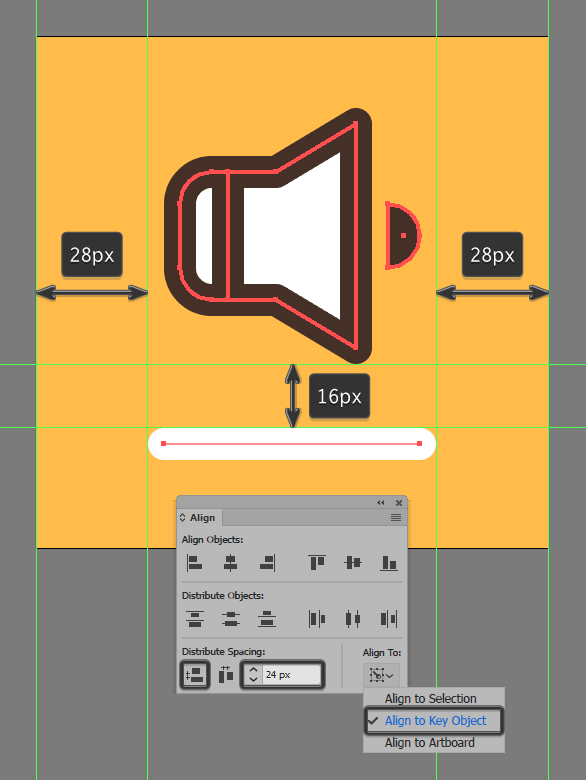
Шаг 12
Нарисуйте ровно такую же линию, только короче — в 48 px и цвета #422C21. Разместите ее поверх предыдущей, выровняв по левому краю.
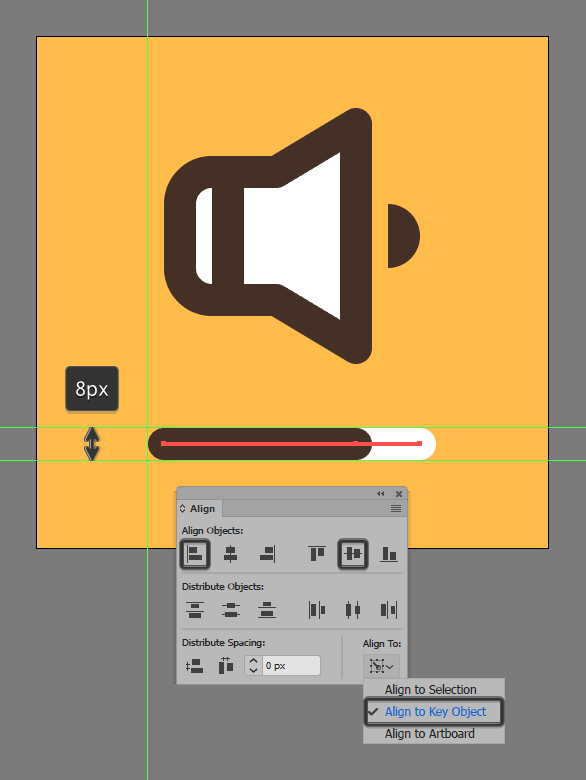
Шаг 13
Теперь в том месте где заканчивается коричневая линия нарисуйте круг размером 16 x 16 px того же цвета. Выделите все элементы, составляющие шкалу громкости, и нажмите Control-G, чтобы сгруппировать все.
![]()
Результат
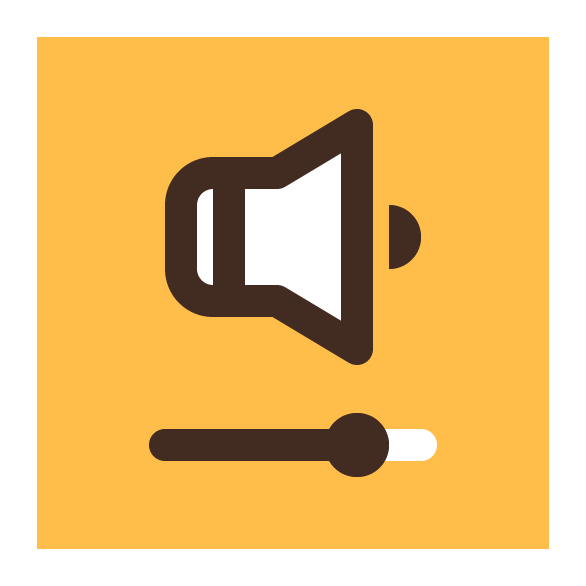
Автор урока Andrei Ștefan
Уроки Illistrator. Уроки Adobe Illustrator. Уроки Иллюстратора. Adobe illustrator уроки. Уроки adobe illustrator для начинающих. Adobe illustrator уроки на русском. Видео уроки adobe illustrator. Adobe illustrator уроки для начинающих на русском. Adobe illustrator уроки с нуля. Уроки adobe illustrator cc для начинающих. Adobe illustrator cc 2019 уроки. Уроки adobe illustrator скачать торрент. Уроки по adobe illustrator cc. Adobe illustrator уроки вектор гайд. Уроки рисования adobe illustrator. Adobe illustrator уроки вектор гайд. Уроки векторной графики в adobe illustrator. Adobe illustrator cc 2018 уроки. Adobe illustrator логотип уроки. Уроки adobe illustrator cc 2018 для начинающих. Бесплатные уроки adobe illustrator. Урок 01 что такое adobe illustrator. Уроки работы в adobe illustrator. Adobe illustrator урок. Видео уроки adobe illustrator торрент. Adobe illustrator видео уроки скачать торрент. Adobe illustrator 3d уроки. Уроки adobe illustrator cc 2019 на русском. Интерфейс в adobe illustrator cc 2019 уроки. Уроки иллюстрация adobe illustrator. Adobe illustrator уроки рисование плашками.
Также уроки которые могут вас заинтересовать
Комментарии 271
ИП Верес С.А.
Свидетельство от 17.02.2010 выдано Администрацией Ленинского района г. Гродно, УНП 590956433, РБ, г. Гродно
Время работы с 9.00 до 21.00
































Для того, чтобы оставить комментарий, авторизуйтесь или зарегистрируйтесь.