Как нарисовать иконку карты в Иллюстраторе
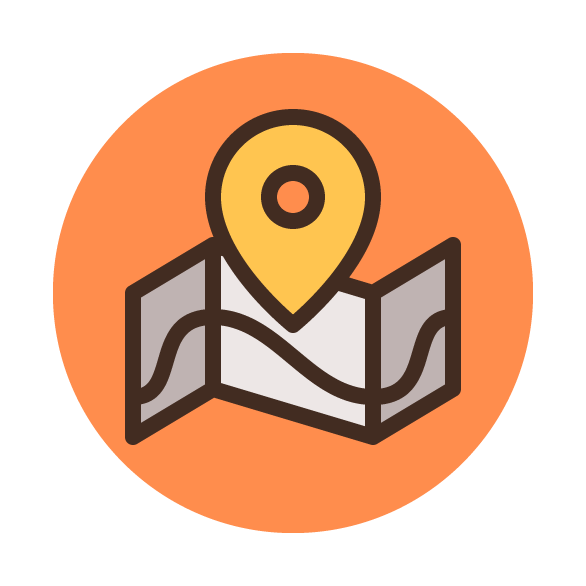
В этом уроке мы будем рисовать простую иконку карты в Adobe Illustrator. Мы используем базовые инструменты и фигуры, поработаем с обработкой контуров. Урок подойдет новичкам. Вы сможете попробовать как работают базовые инструменты на деле, и поймете как создавать сложные фигуры из простых.
Как нарисовать иконку карты в Иллюстраторе
Шаг 1
Создайте новый документ, выбрав в меню File > New/Файл>Создать (или нажмите Control-N). В появившемся окне укажите параметры как показано ниже.
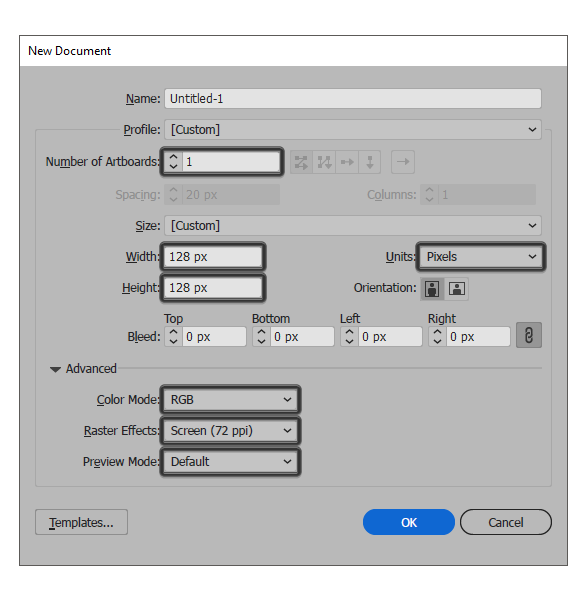
Шаг 2
Давайте нарисуем фон для нашей иконки. Для этого нарисуйте круг размером 120 x 120 px и укажите ему цвет заливки #FF8D4D. Теперь отцентруйте его относительно холста по вертикали и горизонтали.
![]()
Шаг 3
Нарисуйте прямоугольник размером 40 x 36 px цвета #EDE7E6, и поместите его как показана на картинке ниже.
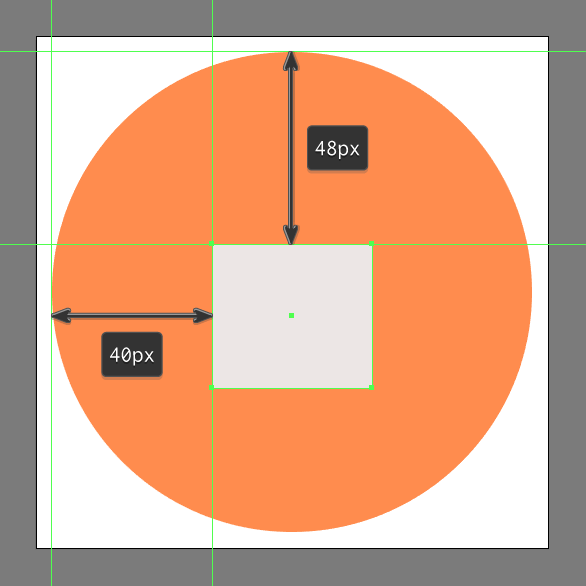
Шаг 4
Инструментом Direct Selection/Прямое выделение (A) выделите обе правые точки прямоугольника. Кликните по ним правой кнопкой мыши и выберите Transform > Move > Vertical > 12 px/Трансформировать>Переместить>Вертикально>12 px.
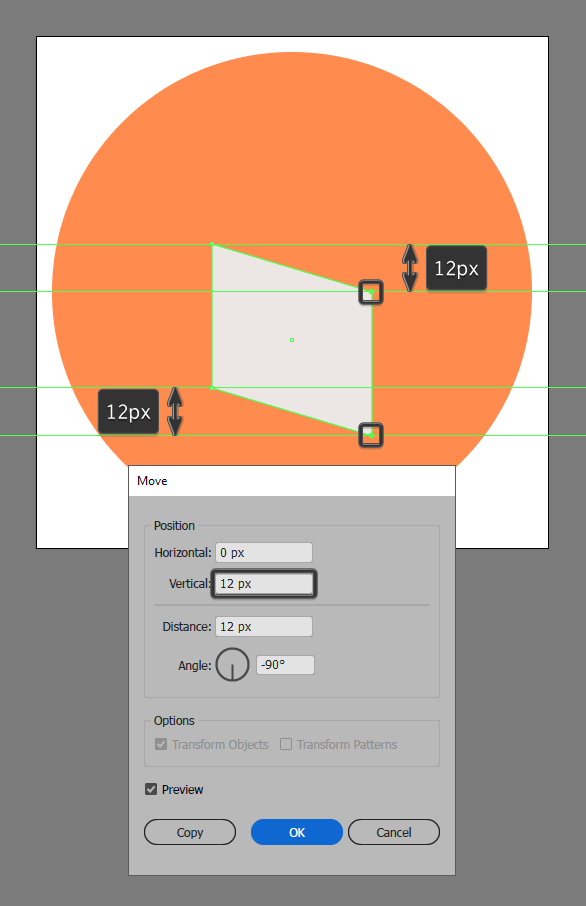
Шаг 5
Получившейся фигуре укажите обводку цвета #422C21 и толщиной в 4 px. Также укажите обводке скругленные углы.
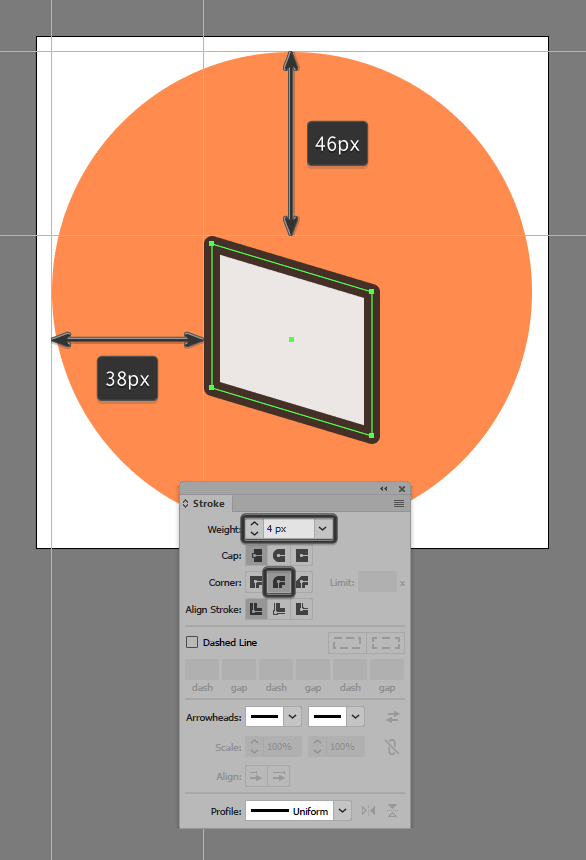
Шаг 6
Таким же способом добавляем еще одно сложение карты. Рисуем прямоугольник размером 20 x 36 px (#BFB3B2), выделяем левые точки и перемещаем на 12 px. Также фигур указываем обводку толщиной в 4 px (#422C21).
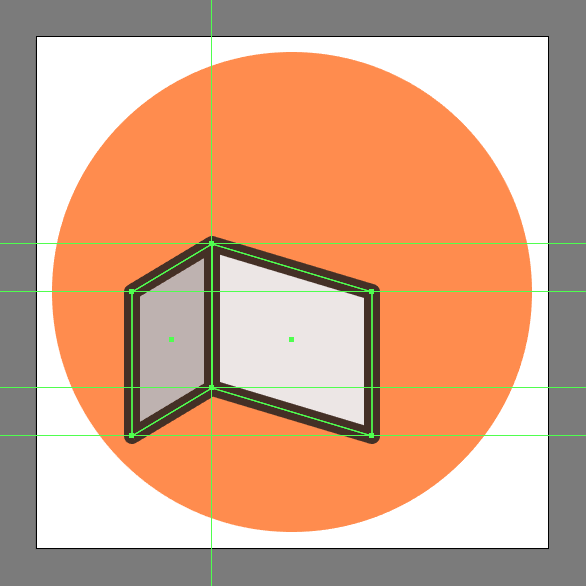
Шаг 7
Чтобы создать еще одно сложение, просто дублируйте левую часть (Control-C > Control-F) и разместите ее как показано ниже.
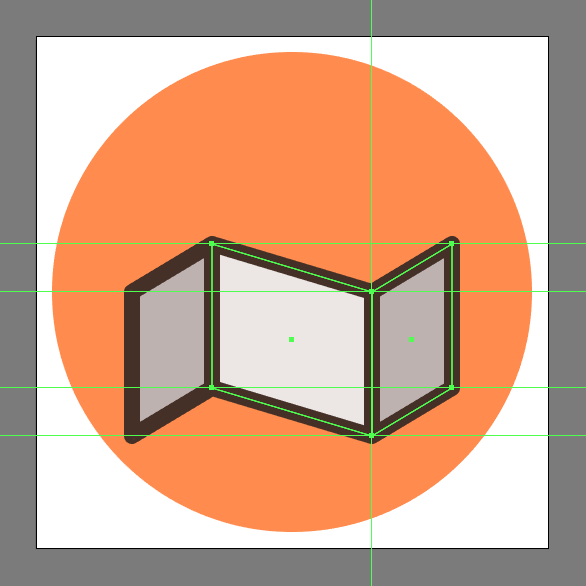
Шаг 8
Инструментом Pen/Перо нарисуйте кривую вдоль всей вашей карты. Укажите ей обводку толщиной в 4 px (#422C21). Затем выделите все фигуры, составляющие карту и сгруппируйте их (Control-G).
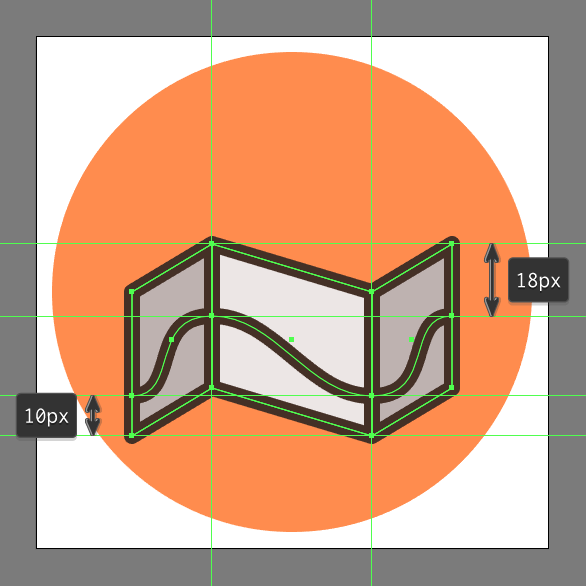
Шаг 9
Начнем рисовать пин. Создайте круг размером 40 x 40 px и укажите ему цвет заливки #FFC550. Выровняйте его по центру фона и расположите на 16 px ниже верхней точки большого круга.
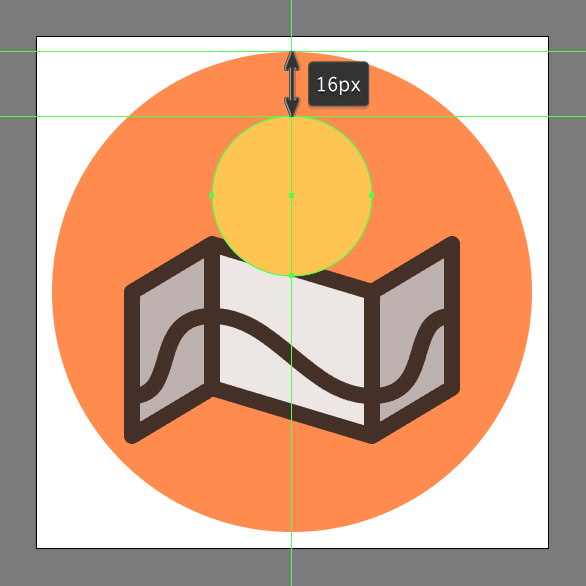
Шаг 10
Кликните по нижней точке маленького круга инструментом Convert Anchor Point Tool/Преобразовать опорную точку (Shift+C). Так вы сделаете ее углом.
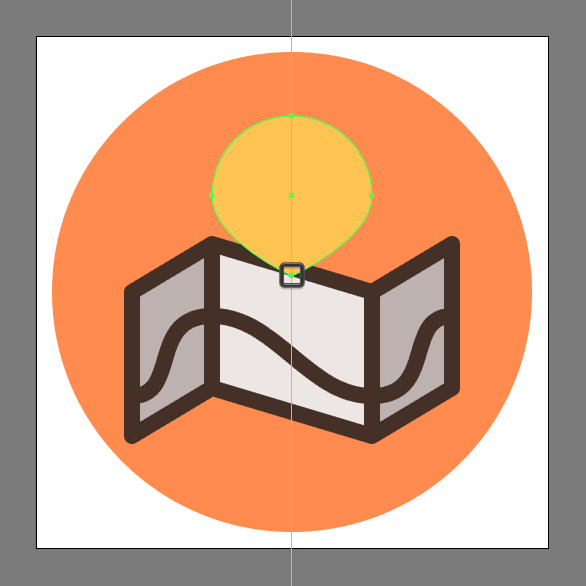
Шаг 11
Инструментом Direct Selection/Прямое выделение (A) выделите нижнюю точку и переместите ее вниз на .
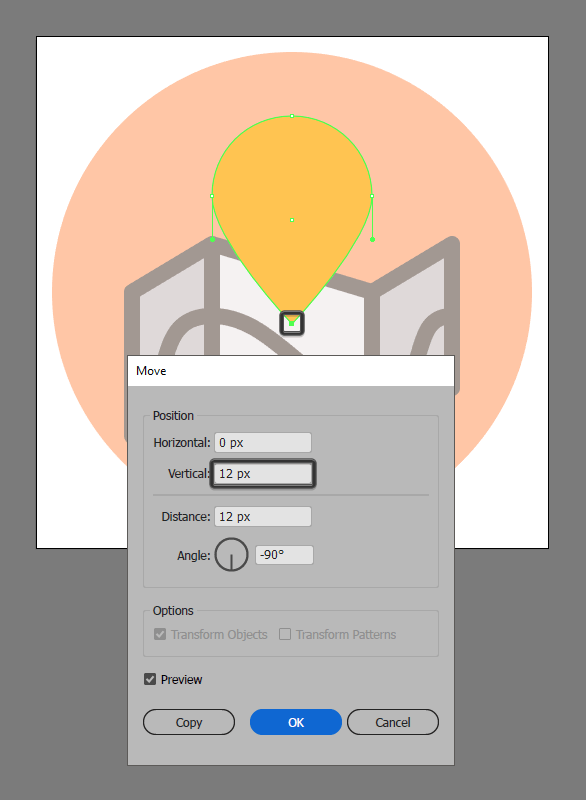
Шаг 12
Настройте манипуляторы, чтобы добиться красивой формы и нужного скругления. Выделите боковые точки и опустите их на 16 px.
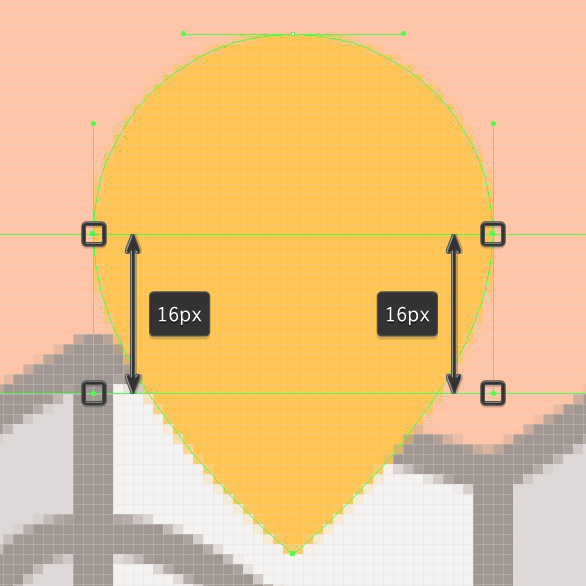
Шаг 13
Нарисуйте круг размером 12 x 12 px и расположите его как показано на картинке ниже. Выделите круг и пин и в палитре Pathfinder/Обработка контура нажмите на иконку Minus Front/Минус верхний.
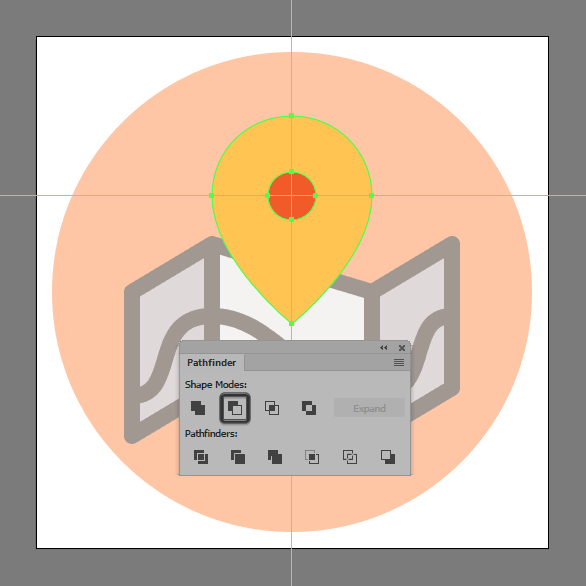
Шаг 14
Укажите фигуре обводку толщиной в 4 px (#422C21).
![]()
Результат
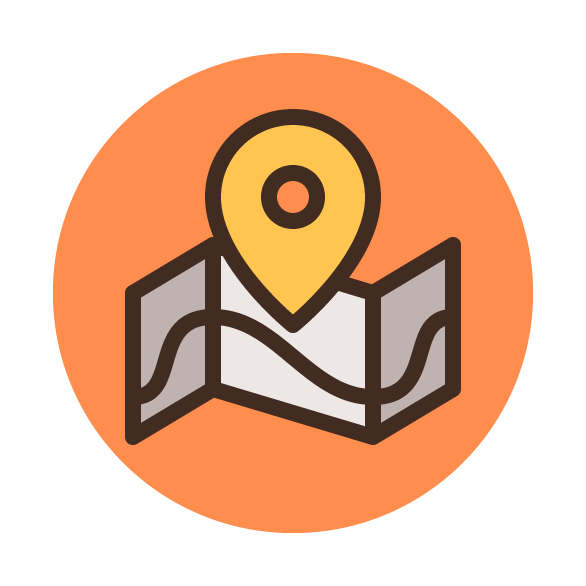
Автор урока Andrei Ștefan
Уроки Illistrator. Уроки Adobe Illustrator. Уроки Иллюстратора. Adobe illustrator уроки. Уроки adobe illustrator для начинающих. Adobe illustrator уроки на русском. Видео уроки adobe illustrator. Adobe illustrator уроки для начинающих на русском. Adobe illustrator уроки с нуля. Уроки adobe illustrator cc для начинающих. Adobe illustrator cc 2019 уроки. Уроки adobe illustrator скачать торрент. Уроки по adobe illustrator cc. Adobe illustrator уроки вектор гайд. Уроки рисования adobe illustrator. Adobe illustrator уроки вектор гайд. Уроки векторной графики в adobe illustrator. Adobe illustrator cc 2018 уроки. Adobe illustrator логотип уроки. Уроки adobe illustrator cc 2018 для начинающих. Бесплатные уроки adobe illustrator. Урок 01 что такое adobe illustrator. Уроки работы в adobe illustrator. Adobe illustrator урок. Видео уроки adobe illustrator торрент. Adobe illustrator видео уроки скачать торрент. Adobe illustrator 3d уроки. Уроки adobe illustrator cc 2019 на русском. Интерфейс в adobe illustrator cc 2019 уроки. Уроки иллюстрация adobe illustrator. Adobe illustrator уроки рисование плашками.
Также уроки которые могут вас заинтересовать
Комментарии 271
ИП Верес С.А.
Свидетельство от 17.02.2010 выдано Администрацией Ленинского района г. Гродно, УНП 590956433, РБ, г. Гродно
Время работы с 9.00 до 21.00





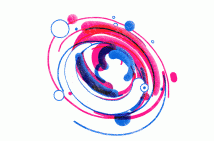


























Для того, чтобы оставить комментарий, авторизуйтесь или зарегистрируйтесь.