Как сделать абстрактный геометрический паттерн в Иллюстраторе
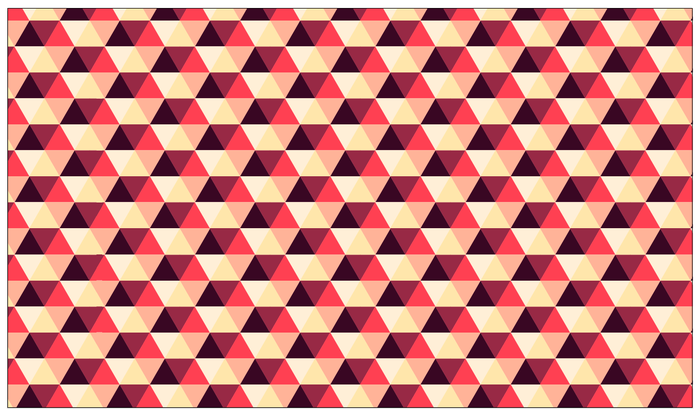
В этом уроке мы нарисуем простой и классный паттерн из шестиугольников в Adobe Illustrator. Для начала мы нарисуем шестиугольник, разделим его на треугольники и выкрасим в выбранные цвета. Потом соберем из получившегося объекта узор, настроем расположение фрагментов и наша работа будет готова.
Как сделать абстрактный геометрический паттерн в Иллюстраторе
Результат
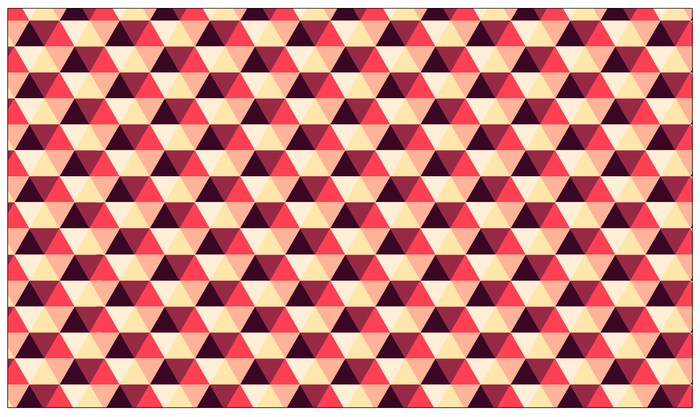
1. Готовим новый документ
Для начала создайте новый документ, выбрав в меню File > New/Файл>Создать. Укажите параметры как показано ниже.
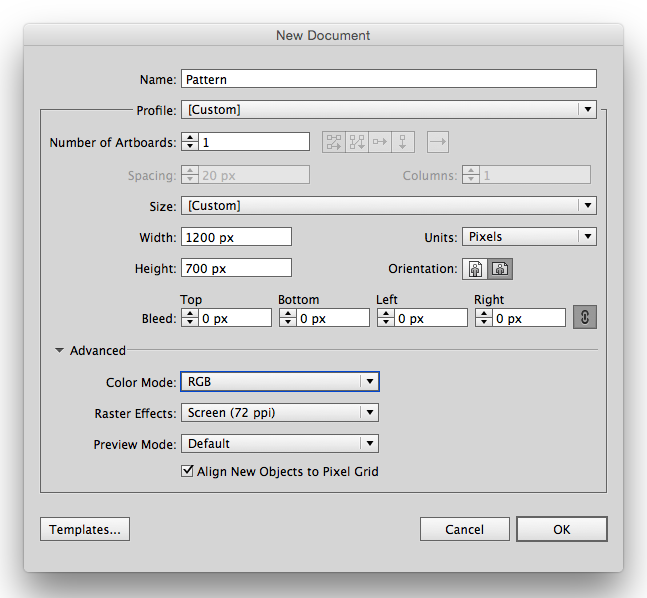
2. Выбираем палитру
Выберите цвета, которые хотите использовать для создания паттерна. Когда определитесь с оттенками, откройте палитру Swatch/Образцы (Window > Swatches/Окно>Образцы). Создайте новую папку для выбранных вами цветов, кликнув по иконке Create New Color Group/Создать новую группу цветов.
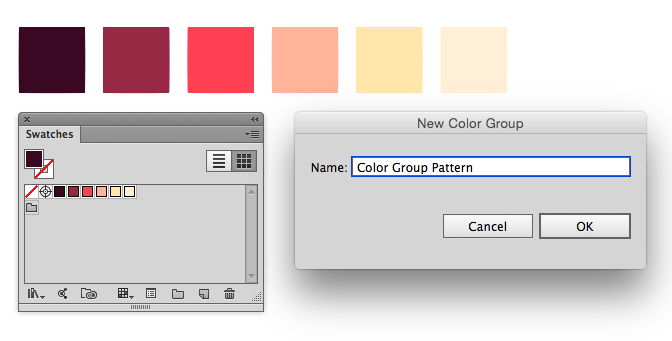
3. Создаем форму для паттерна
Шаг 1
Создайте шестиугольник при помощи инструмента Polygon/Многоугольник. Инструментом Line Segment/Отрезок линии нарисуйте три диагонали без обводки, как показано ниже. Выделите шестиугольник и линии, и кликните по иконке Divide/Разделить в палитре Pathfinder/Обработка контура. Так ваш шестиугольник превратится в шесть треугольников.

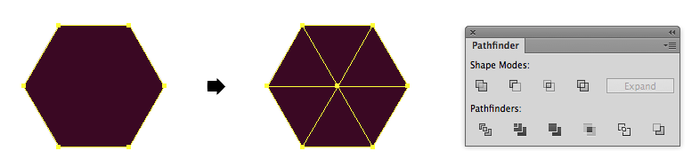
Шаг 2
Выделите треугольники и в меню выберите Object > Ungroup/Объект>Разгруппировать. Теперь вы можете выделить каждый треугольник отдельно инструментом Selection/Выделение. Укажите каждому треугольнику свой цвет из вашей группы в палитре Swatch/Образцы.
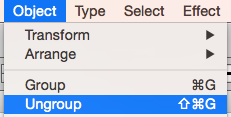

4. Создаем паттерн
Шаг 1
После того как вы указали треугольником цвета, выделите их все и в меню выберите Object > Group/Объект>Сгруппировать. Выделите шестиугольник и перетащите его в палитру Swatch/Образцы.
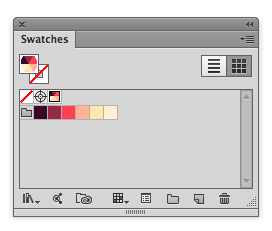
Шаг 2
Кликните дважды по образцу, который только что создали. Это приведет вас в режим редактирования паттерна. Выберите Tile Type/Тип фрагмента — Hex by Column/Шестиугольник по столбцам.
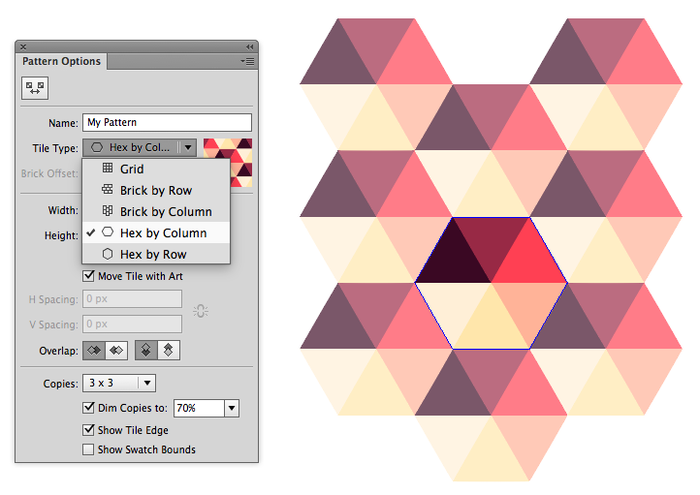
5. Применяем паттерн
Наш паттерн почти готов. Теперь нам нужно применить его к какой-либо фигуре. Растяните Rectangle/Прямоугольник по размеру рабочей области и укажите ему заливку нашим паттерном из палитры Swatch/Образцы.
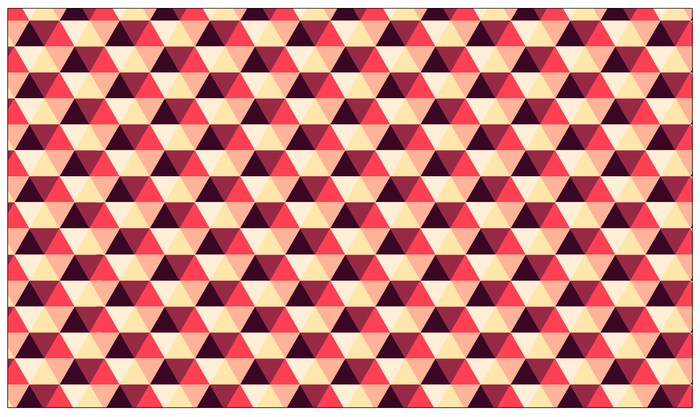
Уроки Illistrator. Уроки Adobe Illustrator. Уроки Иллюстратора. Adobe illustrator уроки. Уроки adobe illustrator для начинающих. Adobe illustrator уроки на русском. Видео уроки adobe illustrator. Adobe illustrator уроки для начинающих на русском. Adobe illustrator уроки с нуля. Уроки adobe illustrator cc для начинающих. Adobe illustrator cc 2019 уроки. Уроки adobe illustrator скачать торрент. Уроки по adobe illustrator cc. Adobe illustrator уроки вектор гайд. Уроки рисования adobe illustrator. Adobe illustrator уроки вектор гайд. Уроки векторной графики в adobe illustrator. Adobe illustrator cc 2018 уроки. Adobe illustrator логотип уроки. Уроки adobe illustrator cc 2018 для начинающих. Бесплатные уроки adobe illustrator. Урок 01 что такое adobe illustrator. Уроки работы в adobe illustrator. Adobe illustrator урок. Видео уроки adobe illustrator торрент. Adobe illustrator видео уроки скачать торрент. Adobe illustrator 3d уроки. Уроки adobe illustrator cc 2019 на русском. Интерфейс в adobe illustrator cc 2019 уроки. Уроки иллюстрация adobe illustrator. Adobe illustrator уроки рисование плашками.
Также уроки которые могут вас заинтересовать
Комментарии 271
ИП Верес С.А.
Свидетельство от 17.02.2010 выдано Администрацией Ленинского района г. Гродно, УНП 590956433, РБ, г. Гродно
Время работы с 9.00 до 21.00
































Для того, чтобы оставить комментарий, авторизуйтесь или зарегистрируйтесь.