Как нарисовать кристальную снежинку в Фотошопе

В этом уроке мы начинаем постепенно готовиться к зиме. Мы будем создавать полупрозрачную кристальную снежинку. Начнем с векторной формы, затем перейдем в Photoshop, где добавим немного эффектов и стилей слоя, чтобы снежинка стала ледяной и текстурной. Затем сделаем заливку прозрачной и сохраним файл в формате PNG с прозрачным фоном.
Как нарисовать кристальную снежинку в Фотошопе
Шаг 1
Для начала выберем снежинку, над которой будем работать. Вы можете выбрать одну из векторных снежинок. Или нарисовать свою снежинку, благо это несложно, особенно если вы работаете в Illustrator.
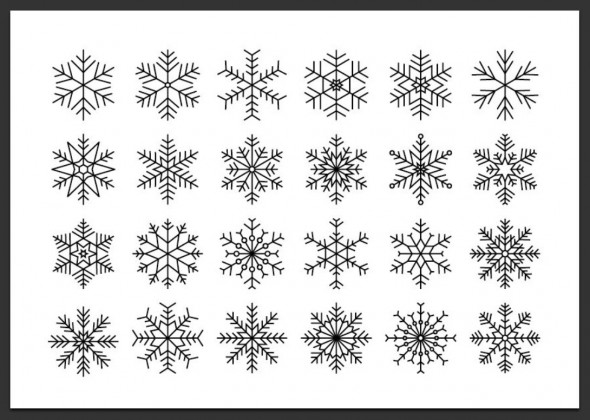
Шаг 2
В нашем случае это будет нижняя правая снежинка.
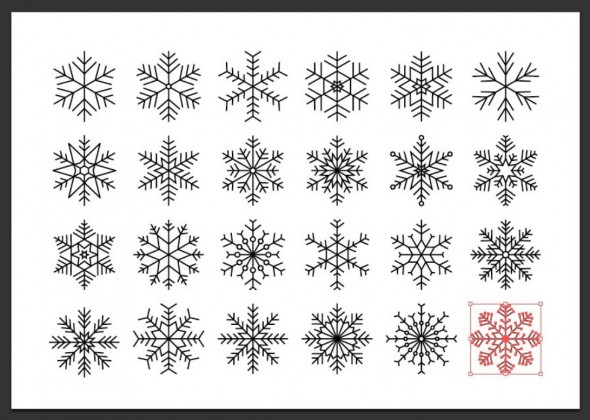
Шаг 3
Откройте Photoshop и создайте новый файл удобного вам размера. В нашем случае это 860 x 860 px.
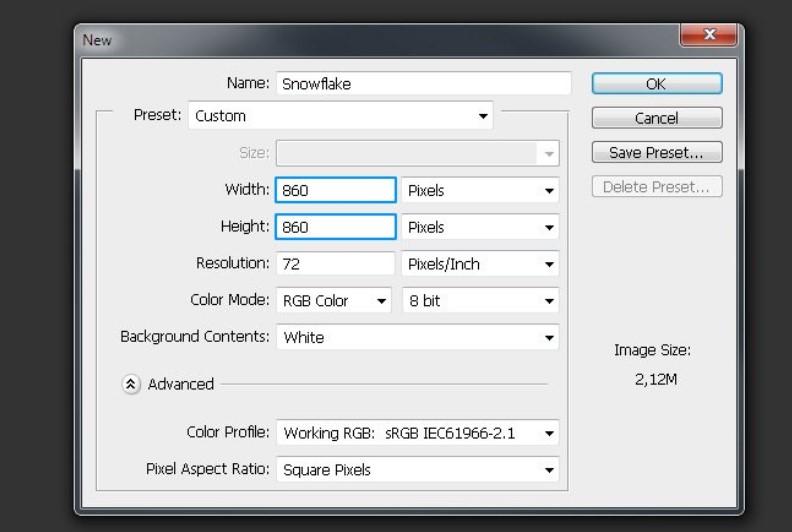
Шаг 4
Скопируйте снежинку из векторного редактора, вернитесь в Фотошоп и выберите Edit > Paste/Редактировать>Вставить. Выберите вариант ‘Smart Object/Смарт-объект’ и нажмите OK.
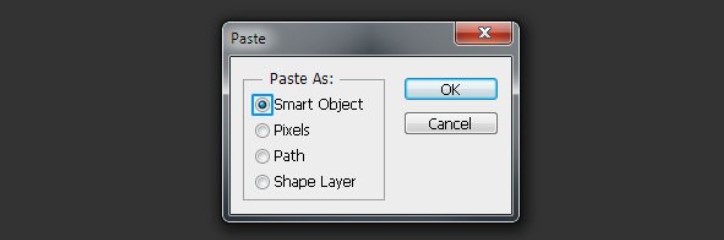
Шаг 5
Масштабируйте снежинку до нужного размера.
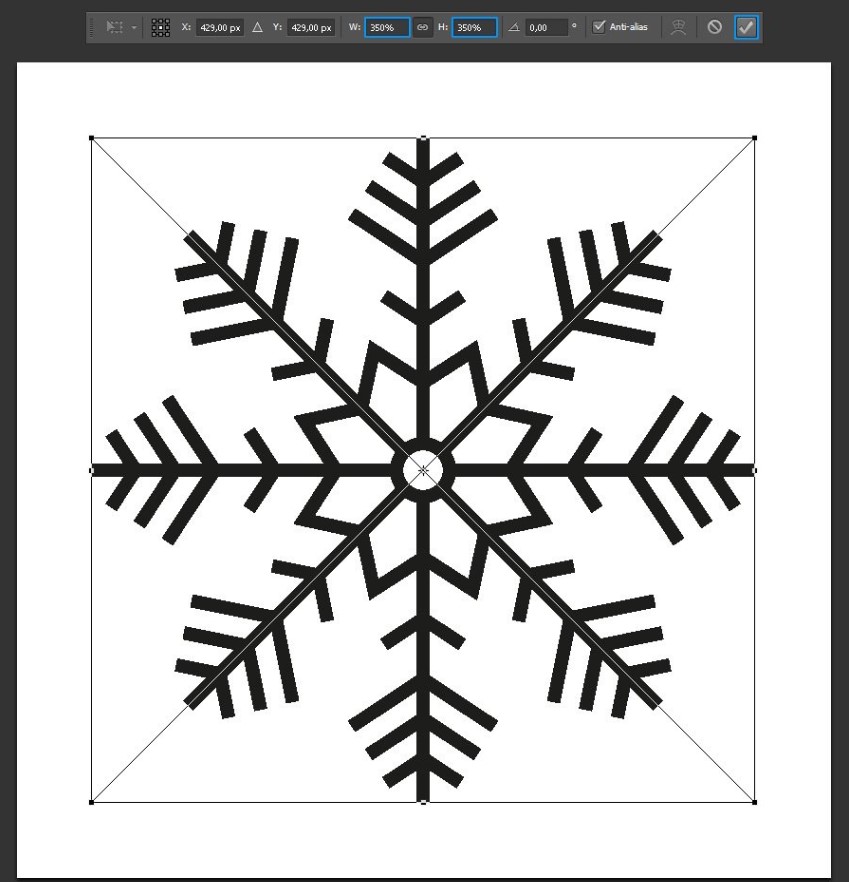
Шаг 6
Убедитесь что активен слой со снежинкой и выберите в меню Filter > Noise > Median/Фильтр — Шум — Медиана. Укажите радиус в 5 px и нажмите OK.
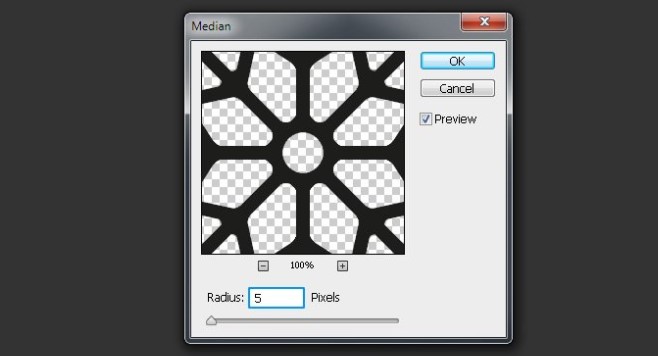
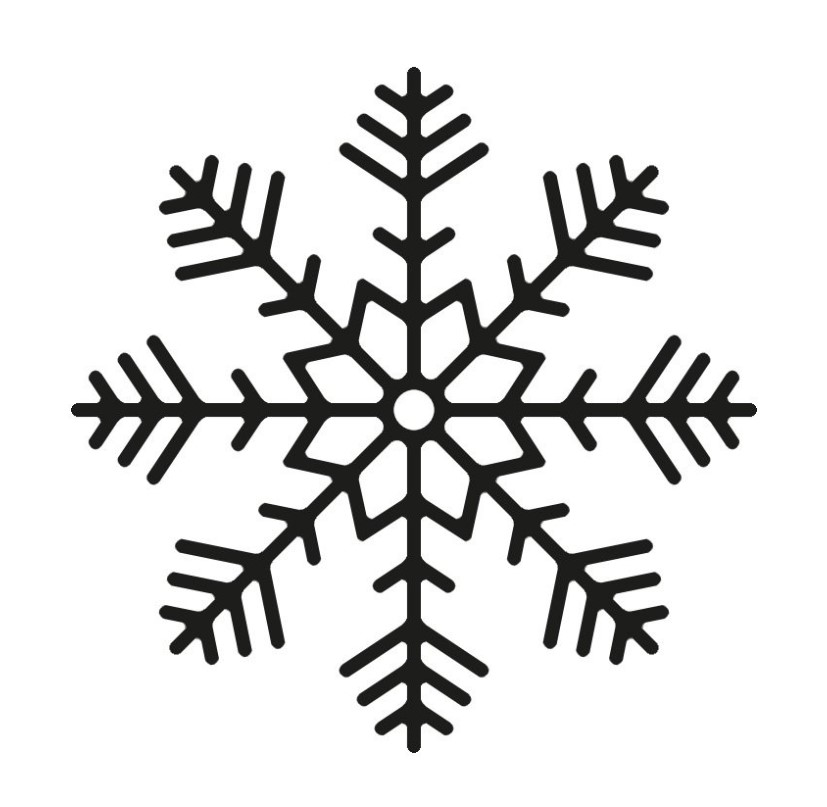
Шаг 7
В меню выберите Layer > Layer Style > Bevel & Emboss/Слой — Стиль слоя — Тиснение, и укажите следующие параметры:
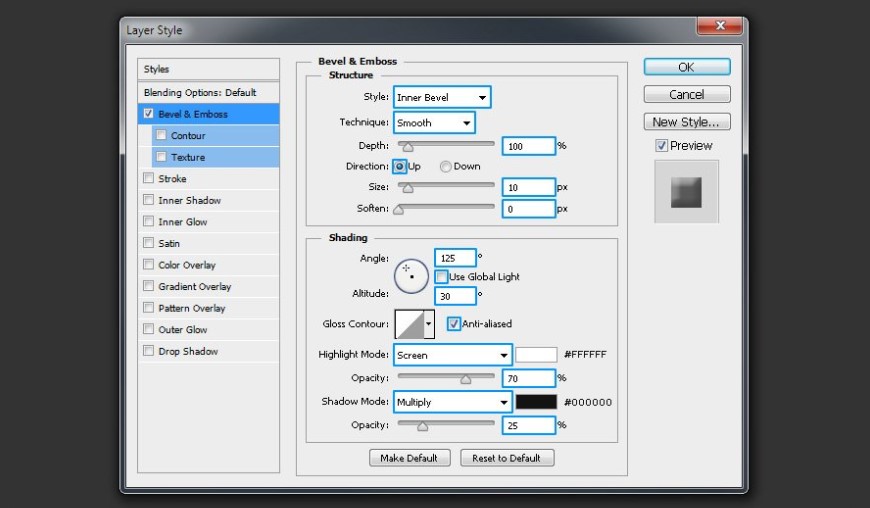
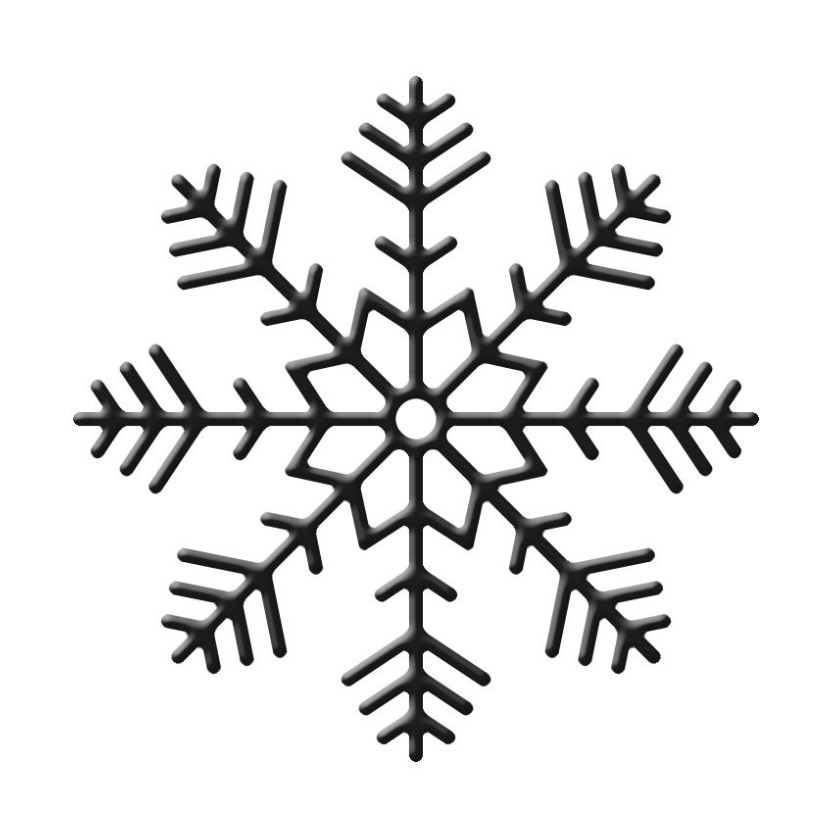
Шаг 8
Кликните по вкладке ‘Texture/Текстура’ под пунктом Bevel & Emboss/Тиснение.
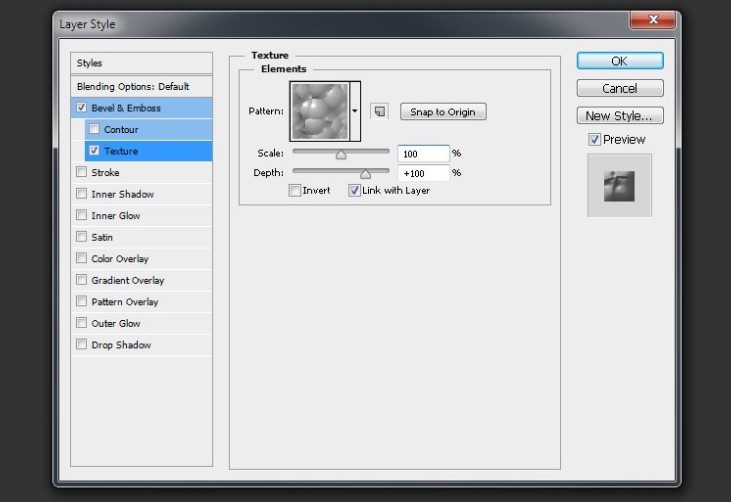
Шаг 9
Кликните по иконке текстуры и выберите из выпадающего меню вариант ‘Rock Patterns/Узоры камней’.
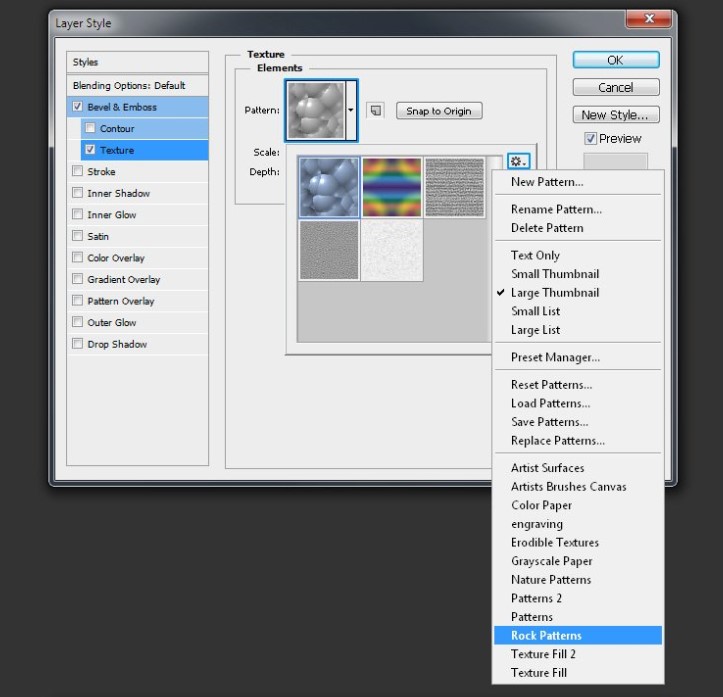
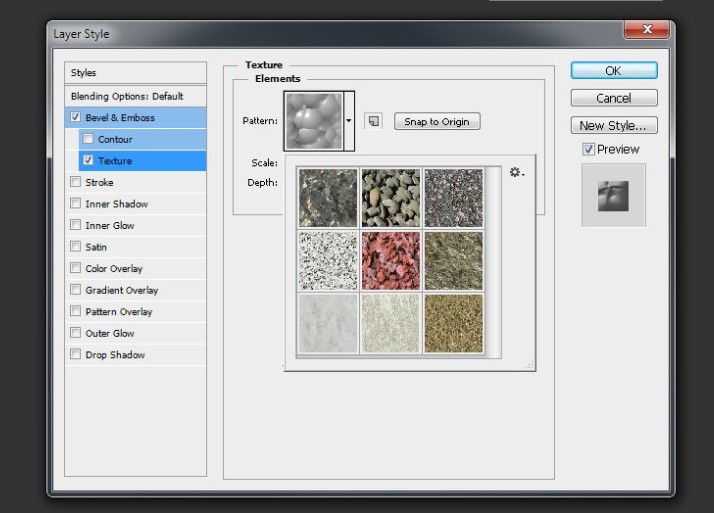
Шаг 10
Выберите текстуру ‘Textured Tile’ и укажите ей Scale/Масштаб в 50%.
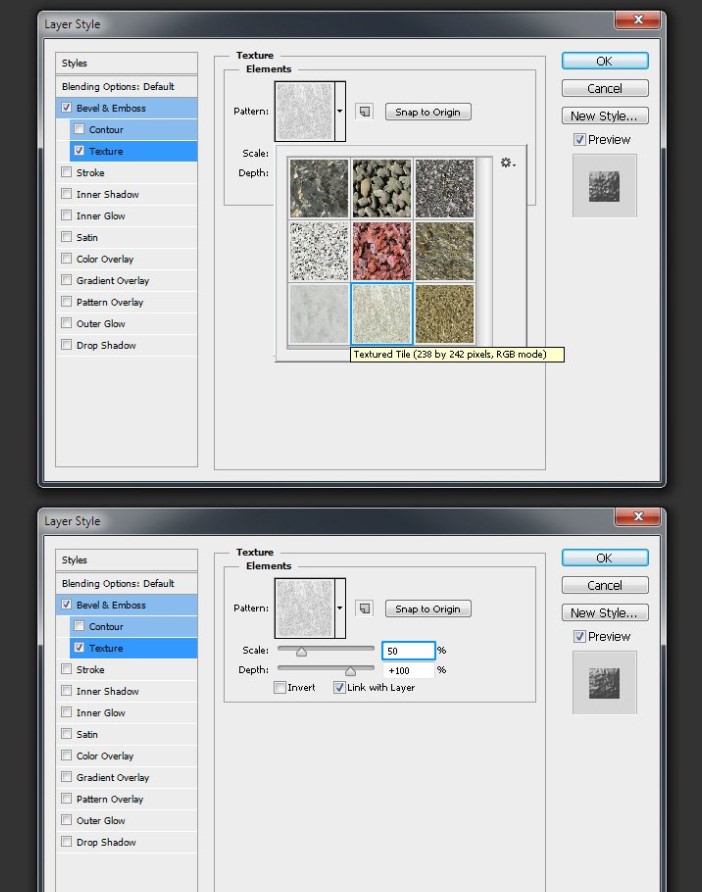
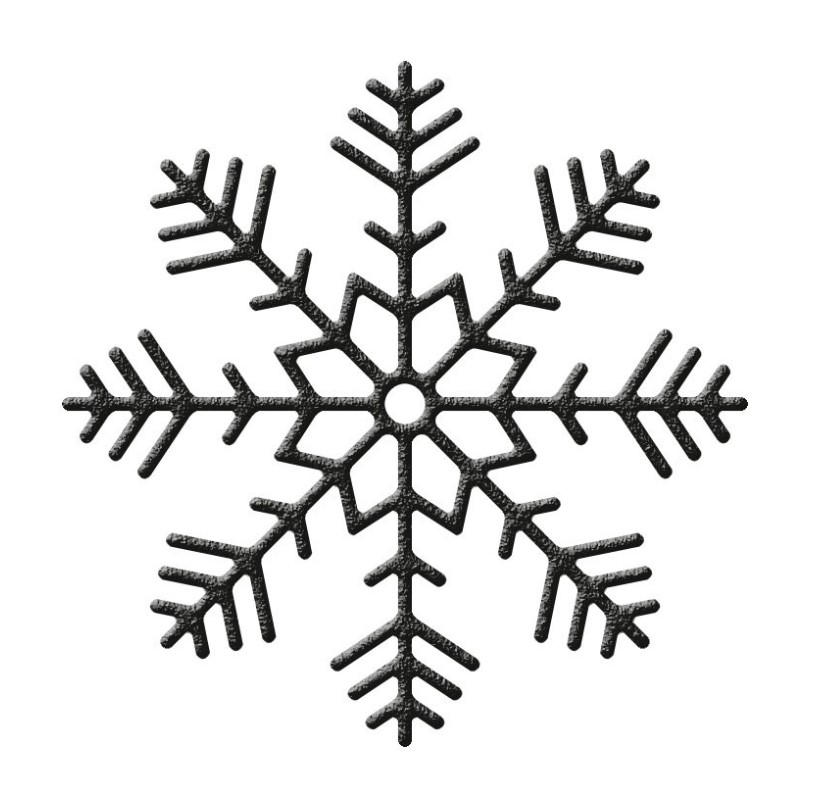
Шаг 11
Остаемся в окне стиля слоя, и выбираем стиль ‘Inner Glow/Внутреннее свечение’ со следующими параметрами:
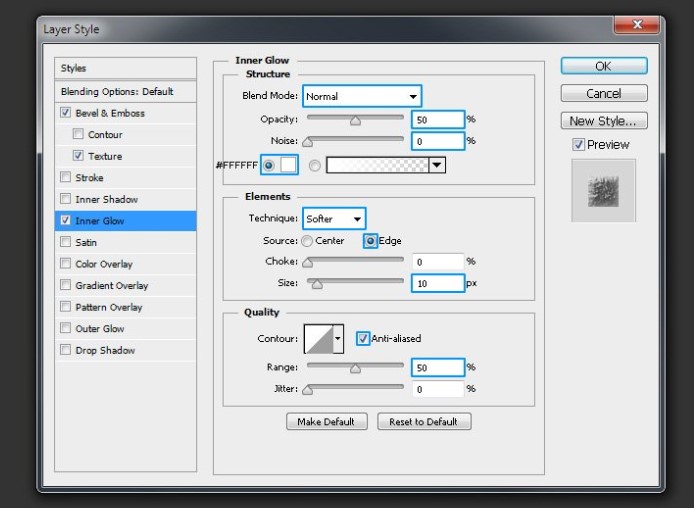
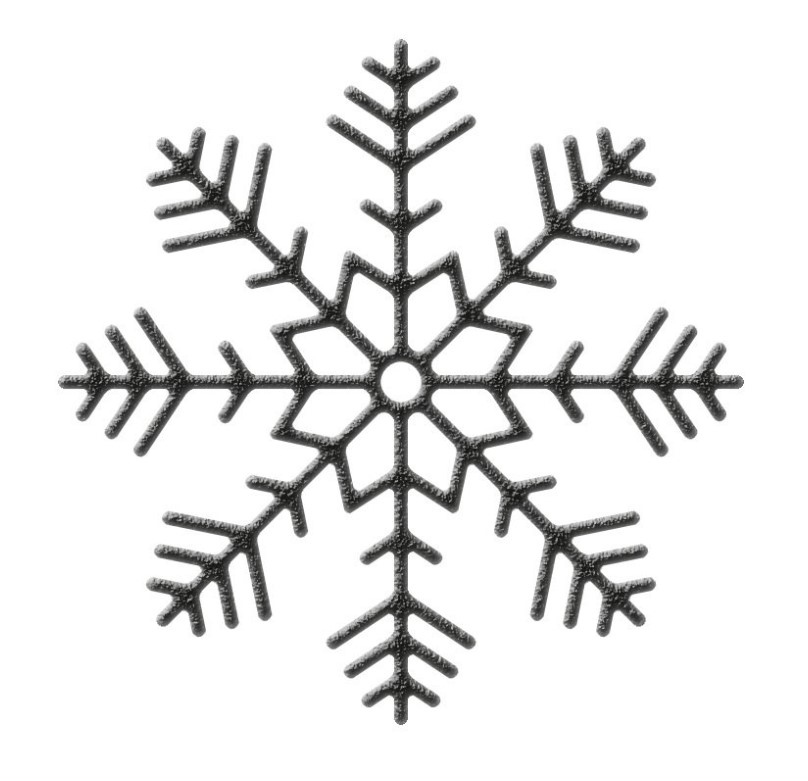
Шаг 12
Включаем опцию ‘Outer Glow/Внешнее свечение’ и указываем параметры как показано ниже:
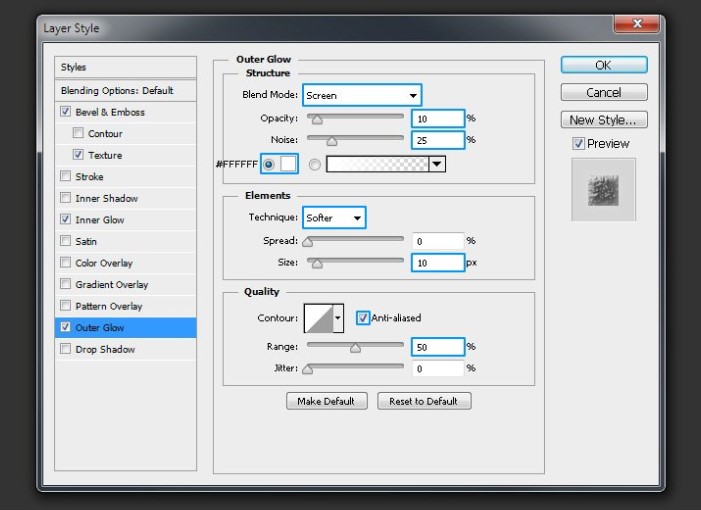
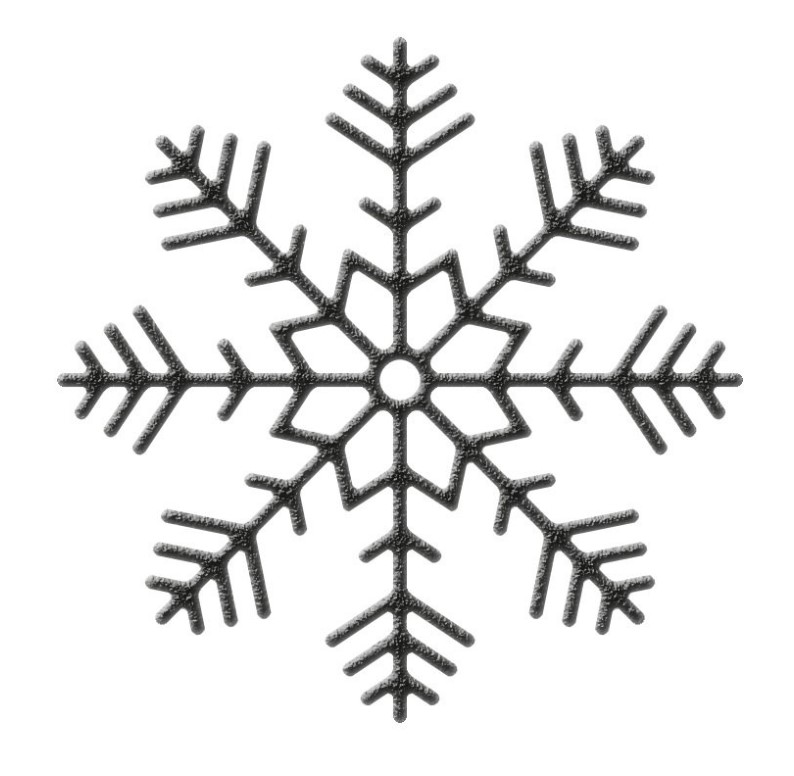
Шаг 13
Во вкладке ‘Blending Options/Параметры наложения’ указываем Fill Opacity/Непрозрачность заливки в 0% и нажимаем OK.
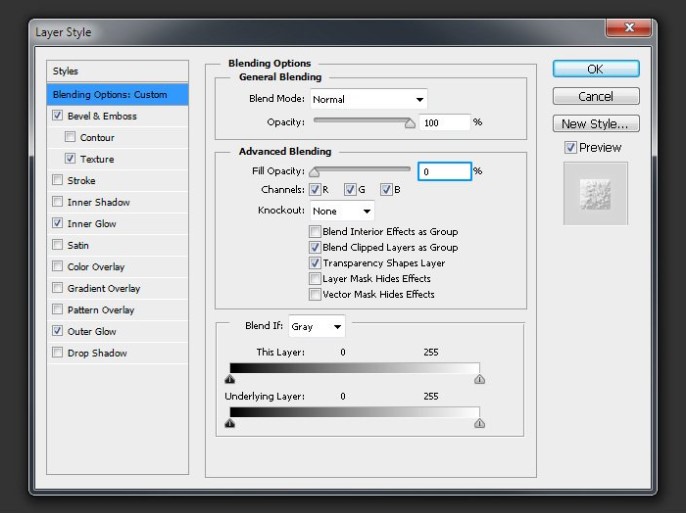
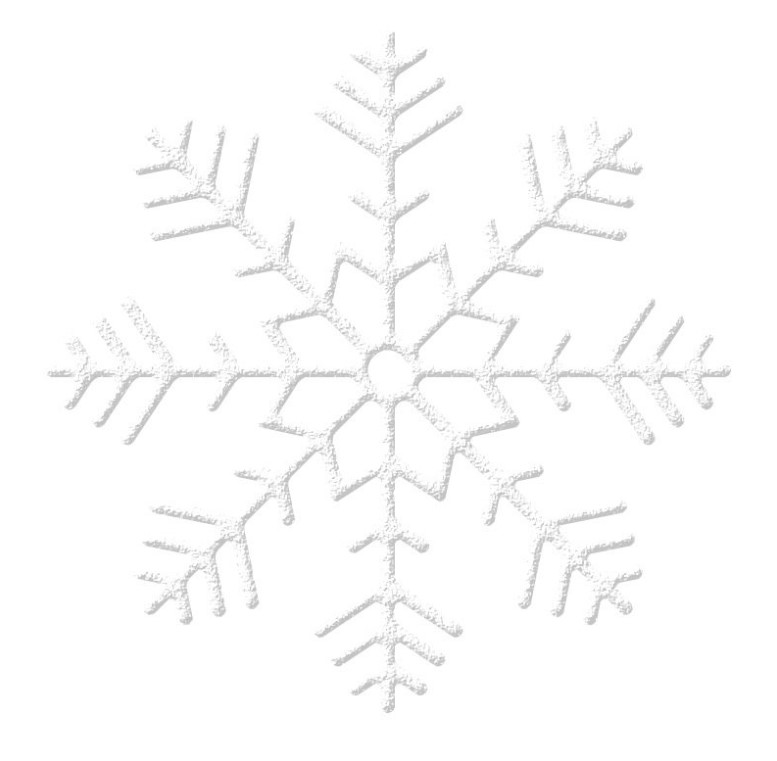
Шаг 14
В палитре Layers/Слои скройте фоновый слой.
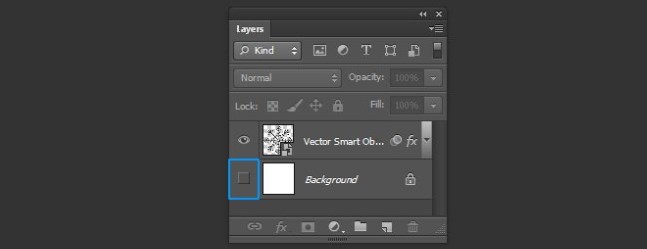
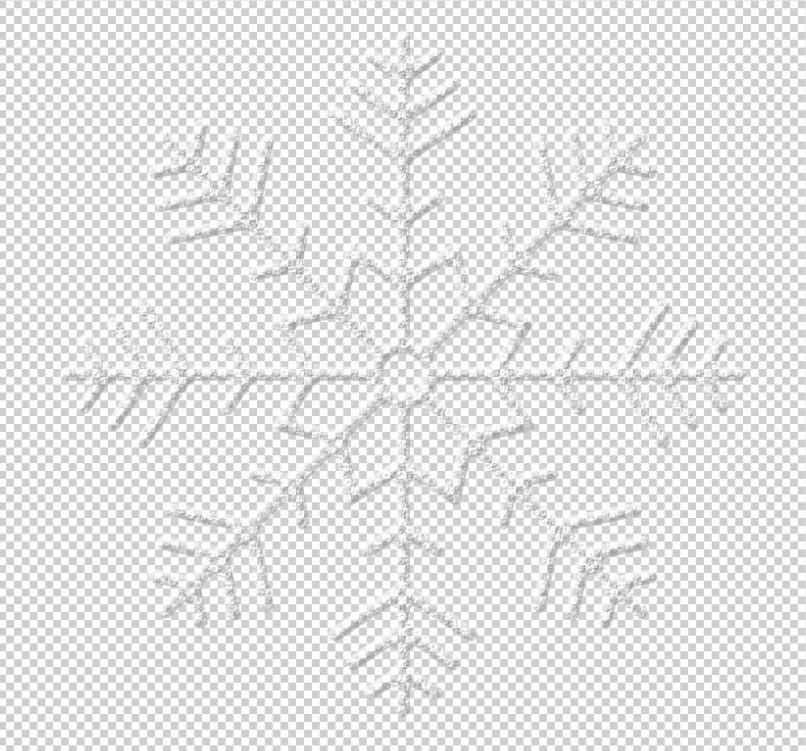
Шаг 15
В меню выберите File > Save for Web/Файл>Сохранить для веба. Выберите ‘PNG-24’ , чтобы сохранить файл с прозрачным фоном.
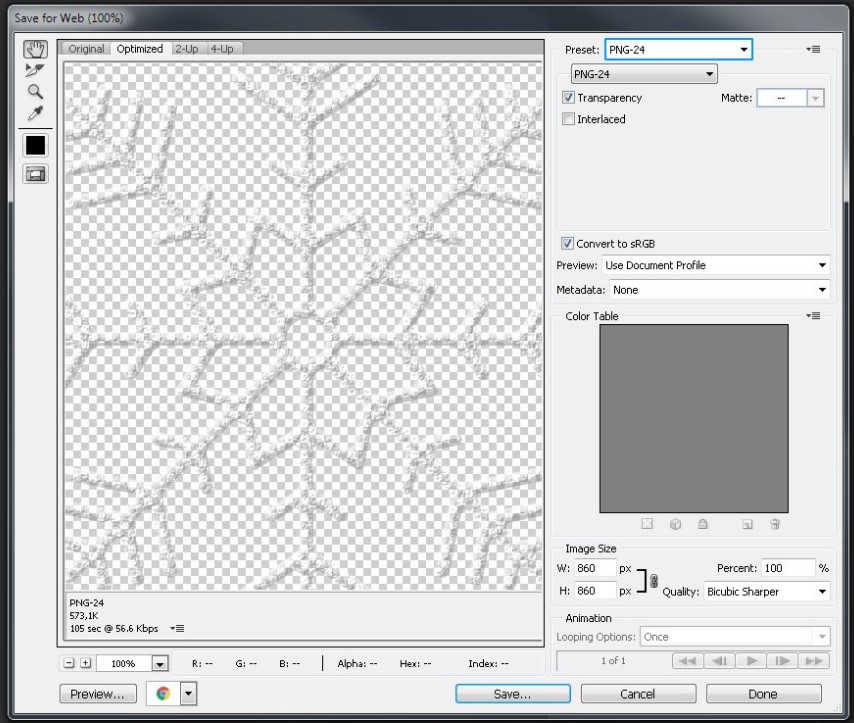

Вот и все!
Ссылка на источник
Также уроки которые могут вас заинтересовать
Комментарии 271
ИП Верес С.А.
Свидетельство от 17.02.2010 выдано Администрацией Ленинского района г. Гродно, УНП 590956433, РБ, г. Гродно
Время работы с 9.00 до 21.00































Для того, чтобы оставить комментарий, авторизуйтесь или зарегистрируйтесь.