Как создать цифровой коллаж в Фотошопе

Этот урок является прекрасным примером создания сочного и яркого фотомонтажа. Для создания коллажа будут использованы мягкие чистые текстуры, с добавлением ярких винтажных цветочных элементов для контраста, а также пастельные мазки и векторные фигуры.
Вы узнаете, как использовать разнообразные инструменты Adobe Illustrator и Photoshop для совмещения отсканированных элементов, а также корректирующие слои и маски для объединения композиции и цветовой гаммы изображения.
Шаг 1. Шаг 1.
Для начала откройте фото модели в Photoshop и затем, используя Инструмент Перо - Pen tool (P), обведите модель по контуру.
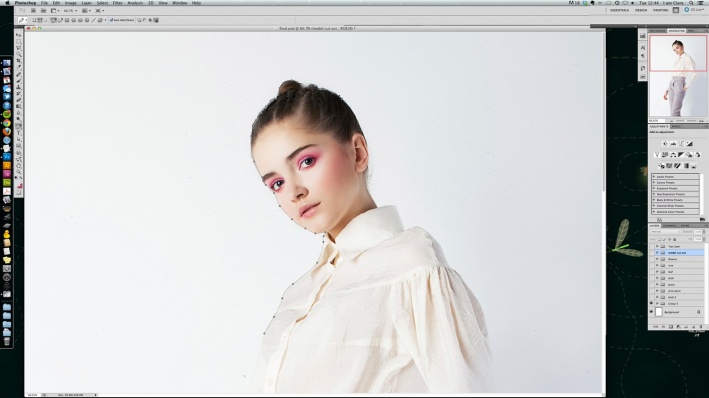
Шаг 2. Шаг 2.
Когда закончите, сохраните контур (path): перейдите в панель Контуры (Path panel), затем кликните правой кнопкой мыши и выберите пункт Сохранить контур (Save Path).
Сохранение контура – весьма полезная привычка, которая облегчает последующую работу.
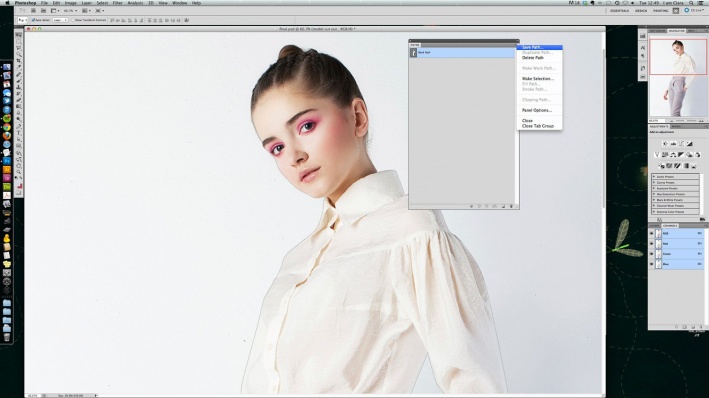
Шаг 3. Шаг 3.
Далее на панели Слои (Layers) выделите слой с моделью и дублируйте его (Ctrl + J). Свяжите оба слоя, выбрав их и кликнув на иконку Связать слои (Link layers) внизу. Теперь выберите верхний слой, затем выделите сохраненный контур на панели Контуры (Path panel), кликните правой кнопкой мыши и выберите пункт Выделить область (Make Selection). Установите радиус растушевки (Feather Radius): 0,3 пикселя и нажмите ОК.
Теперь на панели Слои (Layers) кликните иконку Добавить маску слоя (Add layer mask).
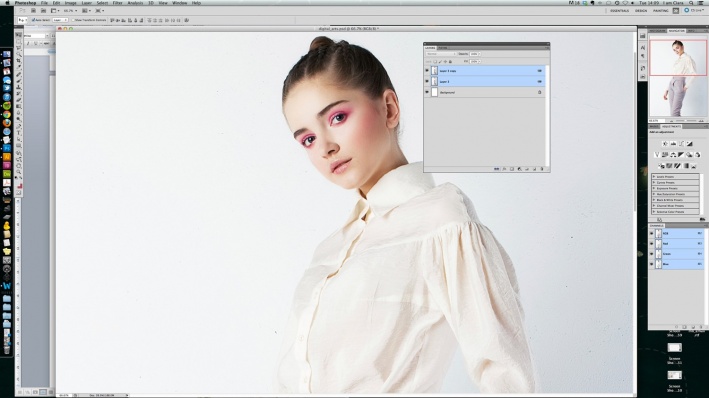
Шаг 4. Шаг 4.
Итак, у вас должно быть 2 слоя: один модель + маска, и второй модель с фоном.
Теперь можно добавлять элементы коллажа. В данном уроке мы будем добавлять цветы, но вы, конечно, можете выбрать любые элементы на свое усмотрение.
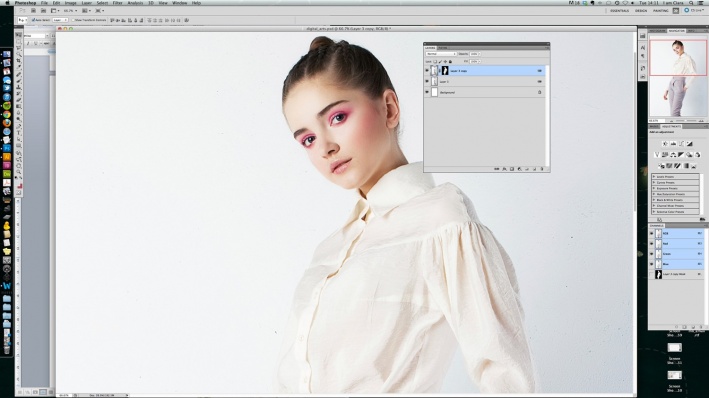
Шаг 5. Шаг 5.
Откройте изображение, затем возьмите Инструмент Волшебная палочка - Magic Wand tool (W). На верхней панели установите Допуск (Tolerance) на 20, уберите галочку в окошке Смежные пикселы (Contiguous).
Теперь кликните левой кнопкой мыши в любом месте фона, затем инвертируйте выделение (Ctrl + I).
Скопируйте выделение и вставьте в документ с моделью.
Повторите процедуру для всех элементов коллажа.
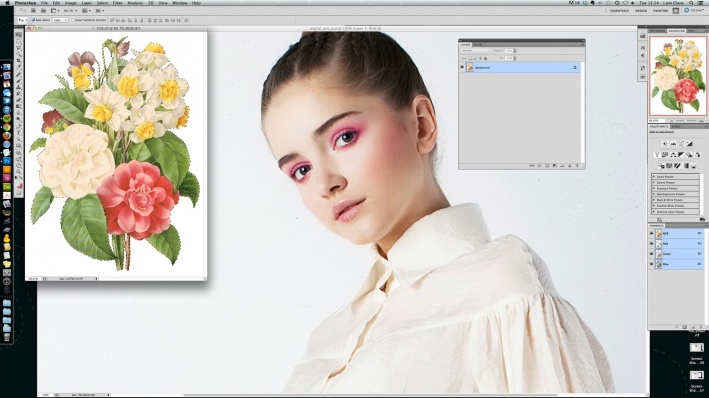
Шаг 6. Шаг 6.
Теперь разместите все элементы коллажа вокруг модели на свое усмотрение.

Шаг 7. Шаг 7.
Так как элементы взяты из разных источников, при создании коллажа важно скорректировать каждый из них с помощью Уровней - Levels (Ctrl + L), чтобы сгладить различия в контрастности и насыщенности.
Выделяйте поочередно слой с каждым элементом и корректируйте уровни, добавляя корректирующий слой: Слой > Новый корректирующий слой > Уровни (Layer > New Adjustment Layer > Levels) и настраивая ползунки.

Шаг 8. Шаг 8.
Далее для объединения композиции добавим цветовые пятна.
Откройте Illustrator и с помощью инструмента Перо - Pen Tool (P) нарисуйте обтекаемые фигуры:
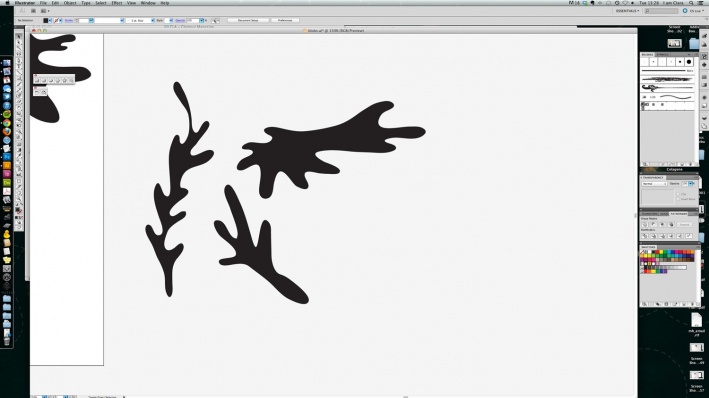
Шаг 9. Шаг 9.
Скопируйте созданные фигуры и вставьте их в основной документ в Photoshop. Добавьте Слой > Новый корректирующий слой > Цветовой тон/Насыщенность (Layer > New Adjustment Layer > Hue/Saturation) и измените цвета так, чтобы они подходили к вашей композиции.
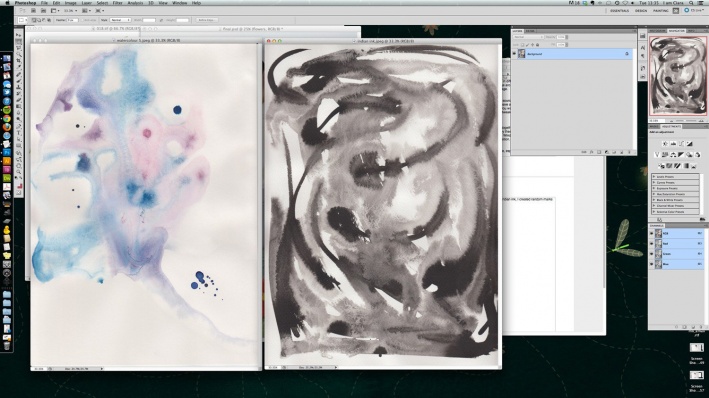
Шаг 10. Шаг 10.
При совмещении в коллаже растровых и векторных элементов полезно добавить текстуру для их лучшего сочетания.
В данном случае мы добавим акварельные цветовые пятна для придания глубины векторным фигурам, созданным в Illustrator'е.
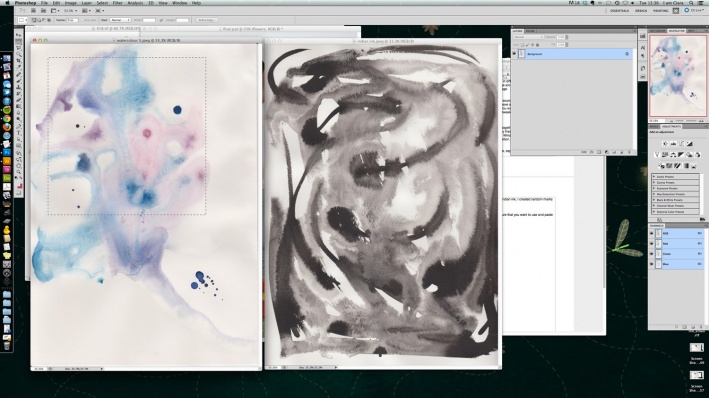
Шаг 11. Шаг 11.
Используя Инструмент Прямоугольная область - Rectangular Marquee Tool (М), выделите область текстуры, скопируйте и вставьте ее на слой над векторной фигурой.
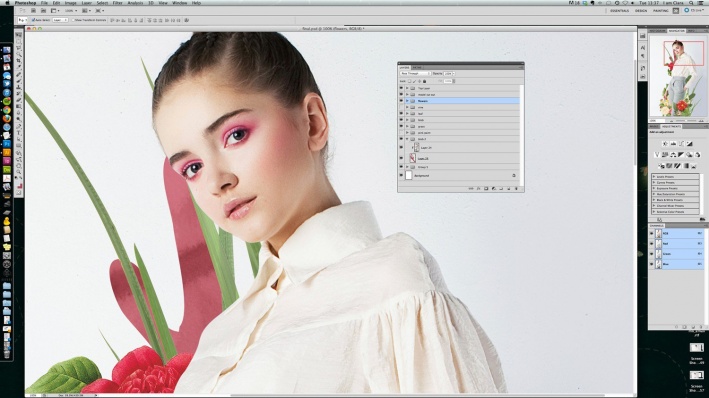
Шаг 12. Шаг 12.
Затем удерживая Alt, наведите курсор на область между слоями и кликните. Т.о. вы примените текстуру только к векторной фигуре на нижнем слое.

Шаг 13. Шаг 13.
Добавьте мазки краски, чтобы немного разбавить строгость изображения.
Для этого используйте технику, как в шаге 10, однако не привязывайте текстуру к нижнему слою, а просто измените режим наложения слоя на Умножение (Multiply). Вы также можете изменить цвет пятен, повторив действия шага 8 и добавив корректирующий слой Цветовой тон/Насыщенность (Layer > New Adjustment Layer > Hue/Saturation).
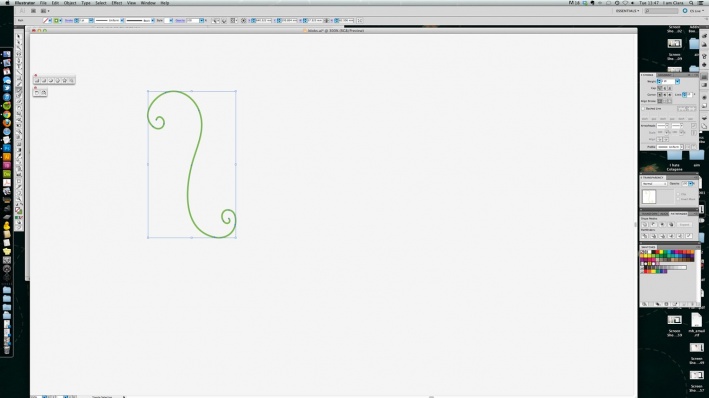
Шаг 14. Шаг 14.
Теперь чтобы разграничить композицию добавьте веточки лозы, прорастающие из листвы.
Нарисуйте их с помощью Инструмента Перо - Pen tool (P) в Adobe Illustrator, затем скопируйте и вставьте их в Photoshop. Стоит отметить, что лозу проще нарисовать на графическом планшете.
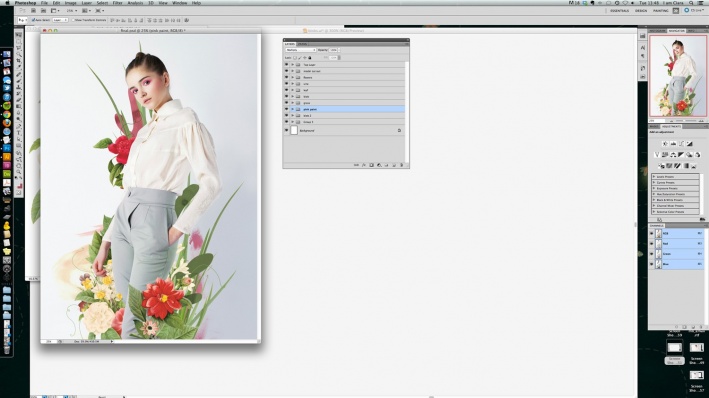
Шаг 15. Шаг 15.
Далее для большей реалистичности добавим к цветочным элементам насекомых и птиц.
Используйте метод из шага 5 для добавления в документ птицы и пчел.
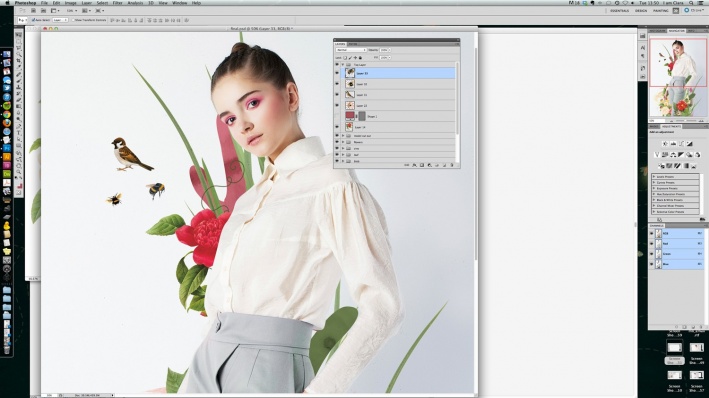
Шаг 16. Шаг 16.
Далее исправим неровности и царапины на фоне.
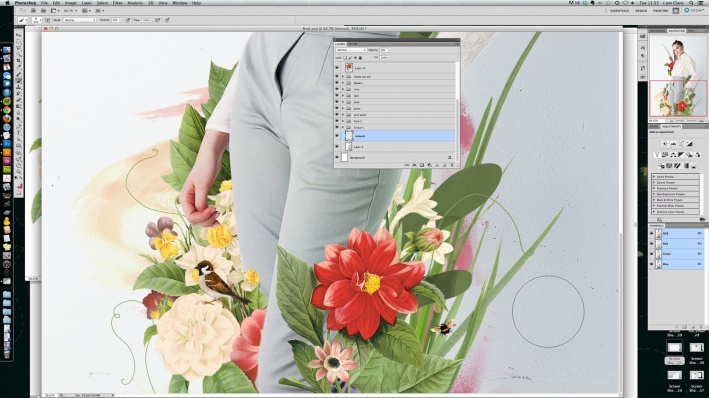
Шаг 17. Шаг 17.
Создайте новый слой над фоновым. Возьмите Инструмент Кисть – Brush Tool (B) и уменьшите ее Непрозрачность (Opacity) до 40%. Используя Инструмент Пипетка - Eyedropper Tool (I) берите цвет в той области, которую хотите ретушировать и затем закрашивайте ее кистью. Берите образцы цвета почаще, чтобы создать плавные переходы.
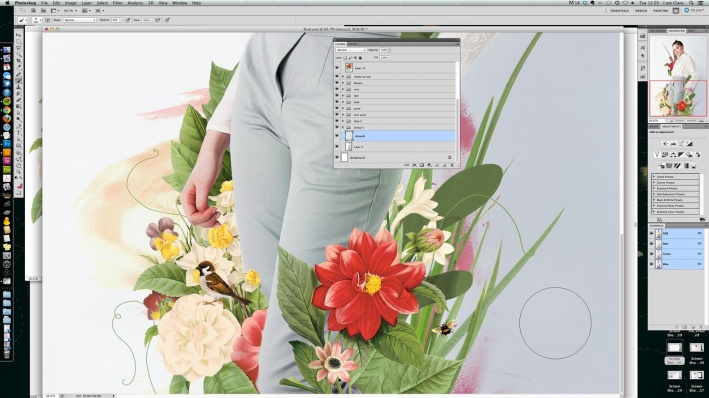
Шаг 18. Шаг 18.
Для завершения образа можете добавить модели прическу “пучок”.

Шаг 19. Финальное изображение.
Используйте Корректирующие слои (Adjustment layers), где это возможно. Так вы сможете в любой момент изменить контрастность, цвет и насыщенность.
Вот и финальный результат!

Также уроки которые могут вас заинтересовать
Комментарии 271
ИП Верес С.А.
Свидетельство от 17.02.2010 выдано Администрацией Ленинского района г. Гродно, УНП 590956433, РБ, г. Гродно
Время работы с 9.00 до 21.00


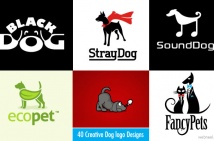


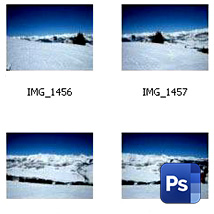
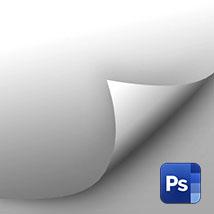
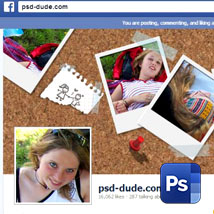

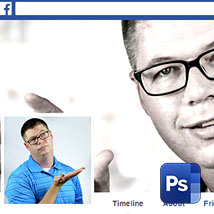








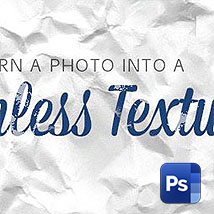






Для того, чтобы оставить комментарий, авторизуйтесь или зарегистрируйтесь.