Как сделать надпись из листьев

В этом уроке мы будем создавать надпись из осенних листьев в Фотошопе.
Осень – прекрасная пора с бодрящей погодой и яркими цветами. Из этого урока вы узнаете, как, используя несколько изображений листьев, текстур, корректирующих слоев и эффекта освещения создать яркую надпись из осенних листьев в Adobe Photoshop. Итак, начнем!
Шаг 1. Создание фона
Создайте новый документ 1600 x 1031 пикселей и поместите фото асфальта над фоновым слоем. Откорректируйте размер изображения, если нужно.
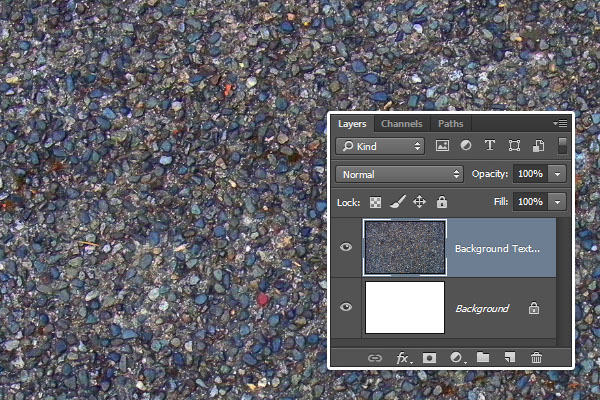
Шаг 2. Создание фона
Дважды щелкните левой кнопкой мыши по слою с асфальтом и примените стиль Наложение цвета (Color Overlay) со следующими настройками:
- Цвет (Color) : #5f4f31
- Режим наложения (Blend Mode): Умножение (Multiply)
- Непрозрачность (Opacity): 50%
Это затемнит текстуру и сделает более выраженным ее цвет.
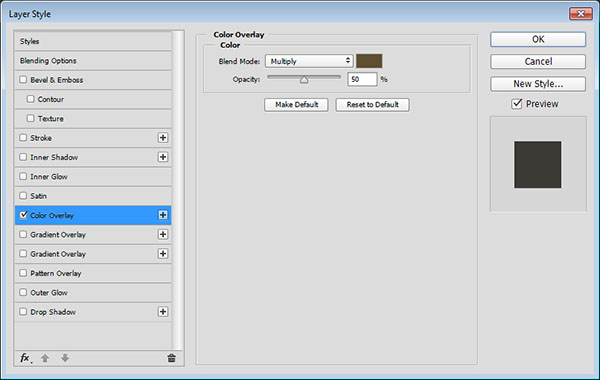

Шаг 3. Создание фона
Создайте новый слой (Ctrl + Shift + N) над слоем с асфальтом, поместите туда изображение земли, измените размер, если потребуется. Затем измените режим наложения этого слоя на Умножение (Multiply) с Непрозрачностью (Opacity) 30%.
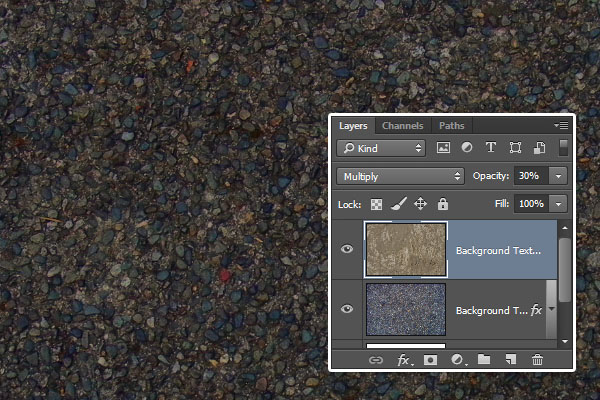
Шаг 4. Создание текста
Создайте текст прописными буквами, шрифтом Archivo Narrow Bold. Текст будет использован лишь в качестве основы, так что настройки можете выставить в зависимости от выбранного вами шрифта. Здесь размер шрифта будет 550 пунктов, Межбуквенный интервал (Tracking): 50.
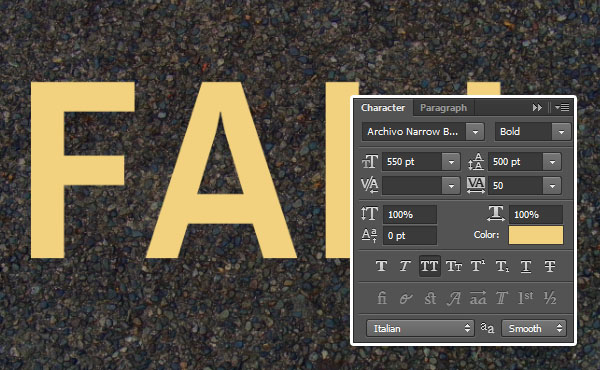
Шаг 5. Добавление листьев
После того, как вы выбрали листья, которые будете использовать для создания эффекта, добавьте их в ваш документ.
Лучше, если вы будете добавлять их через команду меню Файл > Поместить (File > Place), вместо того, чтобы дублировать их, а затем отрегулируйте размер каждого листика, как вам нравится.
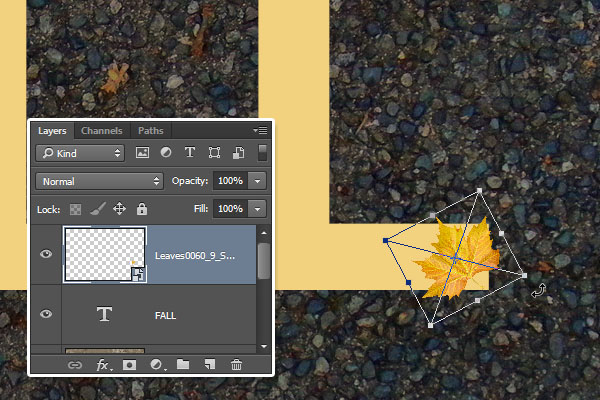
Шаг 6. Добавление листьев
Дважды кликните левой кнопкой мыши по слою с листиком и установите стиль Тень (Drop Shadow), используя такие настройки:
- Цвет (Color) : #3d2d0b
- Непрозрачность (Opacity): 35%
- Смещение (Distance): 6
- Размер (Size): 3
Таким образом мы добавили простую тень листику. Теперь кликните правой кнопкой мыши по слою и выберите Скопировать стиль слоя (Copy Layer Style)
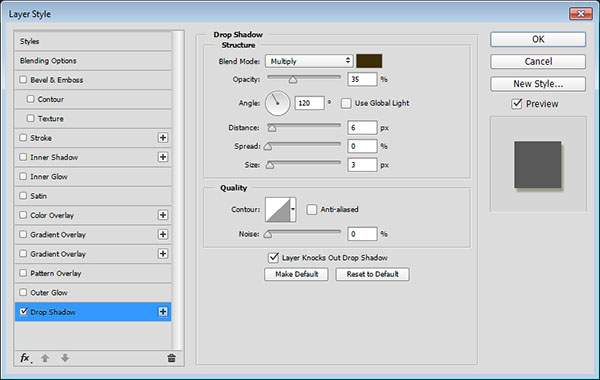
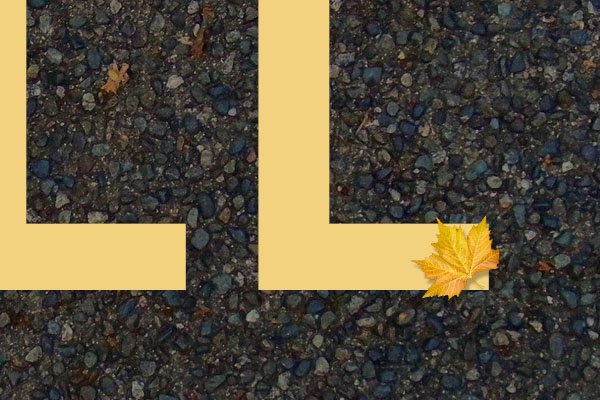
Шаг 7. Добавление листьев
Поместите в документ другие листья и затем кликните правой кнопкой мыши поочередно на каждом слое и выберите пункт Вклеить стиль слоя (Paste Layer Style) – таким образом вы примените стиль Тень (Drop Shadow) ко всем слоям с листьями.
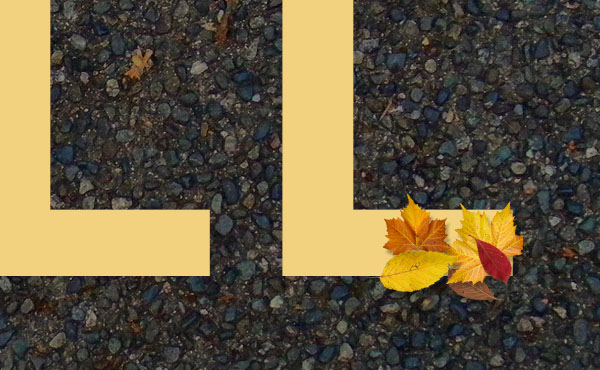
Шаг 8. Дублирование листьев
Выберите Инструмент Перемещение (Move Tool), отметьте галочкой окошко Авто-выбор слоя (Auto Select: Layer) в верхней панели настроек.
Теперь все, что от вас требуется, удерживая клавишу Alt, кликнуть левой кнопкой мыши по листу, который вы хотите скопировать, перетащить его на нужную позицию и отпустить кнопку мыши. Изменить положение, размер и поворот листа можно в режиме трансформирования (Ctrl + Т). Также в режиме трансформирования вы можете нажать правой кнопкой мыши и в контекстном меню выбрать Отразить по горизонтали (Flip horizontal) или Отразить по вертикали (Flip vertical) для увеличения разнообразия.
Повторяйте эти действия, покрывая весь текст разными листьями, можете также набросать парочку вокруг надписи.
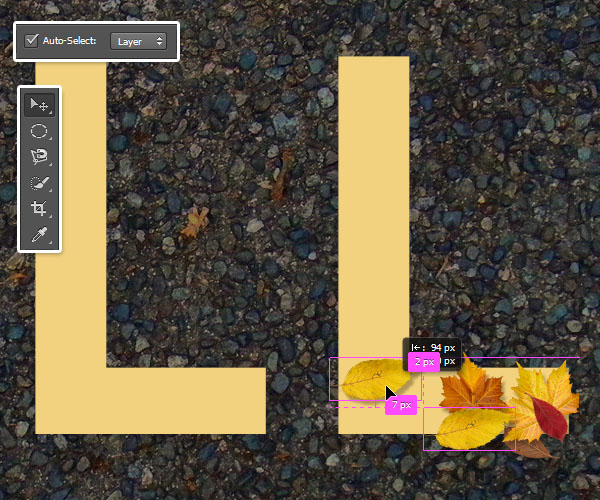
Шаг 9. Дублирование листьев
Этот процесс займет немало времени, но чем больше листьев вы будете помещать, тем быстрее у вас всё будет получаться.
Когда вы закончите и будете удовлетворены полученным результатом, выделите все слои с листьями и сгруппируйте их (Ctrl + G), затем отключите видимость текстового слоя, нажав иконку «глаз» справа от него.
Вы также можете изменить порядок слоев с листьями, чтобы получить более динамичную картину.
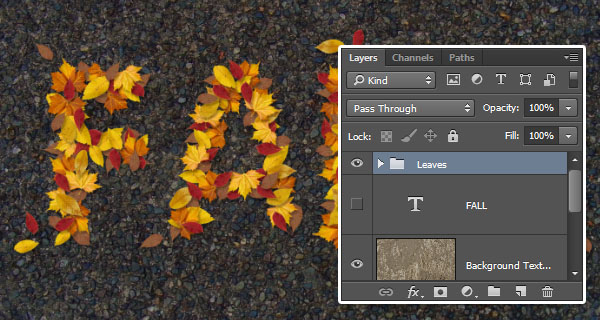

Шаг 10. Добавление текстуры листьям
Продублируйте слой с землей (Ctrl + J), разместите копию над группой с листьями и измените режим наложения слоя на Линейный затемнитель (Linear Burn) с Непрозрачностью (Opacity) 5%. Это придаст листьям легкую текстуру.
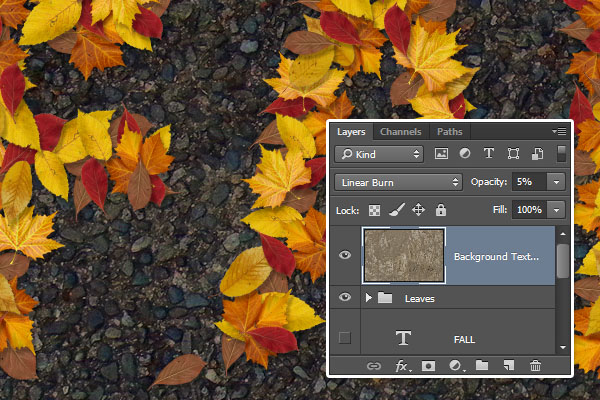
Шаг 11. Добавление текстуры листьям
Кликните по иконке Создать новый корректирующий слой или слой-заливку (Create new fill or Adjustment layer) внизу панели слоев и выберите Цветовой тон/Насыщенность (Hue/Saturation).
Установите параметр Насыщенность (Saturation) на -10.
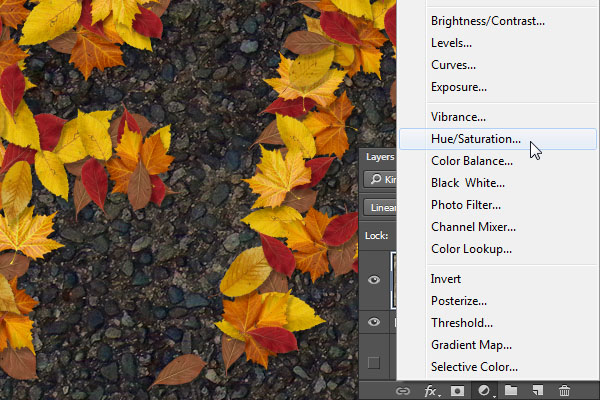
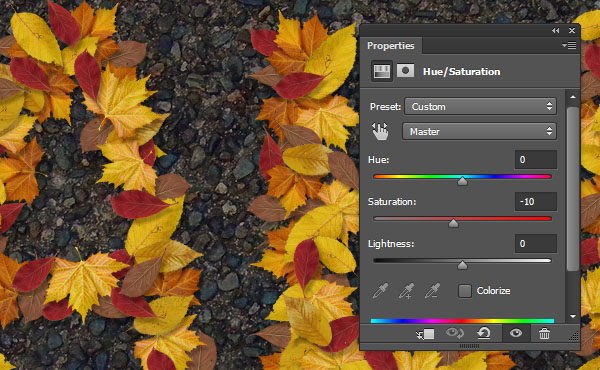
Шаг 12. Добавление текстуры гранж и карты градиента
Поместите изображение с текстурой гранж над всеми слоями, измените размер, если нужно и установите режим наложения Умножение (Multiply).
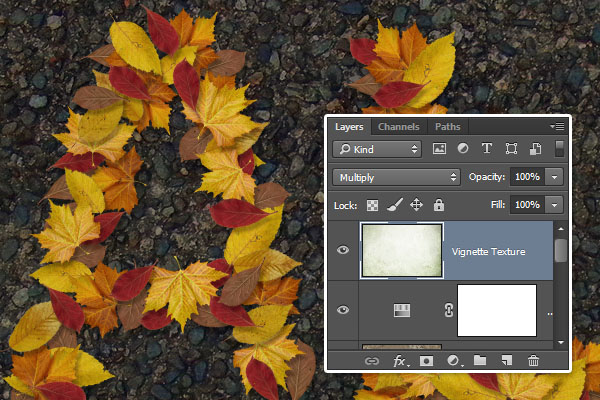
Шаг 13. Добавление текстуры гранж и карты градиента
Добавьте еще один корректирующий слой Цветовой тон/Насыщенность (Hue/Saturation), кликните иконку Привязать к слою (Clip to layer) внизу панели корректирующего слоя и измените значение Цветовой тон (Hue) на -37.
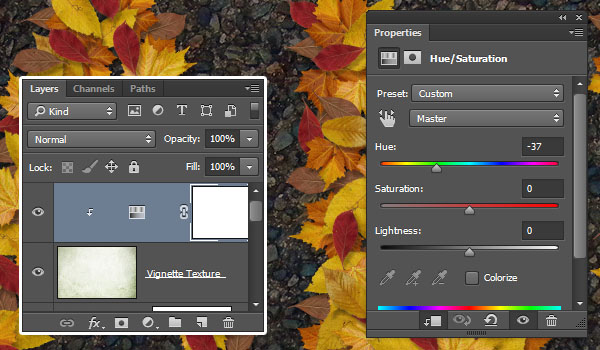
Шаг 14. Добавление текстуры гранж и карты градиента
Добавьте корректирующий слой Карта градиента (Gradient Map), используйте такой градиент, как показано ниже, поставьте галочку в поле Размыть (Dither) и измените режим наложения слоя на Мягкий свет (Soft Light) с Непрозрачностью (Opacity) 50%.
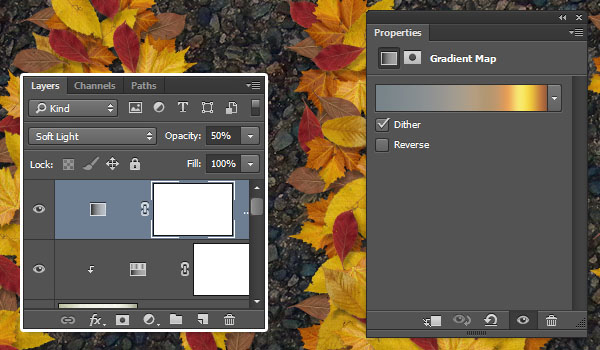
Шаг 15. Создание смарт-объекта
Нажмите Ctrl + А, чтобы выбрать все, затем в меню выберите Редактирование > Скопировать совмещенные данные (Edit > Copy Merged), далее нажмите Ctrl + V или в меню Редактирование – Вставить (Edit > Paste).
Переместите полученный слой над всеми слоями, затем перейдите в меню Фильтр - Преобразовать для смарт-фильтров (Filter > Convert for Smart Filters).
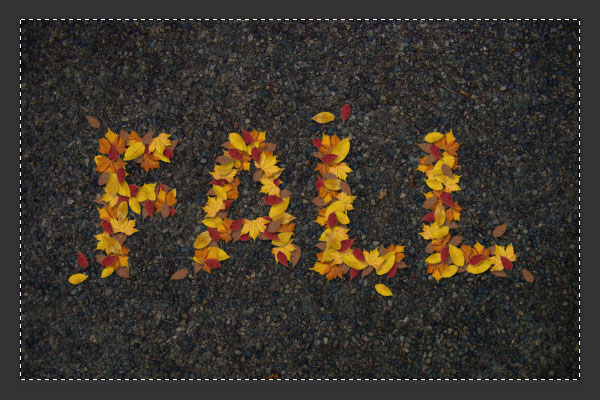
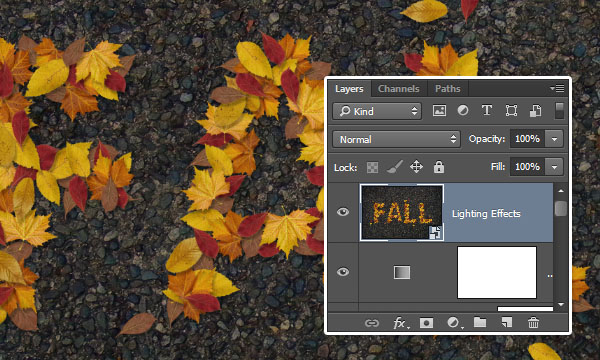
Шаг 16. Применение фильтра эффекты освещения
Выберите в меню Фильтр > Рендеринг > Эффекты освещения (Filter > Render > Lighting Effects) и добавьте Прожектор (Spot Light).
Откорректируйте эллипсы так, чтобы они совпадали с тем, что показано ниже. Нужно, чтобы свет падал от левого верхнего угла к правому нижнему.
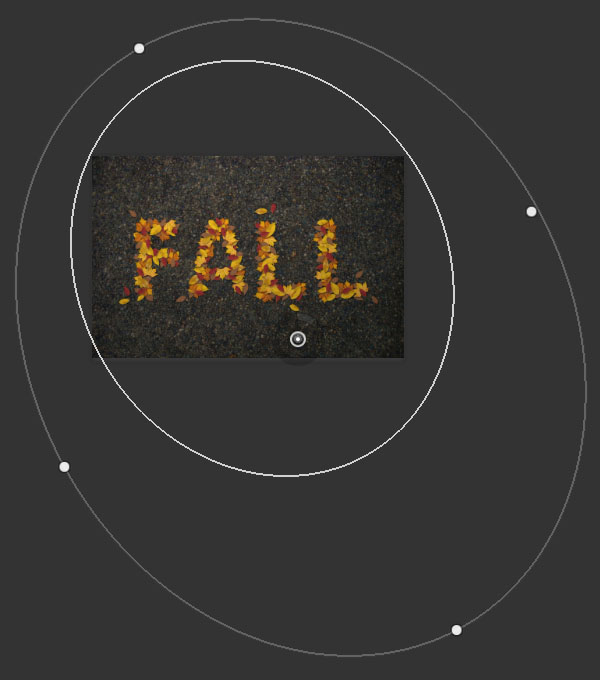
Шаг 17. Применение фильтра эффекты освещения
Используйте следующие Свойства (Properties) панели освещения:
- Цвет (Color): RGB (255, 251, 235)
- Яркость (Intensity): 23
- центр (Hotspot): 60
- оттенок (Colorize): RGB (255, 249, 231)
- экспнирование (Exposure): 0
- Глянец (Gloss): 17
- Металлик (Metallic): -50
- Среда (Ambience): 19
- Высота текстуры (Texture Height ) - для каждого канала: 1
Это добавит приятное освещение и сделает эффект выразительнее.
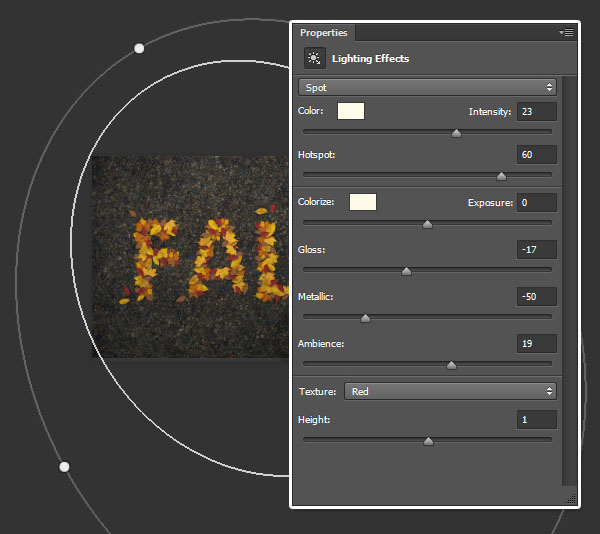

Шаг 18. Добавление текстуры воды
Поместите в документ изображение с текстурой воды над всеми слоями, затем измените его режим наложения на Мягкий свет (Soft Light) с Непрозрачностью (Opacity) 50%.
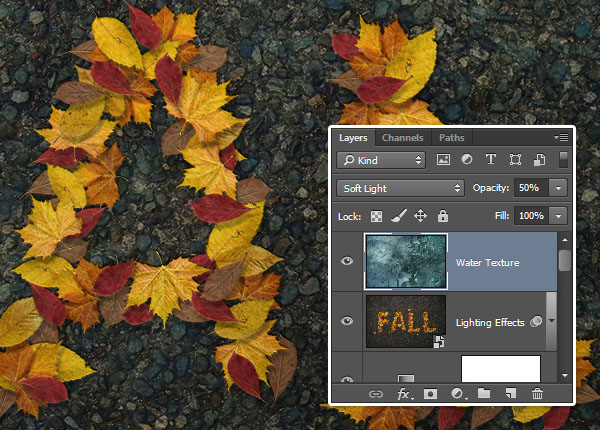
Шаг 19. Добавление текстуры воды
Добавьте корректирующий слой Цветовой тон/Насыщенность (Hue/Saturation) над всеми слоями, кликните иконку Привязать к слою (Clip to layer) и измените Насыщенность (Saturation) на -31.
Это добавит атмосферы нашей осенней надписи, придав ощущение недавно прошедшего дождя. Экспериментируйте с разными текстурами и настройками и получайте интересные результаты.
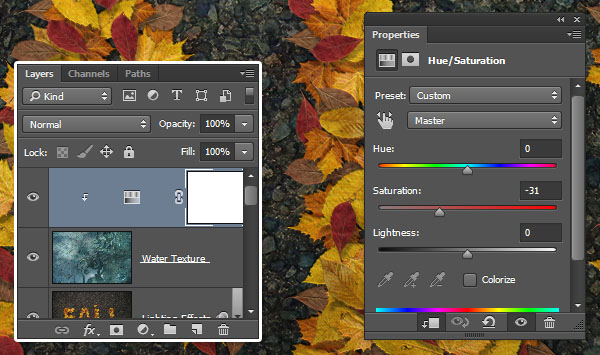
Шаг 20. Финальное изображение
Добавьте корректирующий слой Цветовой тон/Насыщенность (Hue/Saturation) над всеми слоями, кликните иконку Привязать к слою (Clip to layer) и измените Насыщенность (Saturation) на -31.
Это добавит атмосферы нашей осенней надписи, придав ощущение недавно прошедшего дождя. Экспериментируйте с разными текстурами и настройками и получайте интересные результаты.

Также уроки которые могут вас заинтересовать
Комментарии 271
ИП Верес С.А.
Свидетельство от 17.02.2010 выдано Администрацией Ленинского района г. Гродно, УНП 590956433, РБ, г. Гродно
Время работы с 9.00 до 21.00





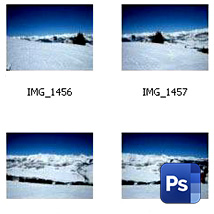
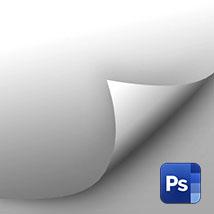
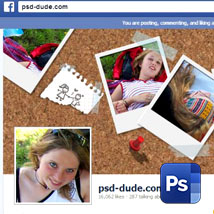

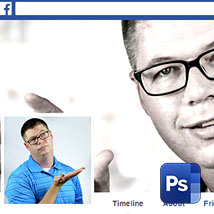








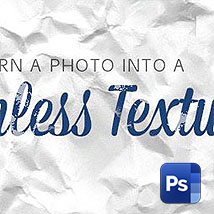






Для того, чтобы оставить комментарий, авторизуйтесь или зарегистрируйтесь.