Как создать типографический эффект в Фотошопе

В этом уроке мы будем создавать крутой типографический эффект в Adobe Photoshop. Мы будем работать с масками, стилями слоя и трансформациями. В итоге у вас получится красивая, стильная работа. Если вы преобразуете элемент, с которым работаете в смарт-объект, то у вас также будет возможность заменить его любым другим изображением. Таким образом эффект получится «многоразовым».
Создаем типографический эффект в Adobe Photoshop
1. Начнем
Для начала создайте новый документ, выбрав в меню File > New/Файл>Создать. Назовите файл Logo Typography, и укажите ему следующие параметры:
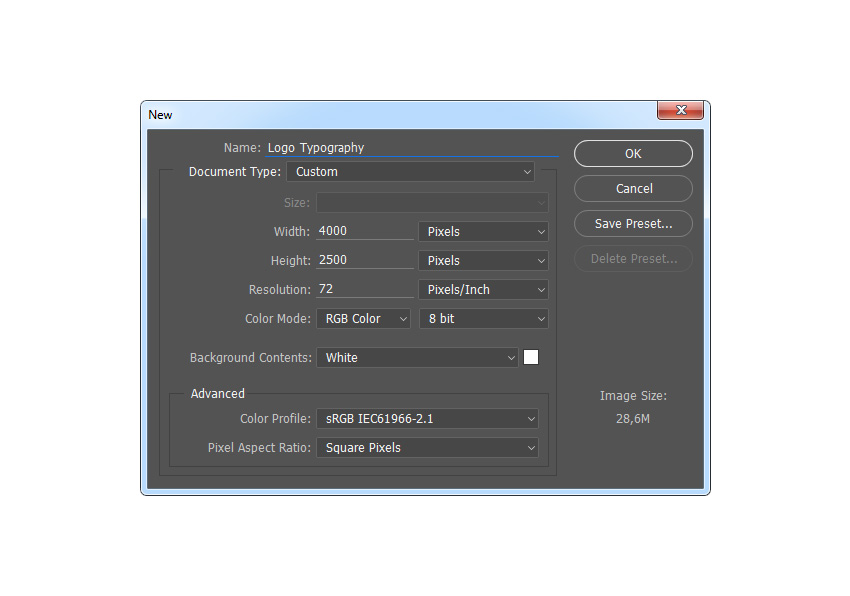
2. Создаем фон
Шаг 1
Зайдите в меню и выберите Layer > New Fill Layer > Solid Color/Слой>Новый слой-заливка>Сплошной цвет. Назовите слой Background Color и используйте цвет #262626:
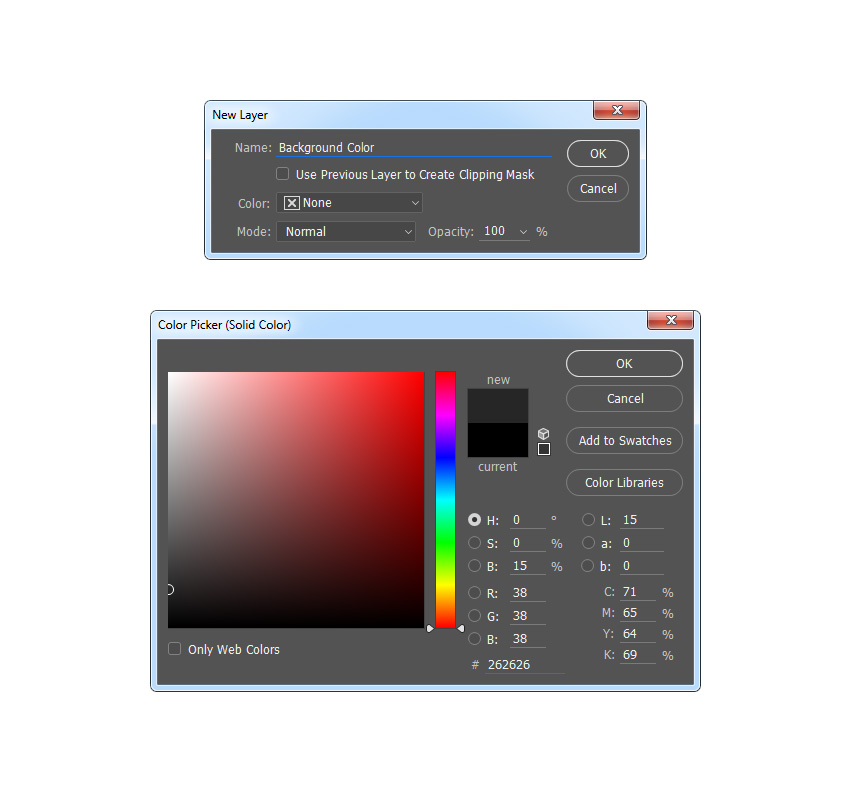
Шаг 2
Возьмите инструмент Horizontal Type/Горизонтальный текст (T) выберите шрифт Arial, и настройте остальные параметры как показано ниже. Выберите черный цвет. Кликните где-нибудь в документе и введите любой текст, например Lorem Ipsum.
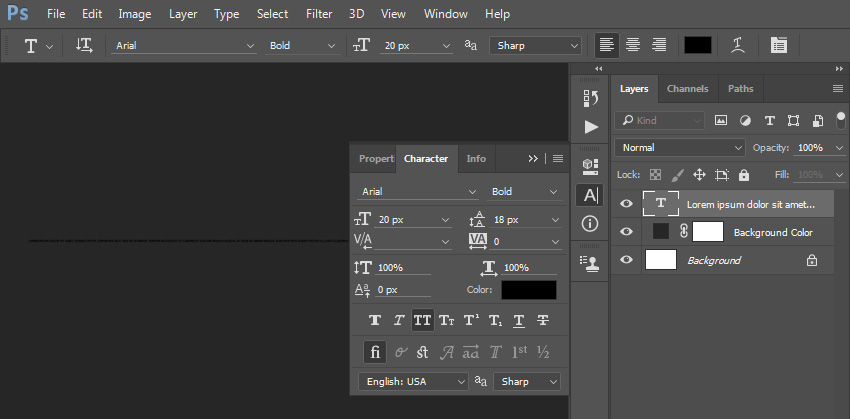
Шаг 3
Кликните правой кнопкой по слою с текстом в палитре Layers/Слои и выберите Convert to Paragraph Text/Преобразовать в абзацный текст. Затем кликните дважды по слою и трансформируйте контейнер с текстом как показано ниже:
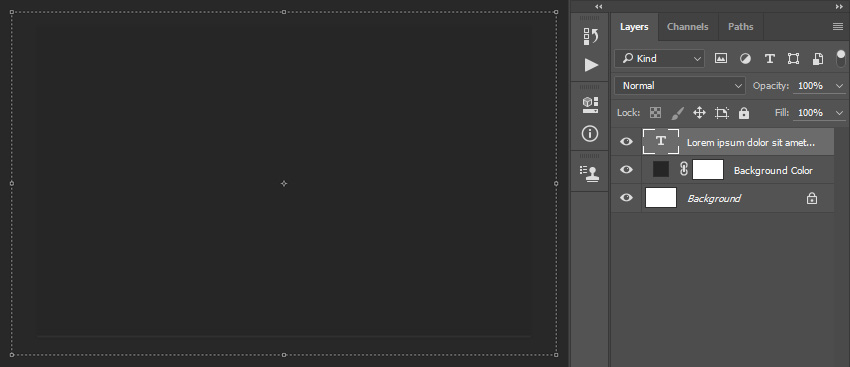
Шаг 4
В меню выберите Type > Paste Lorem Ipsum/Текст>Вставить Lorem Ipsum и повторите этот шаг, пока не заполните весь документ текстом.
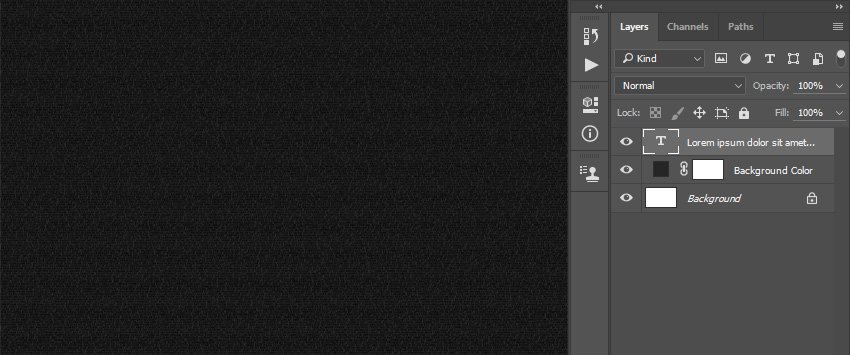
Шаг 5
Нажмите Control-A чтобы выделить всю область документа, затем кликните по иконкам Align Vertical Center/Выровнять вертикально по центру и Align Horizontal Center/Выровнять горизонтально по центру. Нажмите Control-D чтобы снять выделение. Переименуйте слой в Text.
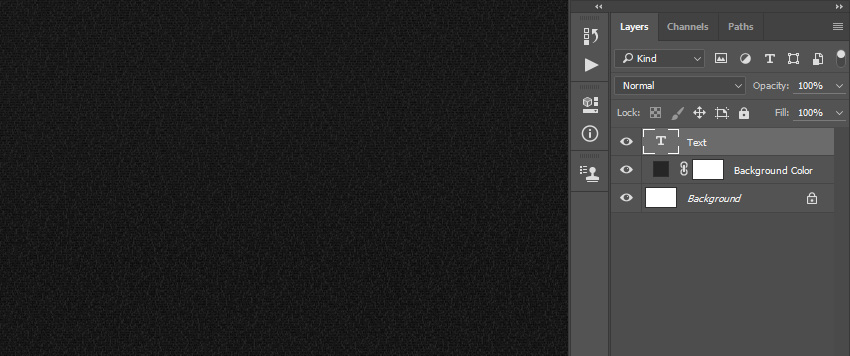
3. Добавляем лого
Шаг 1
В меню выберите File > Open/Файл>Открыть, и выберите любой логотип в векторном формате. В нашем случае это этот логотип. Выберите лого и введите следующие параметры:
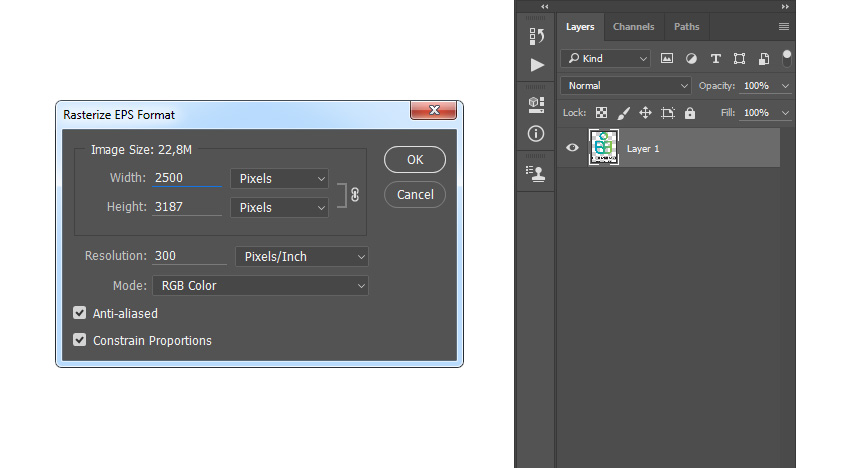
Шаг 2
Возьмите инструмент Eraser/Ластик (E), выберите нерастушеванную кисть и удалите лишнее с логотипа, если это необходимо:
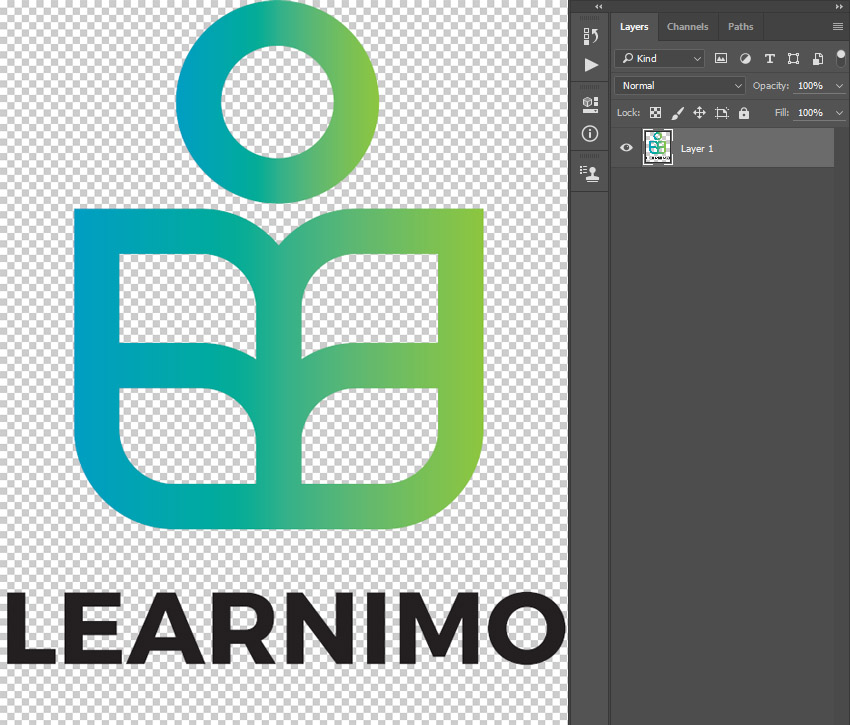
Шаг 3
Теперь мы немного изменим логотип, с которым работаем в примере. Инструментом Rectangular Marquee/Прямоугольное выделение (M) создайте выделение вокруг надписи Learnimo в логотипе:
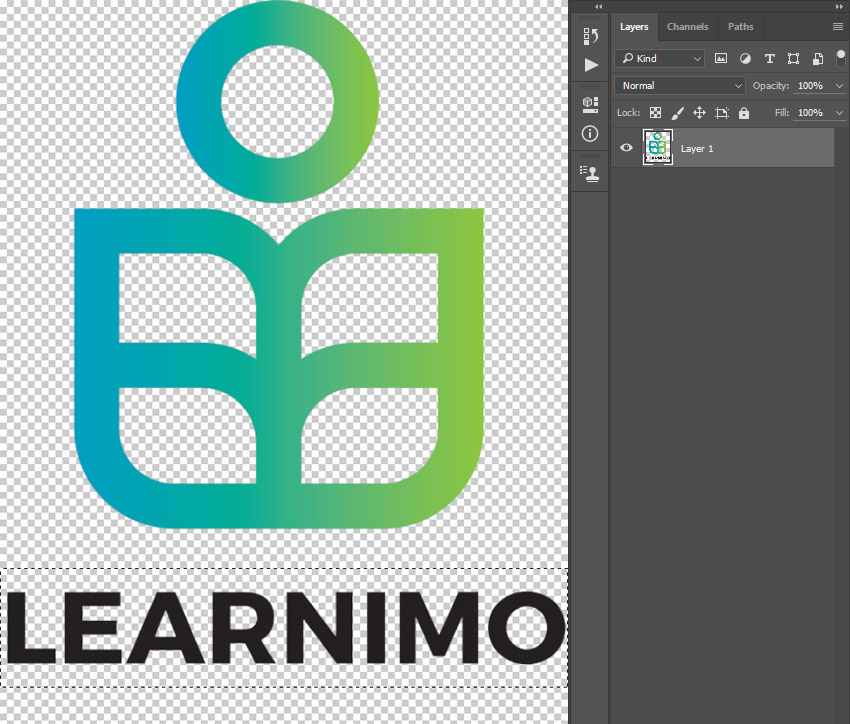
Шаг 4
В меню выберите Layer > New > Layer Via Cut/Слой>Новый>Вырезать на новый слой. Кликните дважды по получившемуся слою, чтобы открыть стили слоя. Выберите стиль Color Overlay/Перекрытие цвета, используйте белый цвет и настройте стиль как показано ниже:
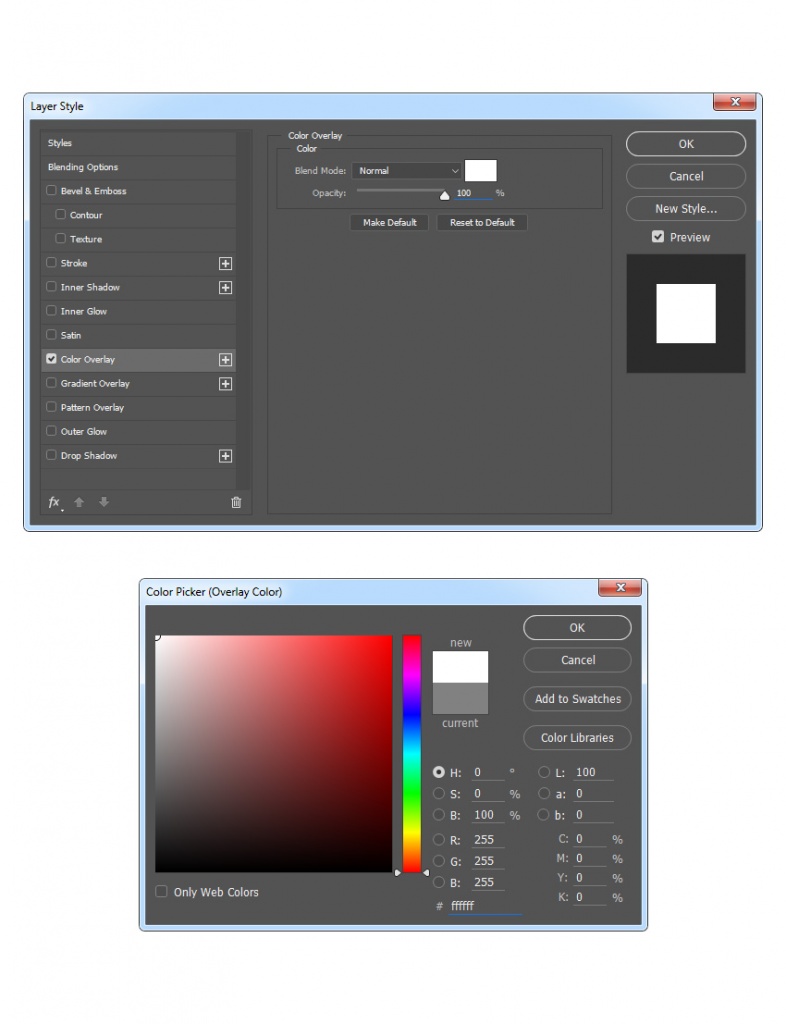
Шаг 5
Удерживая Control, кликните по обоим слоям, составляющим логотип. Кликните по ним правой кнопкой и выберите Convert to Smart Object/Преобразовать в смарт-объект. Назовите новый слой Logo.
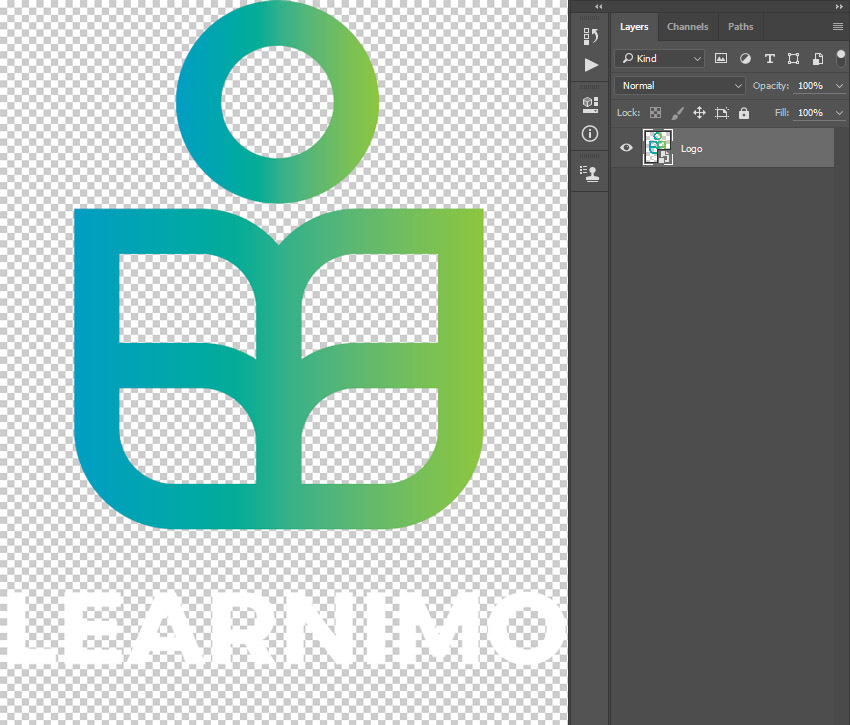
Шаг 6
Используйте инструмент Move/Перемещение (V), и переместите этот слой в наш документ Logo Typography. Нажмите Control-A чтобы создать выделение всего документа, и выровняйте логотип как мы делали выше.
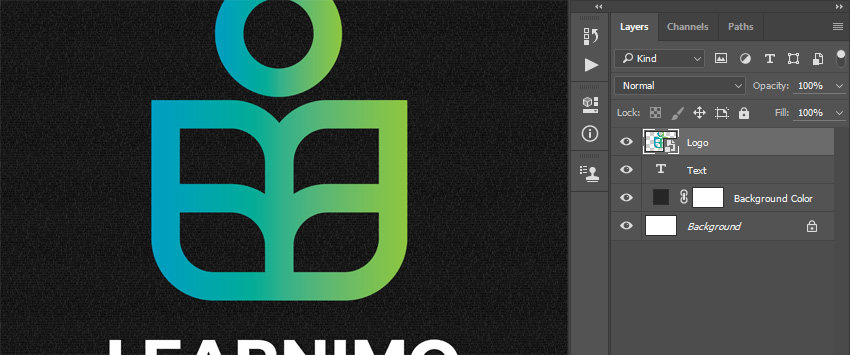
Шаг 7
Нажмите Control-T и укажите логотипу Width/Ширину и Height/Высоту в 200% как показано ниже:
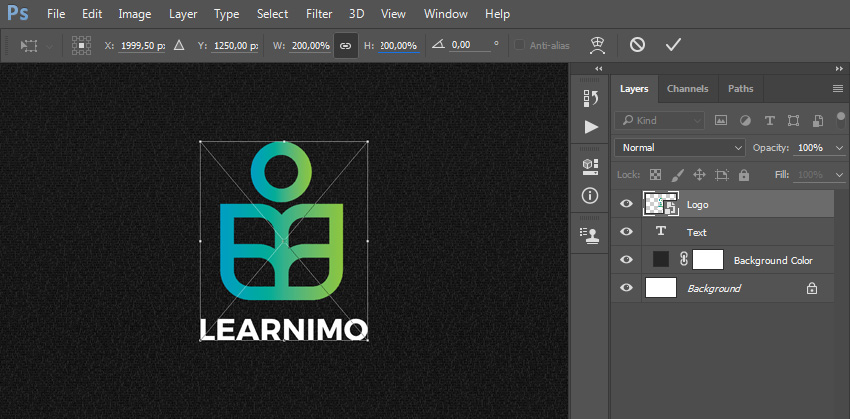
Шаг 8
Теперь нажмите Control-Alt-G чтобы создать обтравочную маску.
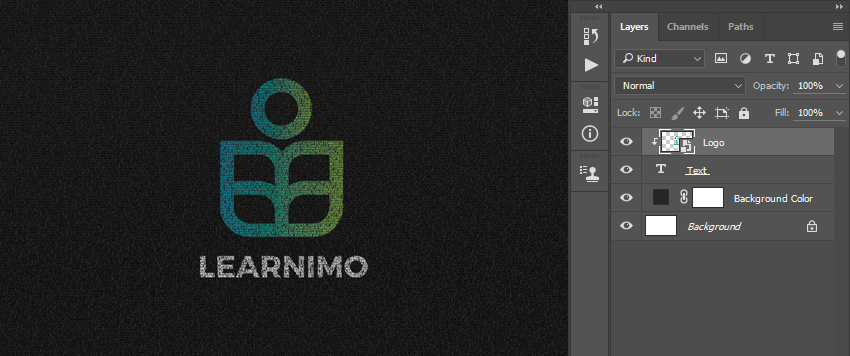
4. Добавляем виньетку
Шаг 1
В меню выберите Layer > New > Layer/Слой>Новый>Слой и назовите новый слой Focus.
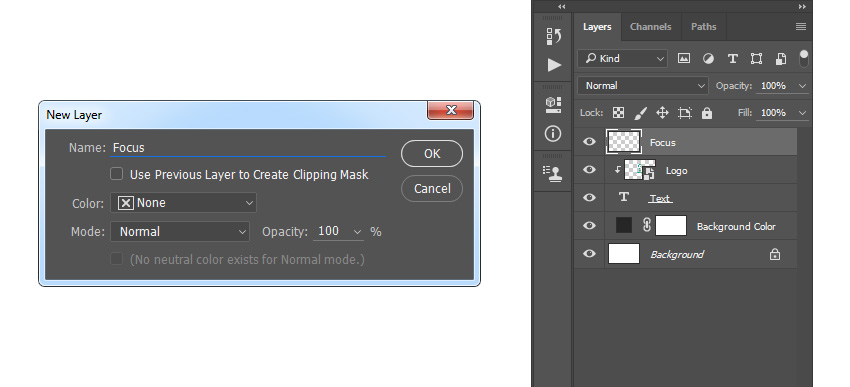
Шаг 2
Нажмите D чтобы переключить палитру на базовые цвета. В меню выберите Edit > Fill/Редактировать>Залить и настройте параметры как показано ниже:
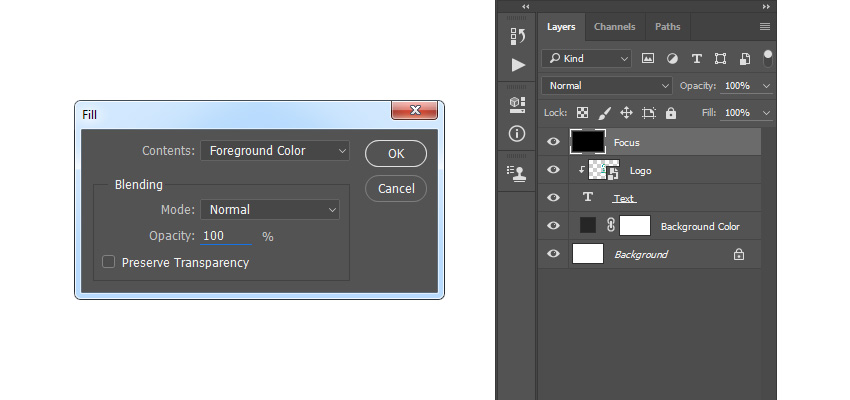
Шаг 3
Нажмите Control-A чтобы создать выделение всего документа и выберите в меню Layer > Layer Mask > Hide Selection/Слой>Маска слоя>Скрыть выделение.
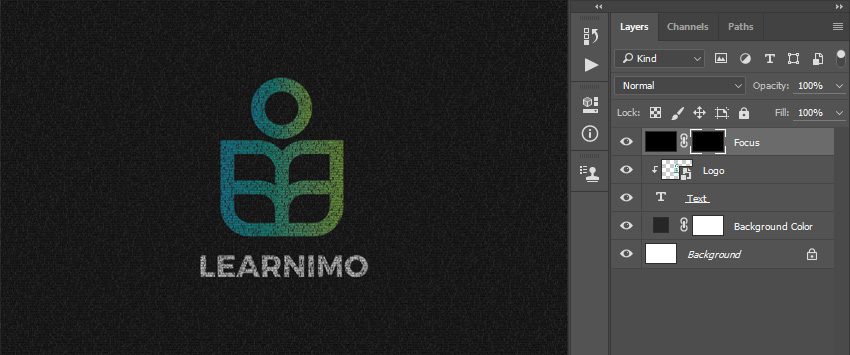
Шаг 4
Кликните на иконку между слоем и маской слой, чтобы убрать привязку. Сделайте активной маску, нажмите Control-T и масштабируйте маску до 85%:
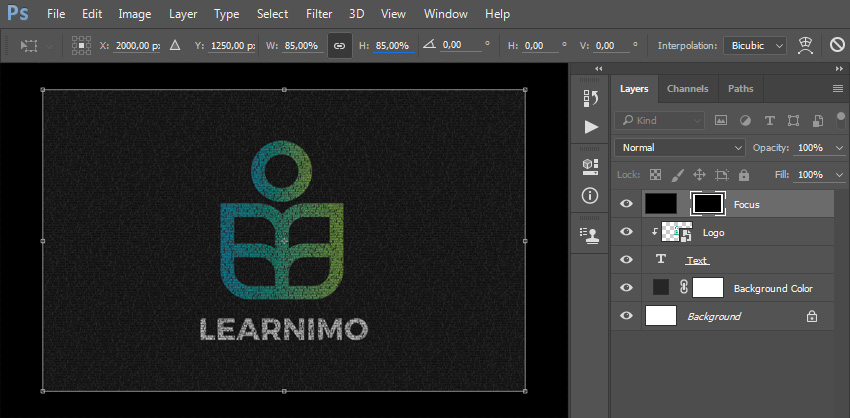
Шаг 5
В меню выберите Filter > Blur > Gaussian Blur/Фильтр>Размытие>Размытие по Гауссу и укажите радиус в 150 px:
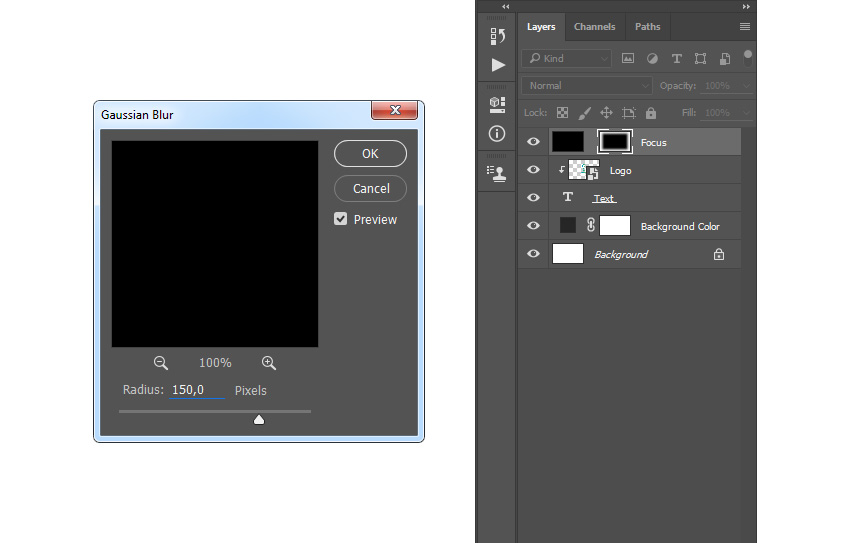
Шаг 6
Укажите Opacity/Непрозрачность в 50%.
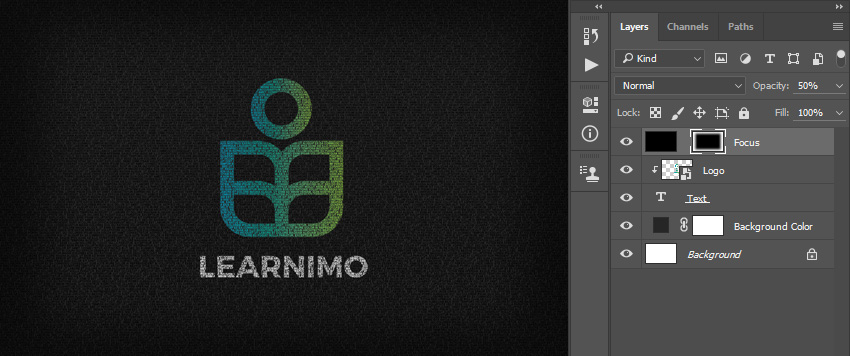
Результат
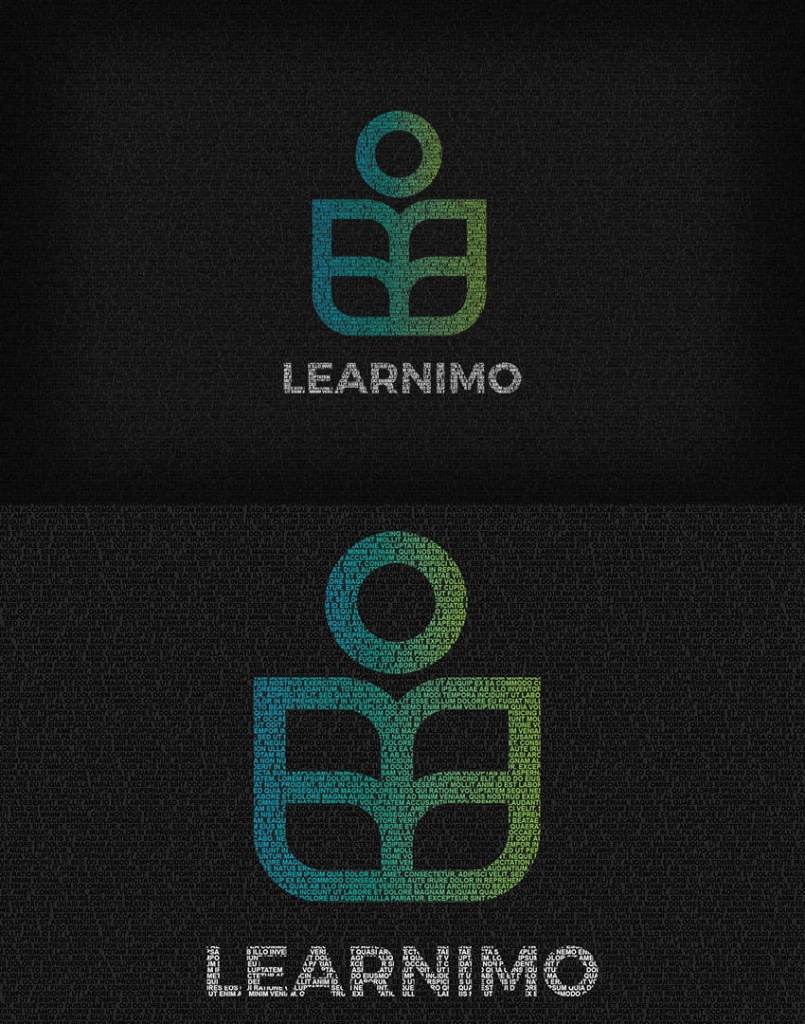
Автор урока Marko Kožokar
Также уроки которые могут вас заинтересовать
Комментарии 271
ИП Верес С.А.
Свидетельство от 17.02.2010 выдано Администрацией Ленинского района г. Гродно, УНП 590956433, РБ, г. Гродно
Время работы с 9.00 до 21.00









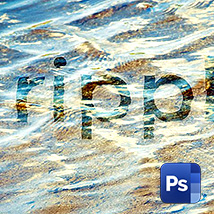








Для того, чтобы оставить комментарий, авторизуйтесь или зарегистрируйтесь.