Как создать типографический 3D-эффект в Иллюстраторе

В этом уроке мы будем создавать красивый текст с 3D-эффектом в Adobe Illustrator. Текст будет в виде проемов в плоскости. Мы начнем с создания самого фона и базового текста. Нам понадобится этот текст, а также эффект 3D-поворота. Мы получим нужные формы, из которых создадим составные контуры, добавим объема и завершим работу при помощи теней и текстуры.
Как создать типографический 3D-эффект в Иллюстраторе
Результат

1. Создаем новый документ и фон
Шаг 1
Нажмите Control-N чтобы создать новый документ. Настройте параметры документа как показано ниже и выберите в качестве единиц изменения пиксели.
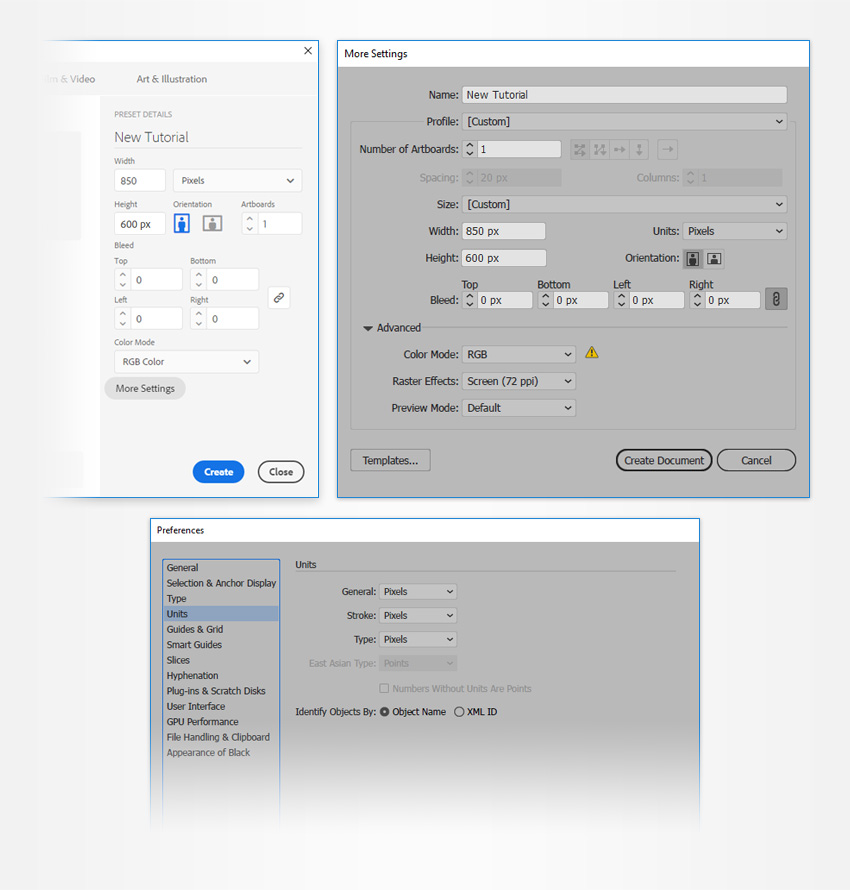
Шаг 2
При помощи инструмента Rectangle/Прямоугольник (M) создайте фигуру с заливкой цвета R=255 G=180 B=0 размером в 870 x 630 px. Разместите прямоугольник так, чтобы он перекрывал холст.
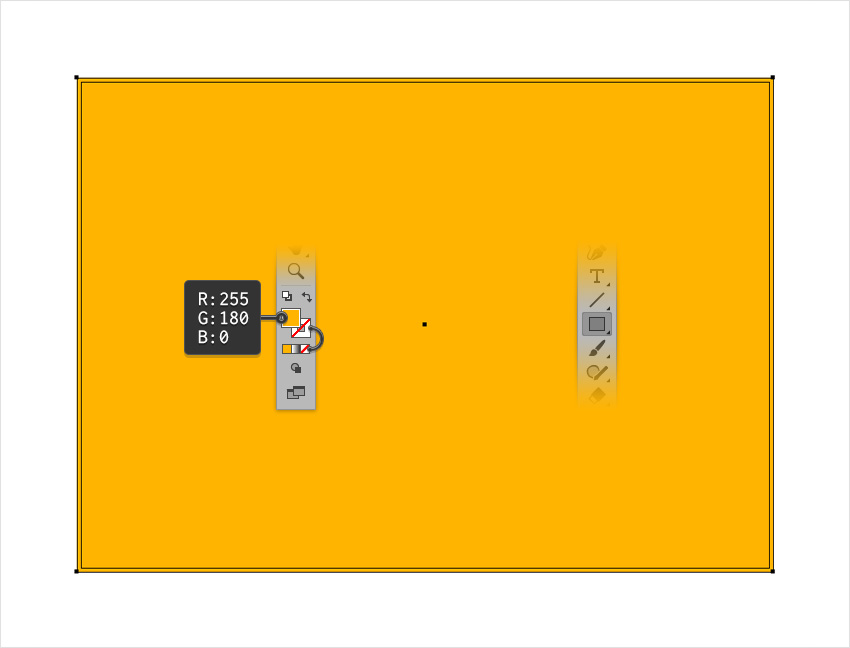
2. Создаем текст
Шаг 1
Возьмите инструмент Type/Текст (T) и откройте палитру Character/Символы, чтобы указать тексту нужные параметры. Используйте шрифт Etna размером в 250 px и с трекингом в 100.
Кликните где-то в рабочей области и введите ваш текст. Укажите ему цвет R=255 G=150 B=0. Убедитесь что текст выделен и копируйте его (Control-C).
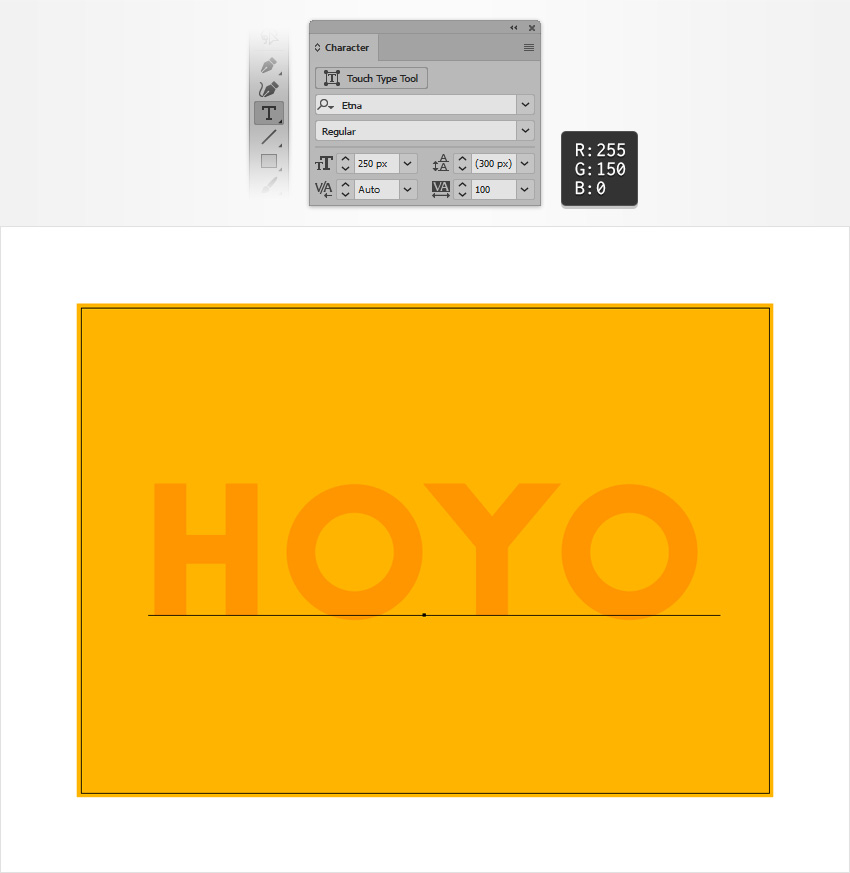
Шаг 2
Убедитесь, что текст выделен и выберите в меню Effect > 3D > Rotate/Эффект>3D>Поворот. Введите параметры как показано ниже и нажмите OK.
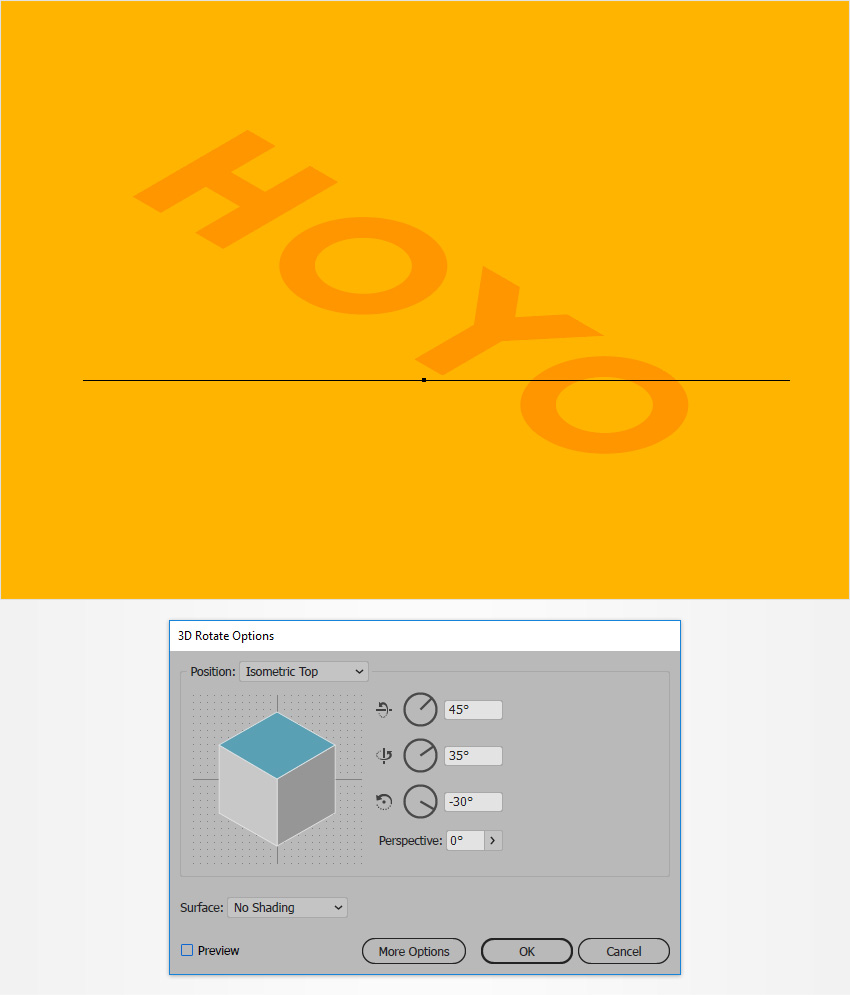
Шаг 3
Не снимая выделения с текста, выберите в меню Object > Expand Appearance/Объект>Разобрать оформление. Теперь разгруппируйте то, что у вас получилось (Shift-Control-G). Отмените обтравочную маску (Alt-Control-7) и снова разгруппируйте объекты (Shift-Control-G).
Выделите все объекты, которые составляют ваш текст и в меню выберите Object > Compound Path > Make/Объект>Составной контур>Создать или нажмите Control-8.
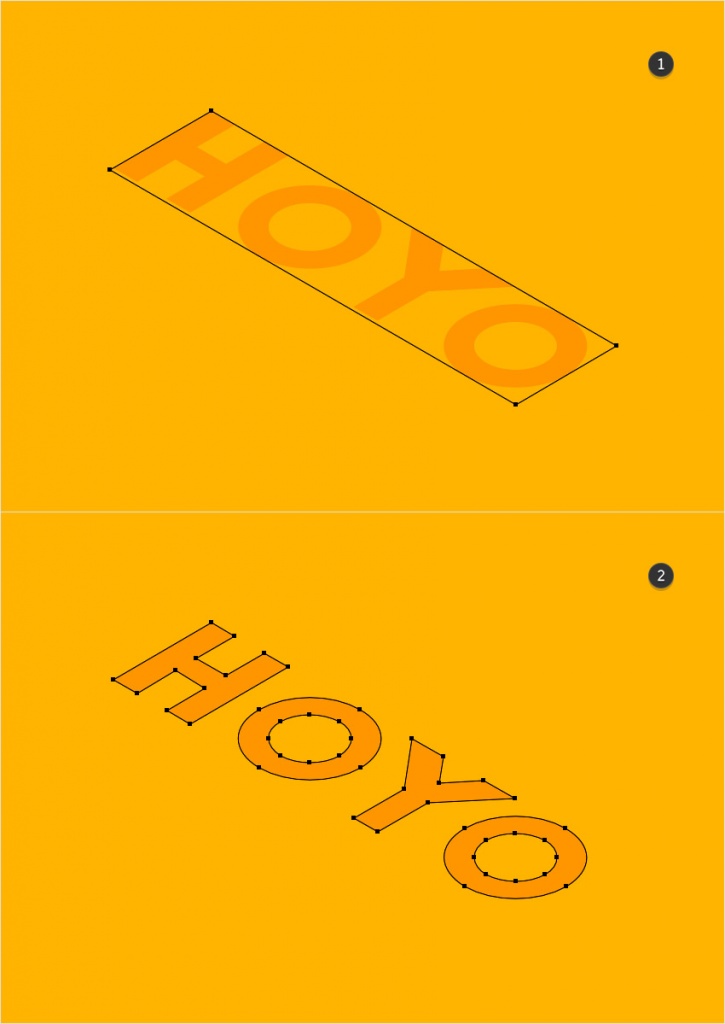
Шаг 4
Не снимая выделения с объекта, выберите в меню Effect > Stylize > Drop Shadow/Эффект>Стилизация>Тень. Укажите параметры, как показано ниже и нажмите OK.
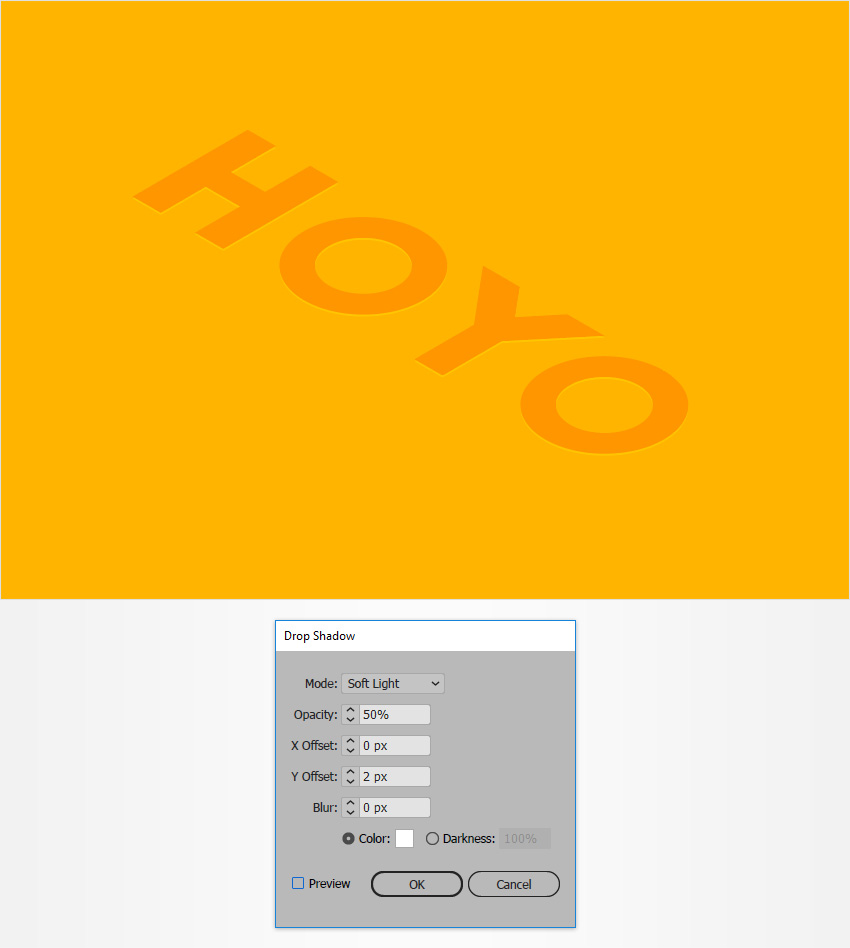
3. Создаем эффект 3D
Шаг 1
Нажмите Control-F чтобы вставить копию скопированного ранее текста и смените цвет текста на R=153 G=153 B=153.
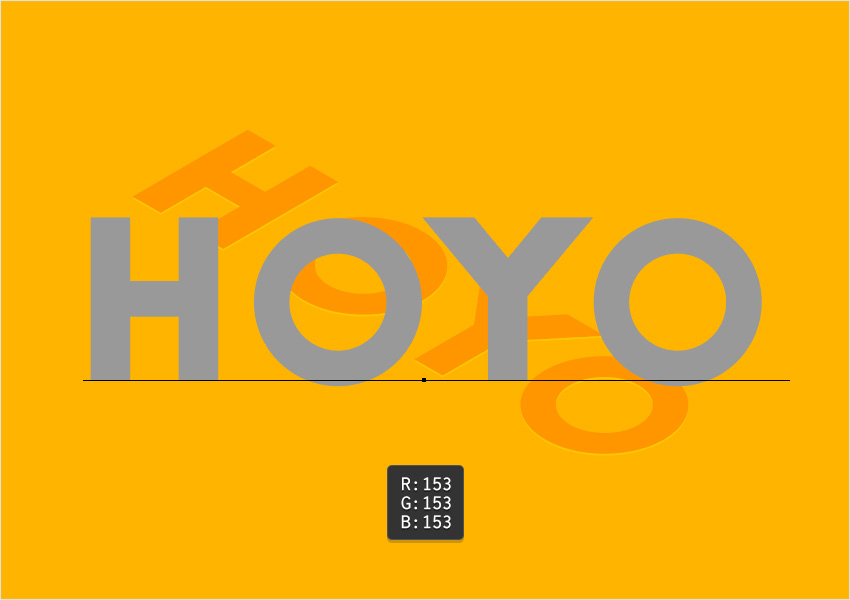
Шаг 2
Выделите ваш серый текст и выберите в меню Effect > 3D > Extrude & Bevel/Эффект > 3D > Вытягивание и скос. Кликните по кнопке More Options/Больше параметров и введите настройки как показано ниже.
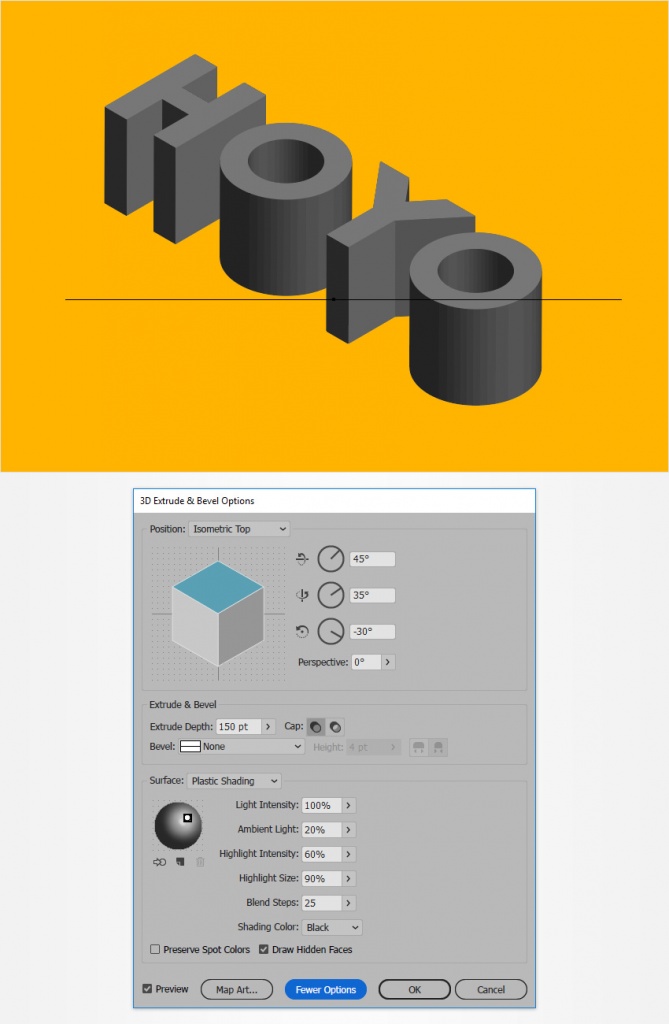
Шаг 3
Теперь в меню выберите Object > Expand Appearance/Объект>Разобрать оформление. Инструментом Direct Selection/Прямое выделение (A) выделите все области, которые составляют верхнюю, лицевую сторону букв и просто удалите их.
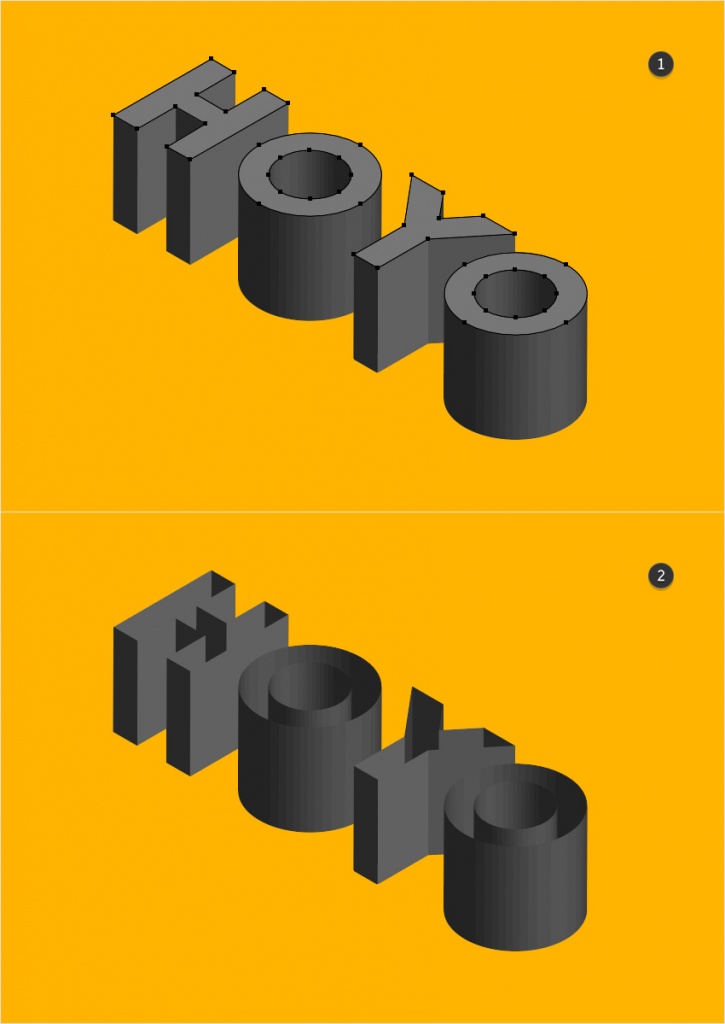
Шаг 4
Инструментом Move/Перемещение (V) выделите 3D-текст серого цвета и оранжевый текст и выровняйте из вертикально по верху в палитре Align/Выравнивание.
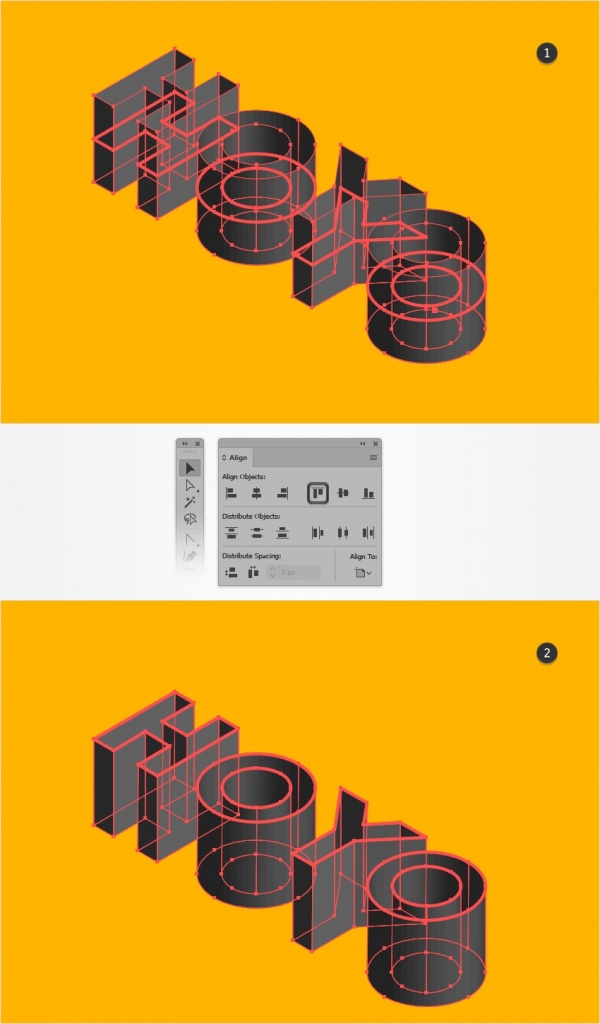
Шаг 5
Выделите оранжевый текст и дублируйте его (Control-C > Control-F). Поместите на передний план копию (Shift-Control-]). Укажите этой копии белый цвет (R=255 G=255 B=255).

Шаг 6
Выделите белый текст, а также группу с серым текстом и кликните по иконке Make Mask/Создать маску в палитре Transparency/Непрозрачность.
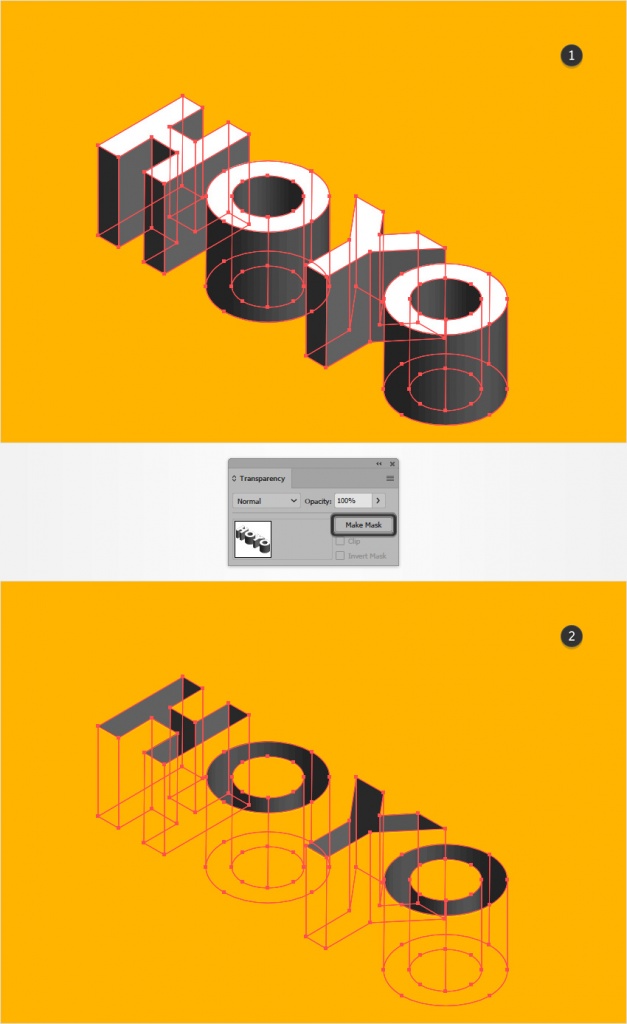
Шаг 7
Укажите получившемуся объекту режим наложения Exclusion/Исключение.
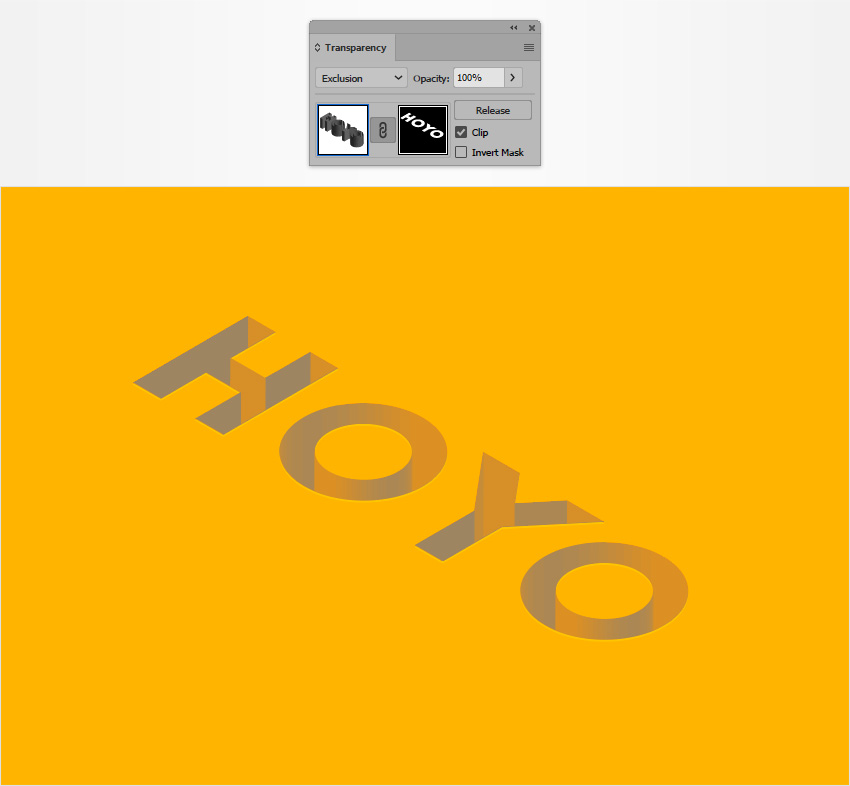
4. Добавляем текстуру
Шаг 1
Выделите желтый фоновый прямоугольник, дублируйте его (Control-C > Control-F) и поместите копию на передний план (Shift-Control-]).
Убедитесь, что прямоугольник все еще выделен и откройте палитру Appearance/Оформление. Выделите заливку и укажите ей режим наложения Overlay/Перекрытие. Теперь вместо плоского цвета, растяните градиент, указанный ниже.
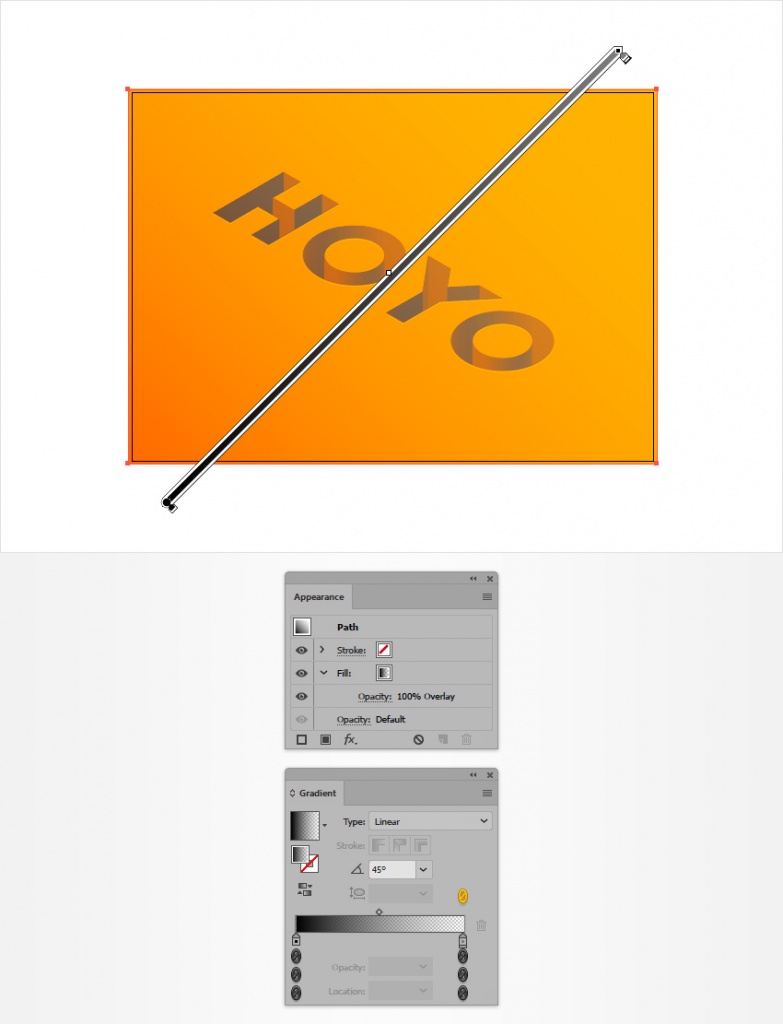
Шаг 2
Работаем в той же палитре с тем же объектом. Кликните по иконке Add New Fill/Добавить заливку. Укажите заливке черный цвет (R=0 G=0 B=0), снизьте Opacity/Непрозрачность до 7%, и укажите режим наложения Overlay/Перекрытие. Теперь в меню выберите Effect > Artistic > Film Grain/Эффект>Имитация>Зернистость фотопленки. Введите параметры как показано ниже.
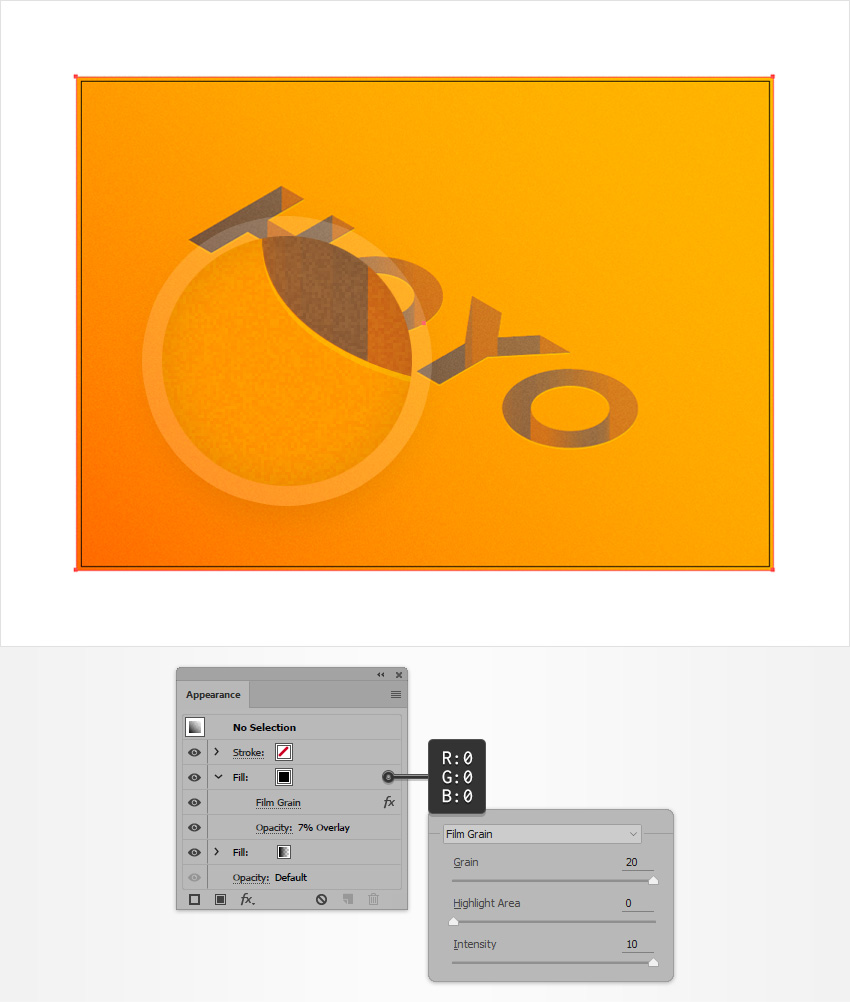
Результат

Автор урока Andrei Marius
Также уроки которые могут вас заинтересовать
Комментарии 271
ИП Верес С.А.
Свидетельство от 17.02.2010 выдано Администрацией Ленинского района г. Гродно, УНП 590956433, РБ, г. Гродно
Время работы с 9.00 до 21.00










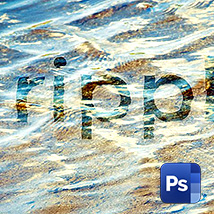








Для того, чтобы оставить комментарий, авторизуйтесь или зарегистрируйтесь.