Как сделать коллаж говорящего яблока в Фотошопе

В этом уроке мы сделаем коллаж говорящего яблока в Фотошопе из нескольких фото. Другими словами, пересадим яблоку человеческий рот.
Этот прием довольно популярен в рекламе. Для того чтобы привлечь внимание зрителя нужно не живому объекту придать свойства или части живого. Получается довольно яркий и запоминающийся образ.
Шаг 1. Подготовка документа
Создадим новый документ, зальем фон в нем зеленым цветом (я использовал цвет #C9DF7A).
Затем надо перенести в этот документ, предварительно вырезанное яблоко.
Преобразуем слой с яблоком в Смарт-объект.

Шаг 2. Подготовка фото
Перенесем в рабочий документ фото лица с ртом и также конвертируем его в Смарт-объект.
Установим Непрозрачность (Opacity) слоя на 50%, чтобы было удобнее подогнать размер рта под контур яблока.
И теперь масштабируем лицо так, чтобы рот совпадал по размеру с яблоком.
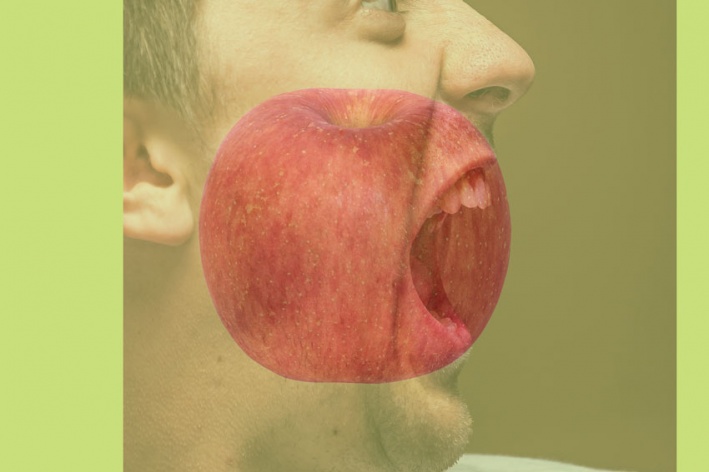
Шаг 3. Выделение рта
Теперь вернем Непрозрачность (Opacity) слоя с ртом к 100%.
Далее используя любой инструмент выделения с которым вам удобнее работать, делаем по примеру того как показано у меня.

Шаг 4. Уточнение краев
После этого выбираем пункт в меню Выделение > Уточнить края (Selection > Refine Edge) и устанавливаем значения параметров как на картинке:
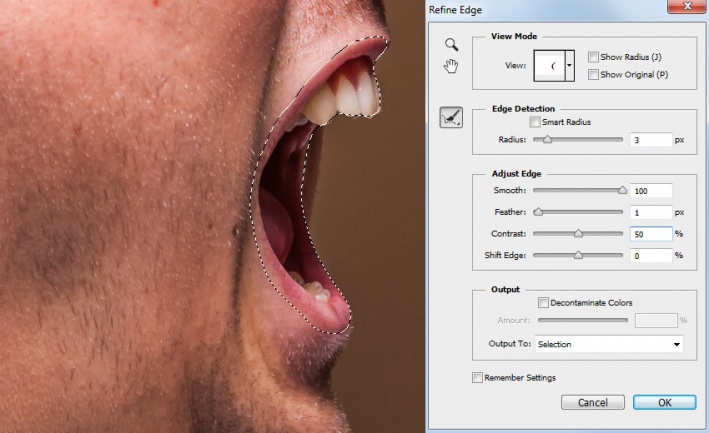
Шаг 5. Работа с маской
Затем создадим маску из выделения для этого нажмем Слои > Слой-маска > Показать выделенную область (Layer > Layer Mask > Reveal Selection).
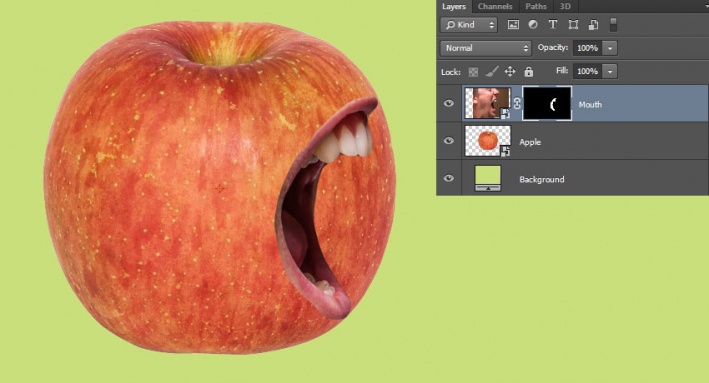
Шаг 6. Работа с масками
Теперь выберем слой с яблоком и добавим ему маску, нажав Слои > Слой-маска > Показать Все (Layer > Layer Mask > Reveal All).
После этого используя инструмент Кисть – Brush (B) рисуем черным цветом в тех областях яблока которые хотим скрыть. Это область рта.
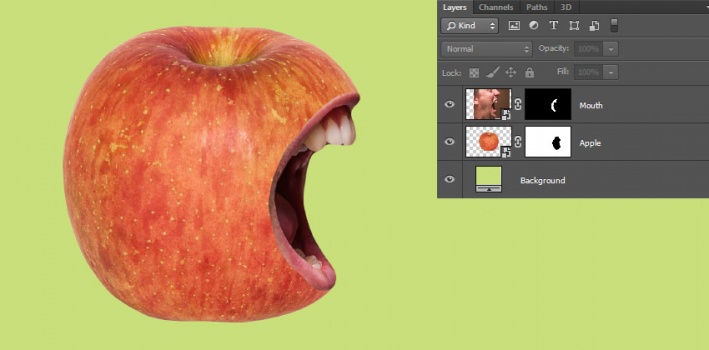
Шаг 7. Работа с масками
Теперь переходим опять к слою с ртом. Нам необходимо подтереть место стыка губ с яблоком, точнее необходимо сделать плавный переход.
Для этого выбираем кисть с мягкими краями и в маске аккуратно рисуем черным цветом в месте стыка.

Шаг 8. Добавление корректирующего слоя
Добавляем корректирующий слой Цветовой тон/насыщенность (Hue/Saturation) над слоем с ртом и группируем его вместе с этим слоем так чтобы он действовал только на него.
Поставим значения: Цветовой тон (Hue): +20, Насыщенность (Saturation): +40, Яркость (Lightness): -15.
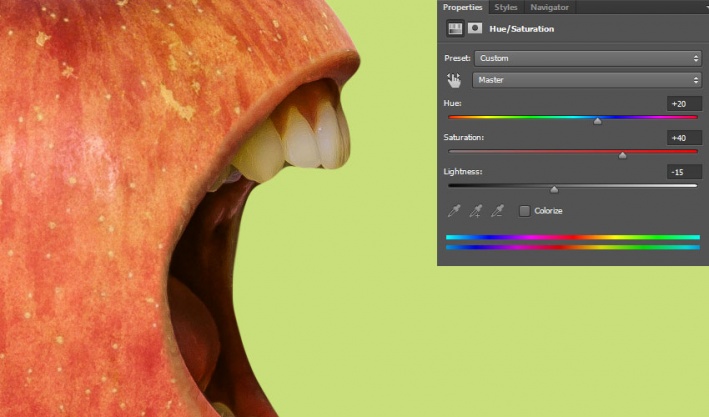
Шаг 9. Добавление корректирующего слоя
Теперь переходим к маске корректирующего слоя и используя кисть с черным цветом, убираем воздействие этого корректирующего слоя на зубы. Оставляем так, чтобы корректирующий слой действовал только на губы.
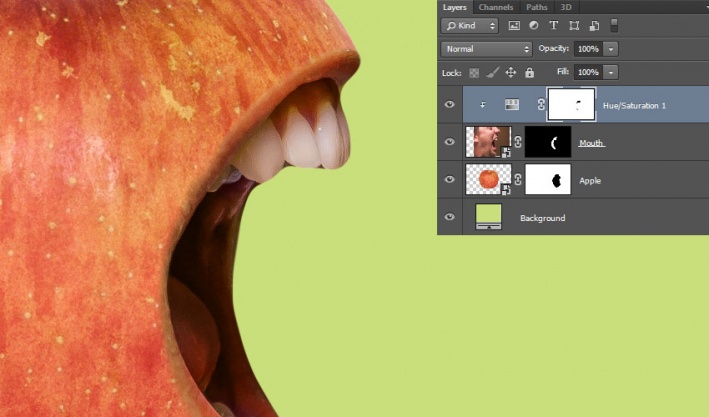
Шаг 10. Добавление корректирующего слоя
Теперь добавим еще один Корректирующий Слой (Adjustment Layer) – Яркость/Контрастность (Brightness/Contrast) и также сгруппируем его со слоем в котором у нас расположен рот.
Установим Яркость (Brightness): +35, Контрастность (Contrast): +10.
Так рот должен лучше подходить к яблоку.
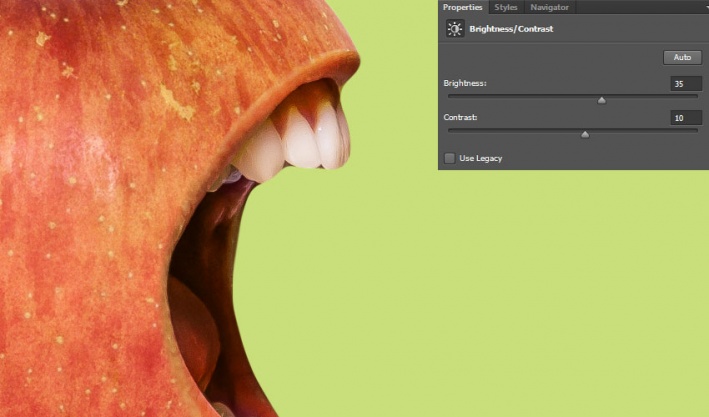
Шаг 11. Финальное изображение
Теперь мы можем сгруппировать все слои и при желании добавить дополнительные элементы или надписи.
С помощью этой техники вы можете комбинировать различные объекты и получать разные результаты. Например можно соединить ананас и рот лошади).

Также уроки которые могут вас заинтересовать
Комментарии 271
ИП Верес С.А.
Свидетельство от 17.02.2010 выдано Администрацией Ленинского района г. Гродно, УНП 590956433, РБ, г. Гродно
Время работы с 9.00 до 21.00































Для того, чтобы оставить комментарий, авторизуйтесь или зарегистрируйтесь.