Как преобразовать фотографию в акварельный рисунок в Фотошопе

В этом материале мы рассмотрим несложный метод создания акварельного рисунка из фотографии при помощи программы Фотошоп. В этом материале я использую русскоязычную версию CS6, но подойдёт и любая более ранняя версия программы, вплоть до CS2, а все русские команды я дублирую в тексте английскими с официальной версии.
Данный эффект лучше работает на фото, имеющих яркие цвета и сильный контраст, но, надо сказать, что совсем мелкие детали могут потеряться. Эффект достигается при помощи дублирования слоёв, применения нескольких фильтров, и изменения режимов наложения, вся работа занимает всего несколько минут от начала до конца.
Преобразуем фотографию в акварельный рисунок в Фотошопе
Вот как выглядит исходная фотография:

А вот что мы получим в результате:

Шаг 1: Дублируем фоновый слой три раза
Открываем изображение в Фотошопе, открываем, если по умолчанию не открыта, Панель слоёв (клавиша F7). В настоящее время в панели открыт всего один слой, фоновый.
Нам нужно создать три копии фонового слоя, для этого три раза нажимаем сочетание клавиш Ctrl+J. Теперь в Панели слоёв мы увидим четыре слоя - оригинальный фоновый слой и три копии, находящиеся над ним:
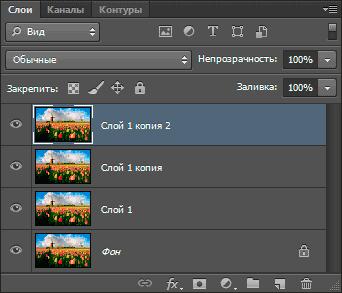
Шаг 2: Отключаем два верхних слоя
В левом углу каждого слоя в Панели слоёв имеется небольшой значок глазного яблока. Это иконка видимости слоя она определяет, будет ли слой в настоящее время отображаются в рабочем документе Photoshop. Когда значок глаза отображается, это означает, что сам слой является видимым. Нажмите на иконку на двух верхних слоях в Панели слоёв, после чего они временно скроются от обзора внутри рабочего документа. При нажатии на иконку, она исчезает, давая нам понять, что слой скрыт:
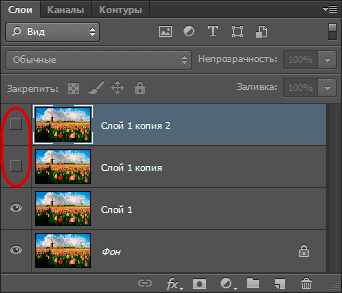
Шаг 3: Применение фильтра "Аппликация" (Cutout) и изменение режима наложения
Сделайте активным верхний видимый слой, у меня это "Слой 1", активный слой всегда подсвечен синим в Палитре:
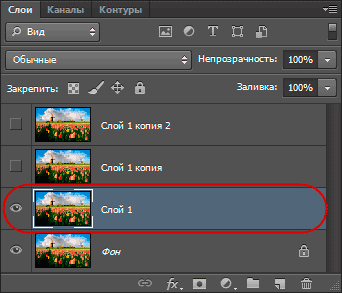
Пройдите по вкладке главного меню Фильтр --> Имитация --> Аппликация (Filter --> Artistic --> Cutout) - это до версий Photoshop CS5 включительно, в CS6 Фильтр --> Галерея фильтров (Filter --> Filter Gallery), далее выбрать Имитация --> Аппликация (Artistic --> Cutout).
Устанавливаем значения:
Аппликация (Cutout)
Количество уровней (Number of Levels) - 4
Простота краёв (Edge Simplicity) - 4
Чёткость краёв (Edge Fidelity) - 2
как показано на рисунке:
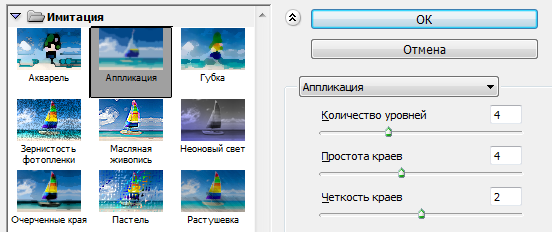
Когда закончите, нажмите кнопку ОК.
После этого изменим режим наложения данного слоя на "Яркость" (Luminosity):
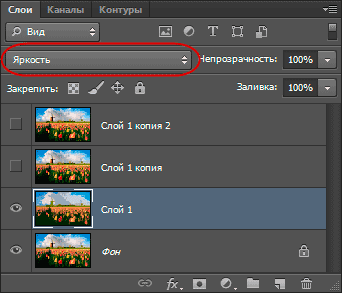
Теперь Ваше изображение должно выглядеть примерно так:

Шаг 4: Применение фильтра "Сухая кисть" (Dry Brush) и изменение режима наложения
В Панели слоёв на "Слой 1 копия", находящемуся непосредственно над "Слой 1", кликните по пустому квадрату, где раньше была иконка глазного яблока для включения видимости этого слоя. Необходимо помнить, что включение видимости не делает слой активным, а нам нужно сделать его активным (напоминаю, активный слой подсвечен синим), поэтому просто кликните в любом месте по "Слой 1 копия":
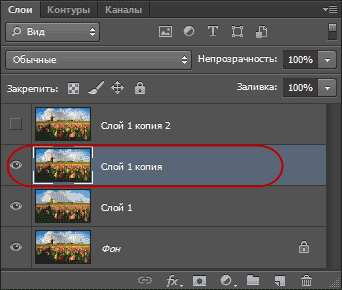
В версиях Photoshop CS5 и ниже пройдите по вкладке главного меню Фильтр --> Имитация --> Сухая кисть (Filter --> Artistic --> Dry Brush).
В CS6 пройдите по вкладке Фильтр --> Галерея фильтров (Filter --> Filter Gallery), далее выбрать Имитация --> Сухая кисть (Artistic --> Dry Brush).
Введите следующие параметры:
Сухая кисть (Dry Brush)
Размер кисти (Brush Size) - 10
Детализация (Brush Detail) - 10
Текстура (Texture option) - 3
как показано на рисунке:
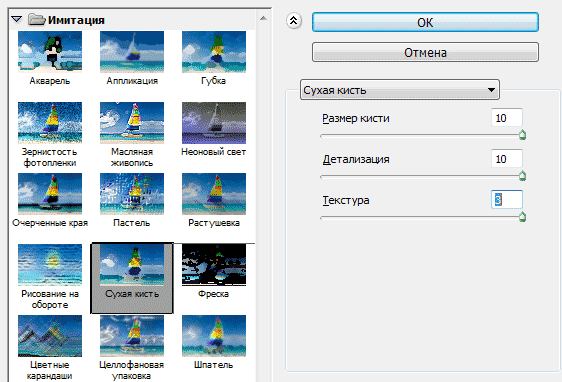
И меняем режим наложения этого слоя на "Экран" (Screen):
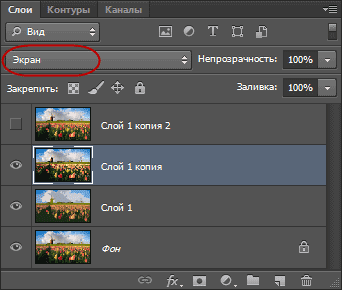
В результате Ваш рисунок теперь должен выглядеть так:

Применяем фильтр "Медиана" к верхнему слою
Включите самый верхний слой в Панели слоёв и кликните по нему в любом месте, чтобы сделать его активным. Затем примените к нему Фильтр --> Шум --> Медиана (Filter --> Noise --> Median) с радиусом 12.
Примечание. Радиус, как и параметры других фильтров, указанных ранее, следует подгонять (изменять пропорционально) под размер фотографии.
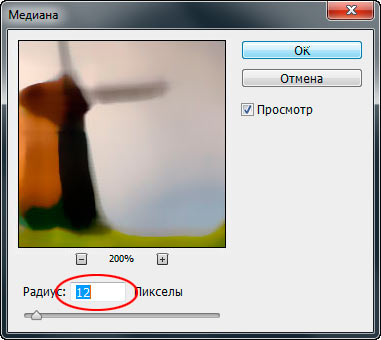
Когда вы закончите, нажмите кнопку ОК, чтобы применить фильтр и выйти из диалогового окна.
Чтобы завершить эффект, измените режим наложения верхнего слоя на "Мягкий свет" (Soft Light).
Всё, готово!
Сравните ещё раз исходник:

И готовое изображение:

Также уроки которые могут вас заинтересовать
Комментарии 271
ИП Верес С.А.
Свидетельство от 17.02.2010 выдано Администрацией Ленинского района г. Гродно, УНП 590956433, РБ, г. Гродно
Время работы с 9.00 до 21.00































Для того, чтобы оставить комментарий, авторизуйтесь или зарегистрируйтесь.