Как вырезать человека из фотографии в Фотошопе

В этом материале я расскажу, как с помощью штатных средств программы Adobe Photoshop вырезать человека из фотографии.
Конечно, такая методика подходит не только для удаления человеческой фигуры, но и для вырезки любого другого нежелательного предмета из фото.
Для выполнения урока Вам понадобится исходное фото, скачать которое Вы сможете по ссылкам внизу странички, но, конечно, Вы можете взять и свою фотографию.
Как вырезать человека из фотографии в Фотошопе
Итак, открываем исходное изображение в Photoshop.
Создаём новый слой (Ctrl+Shift+Alt+N) и, используя инструмент выделения "Прямолинейное лассо" (Polygonal Lasso Tool), создаём выделенную область, как показано на рисунке:

Используйте инструмент "Штамп" (Clone Stamp Tool) для удаления элементов фигуры в выделении. В на панели параметров не забудьте включить опцию "Все слои" (All Layer), т.к. мы работаем на новом пустом слое, а образцы для штампа будем брать из фонового слоя, расположенного под ним.
Для образцов (для получения образца для "Штампа" зажмите клавишу Alt) используйте часть стены справа от женщины. Т.к. у нас имеется выделенная область, все действия будут происходить в её границах:

Вот что должно получиться в результате:

Кроме этого, нам необходимо сохранить выделение, для этого пройдите по вкладке главного меню Выделение --> Сохранить выделенную область (Select --> Save Selection).
Теперь можно снять выделение, нажав Ctrl+D.
На стене остался артефакт в виде едва видимого, но всё-же заметного силуэта женщины. Для удаления артефактов можно, конечно, использовать "Штамп" и дальше, но гораздо лучше для подобных целей подходит инструмент "Заплатка" (Patch Tool):
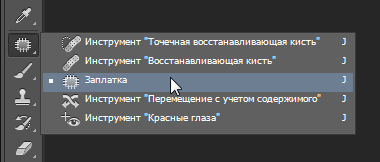
Возьмите этот инструмент и убедитесь, что на панели параметров у Вас выставлены следующие настройки (эти настройки выставлены по умолчанию):

Теперь дублируйте слой, на котором Вы работали "Штампом":
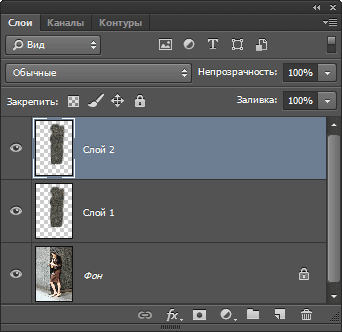
Создайте выделение на области, где была женщина и перетащите его вправо, на "нормальный" участок:

Вы увидите, как Photoshop автоматически исправит артефакт.
Но у нас остался ещё один недочёт - это горизонтальная полоса на стене, которую мы стёрли. Помните, реалистичность фотомонтажа достигается соблюдением мелочей! Эту полосу придётся восстановить вручную штампом. Увеличиваем масштаб отображения этого участка фотографии и создаём прямоугольное выделение до угла стены:

Снова берём Штамп, не забываем, что у нас должна быть активна опция "Все слои". Далее зажимаем Alt, наводим курсор на полосу и кликаем левой клавишей мыши по полосе для получения образца. Отпускаем Alt и перемещаем курсор влево и немного вниз, так, чтобы полоса в круге совместилась с оригинальной полосой:
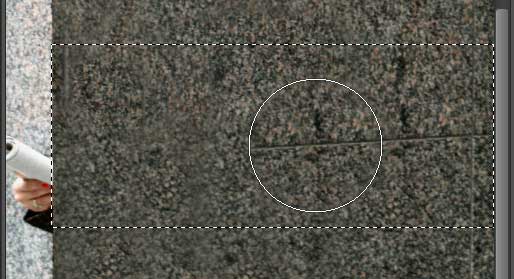
Нажимаем левую клавишу и снова перемещаем курсор влево и немного вниз:
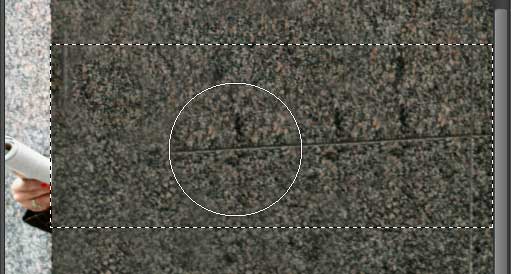
Нажимаем левую клавишу и перемещаем курсор снова, и так до угла стены:
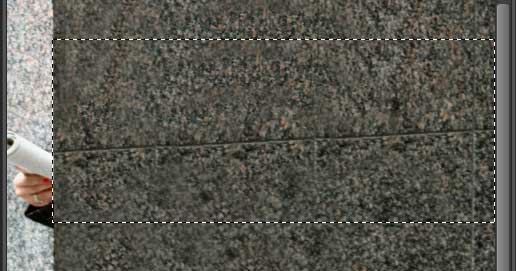
Снимите выделение, нажав Ctrl+D.
С этим участком всё.
Займёмся остатками. Загрузите сохранённую выделенную область и инвертируйте её, нажав Ctrl+Shift+I.
С помощью "Штампа" удалите участки, показанные на рисунке таким же образом, как мы делали это ранее:

В результате у нас остаются только ступни ног фигуры:

Ступни находятся на плоскости, расположенной под углом к объективу, поэтому для их удаления воспользуемся фильтром исправления перспективы. Пройдите по вкладке главного меню Фильтр --> Исправление перспективы (Filter --> Vanishing Point). Нажмите клавишу Z и задайте подходящий масштаб фотографии, нажмите клавишу C для выбора инструмента "Создать плоскость" (Create Plane Tool) и постройте такую плоскость:

Нажмите клавишу S для выбора инструмента "Штамп" (Stamp). Опцию "Восстановление" (Heal) установите в положение "Вкл" (On), задайте непрозрачность кисти около 70%, а жёсткость 50% для достижения лучшего смешивания:

Теперь можно без особых проблем удалить остатки фигуры человека:

Но это ещё не всё. У нас остался один артефакт, образовавшийся уже в процессе удаления. Это неестественно острый и ровный вертикальный угол стены, в том месте, где находился край выделенной области:
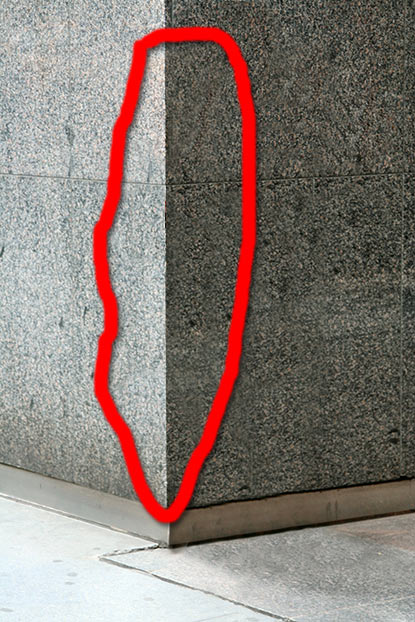
Для того, чтобы исправить этот артефакт, снова воспользуемся штампом. Создайте новый слой поверх всех остальных. Уменьшите диаметр кисти штампа соразмерно углу стены, в моём случае это около 35 пикселей. Берём образец рядом с углом, затем кликаем внизу угла, зажимаем Shift и кликаем вверху:

Ну вот, вроде бы и всё. Посмотрите на готовое изображение.


Также уроки которые могут вас заинтересовать
Комментарии 271
ИП Верес С.А.
Свидетельство от 17.02.2010 выдано Администрацией Ленинского района г. Гродно, УНП 590956433, РБ, г. Гродно
Время работы с 9.00 до 21.00































Для того, чтобы оставить комментарий, авторизуйтесь или зарегистрируйтесь.