Как состарить человека на фото в Фотошопе

В этом уроке мы будем старить лицо человека на фото в Фотошопе.
Каждый из этих признаков старения можно имитировать в Photoshop. И если вам интересно, как ваш друг будет выглядеть пару десятилетий спустя, из этого урока вы узнаете, как состарить лицо на фото.
Шаг 1. Материалы к уроку
Процесс старения довольно типичен, так что мы можем использовать фото пожилого человека и скомбинировать его с фото молодого человека. Важно подобрать фото пожилого человека, черты лица которого будут похожи на черты лица молодого. Обращайте внимание на расу, костную структуру лица и физическую форму.
В данном уроке использованы следующие фото:

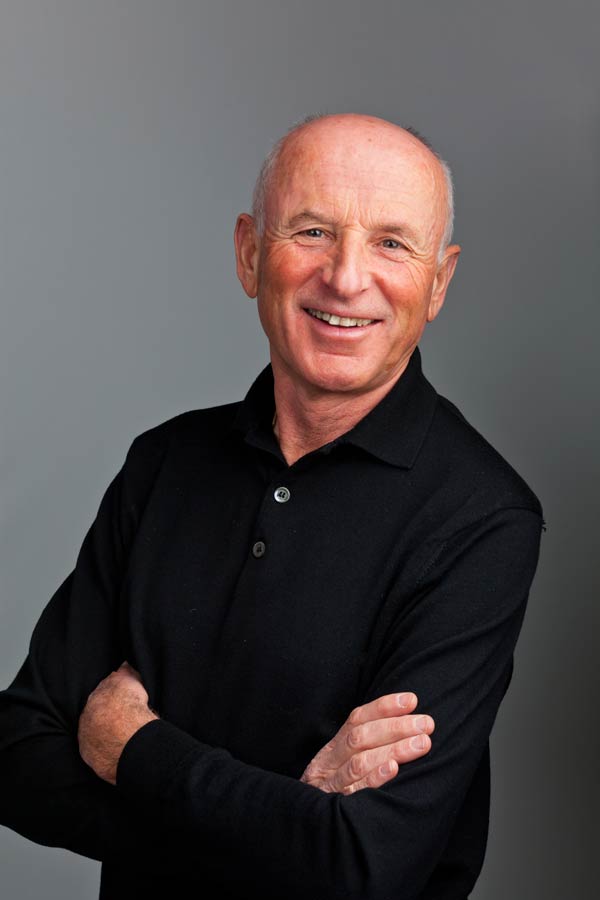
Шаг 2. Клонирование и восстановление
Откройте фото молодого человека. Сдублируйте слой нажав Ctrl + J. Затем возьмите Инструмент Точечная восстанавливающая кисть - Spot Healing Brush Tool (J) и удалите царапину над правым глазом молодого человека.
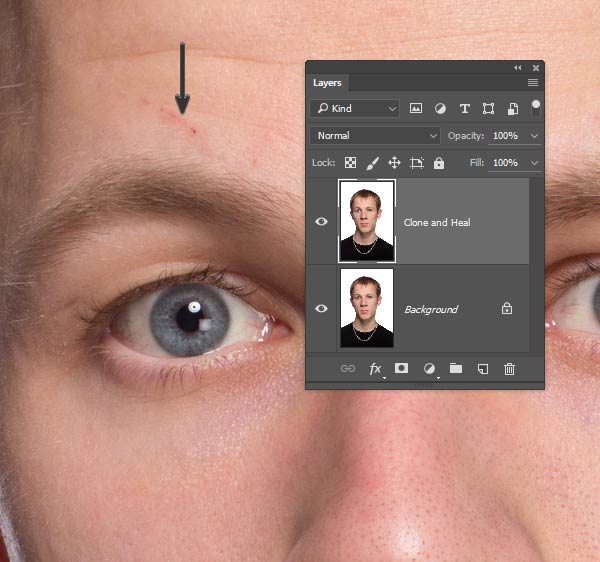
Шаг 3. Клонирование и восстановление
Чтобы имитировать редеющие волосы, нужно подкорректировать линию роста волос на лбу. Используйте Инструмент Лассо - Lasso Tool (L), чтобы сделать грубое выделение в районе челки. Затем возьмите Инструмент Заплатка - Patch Tool (J), в выпадающем меню на верхней панели настроек выберите С учётом содержимого (Content-Aware). Перетащите выделенную область прямо вниз на лобную часть, таким образом удалив волосы.
Если вы не удовлетворены результатом, попробуйте делать выделение меньшего размера и продолжайте работать Инструментом Заплатка - Patch Tool (J), пока не получите нужный результат.
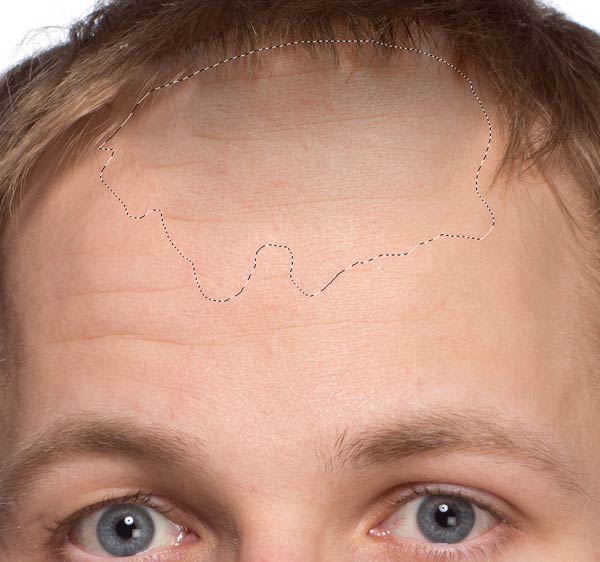
Шаг 4. Структурные изменения
Вам нужно будет проделать большую работу с помощью фильтра Пластика (Liquify), так что не переживайте, если у вас не будет что-то получаться с первого раза. Почти всегда придется что-то подправлять после применения фильтра. Так что разумно будет использовать этот фильтр, как Смарт-фильтр (Smart Filter). Щелкните правой кнопкой мыши по слою и выберите в меню Преобразовать в смарт-объект (Convert to Smart Object). Затем выберите в меню Фильтр > Пластика (Filter > Liquify), откроется окно настроек фильтра – в нем поставьте галочку в окошке Расширенный режим (Advanced Mode).
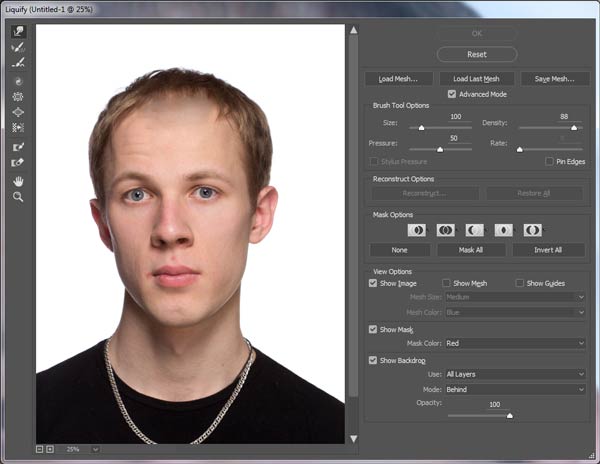
Шаг 5. Структурные изменения
Используйте Инструмент Вздутие - Bloat Tool (B), размер кисти должен быть немного меньше, чем кончик носа. Сделайте несколько кликов, чтобы аккуратно сделать эффект увеличившегося со временем носа.
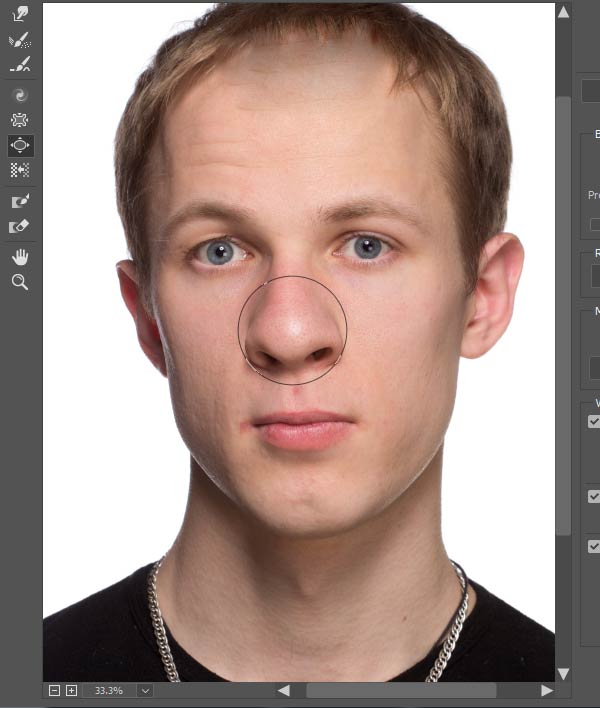
Шаг 6. Структурные изменения
Уменьшите размер кисти и так же, как в предыдущем шаге, обработайте уши. Большее внимание уделите левому уху, так как оно больше видно зрителю. Будьте осторожны, не ведите кистью в направлении головы, чтобы не сделать вмятину вместо вздутия. Потратьте немного времени, чтобы сделать все аккуратно.
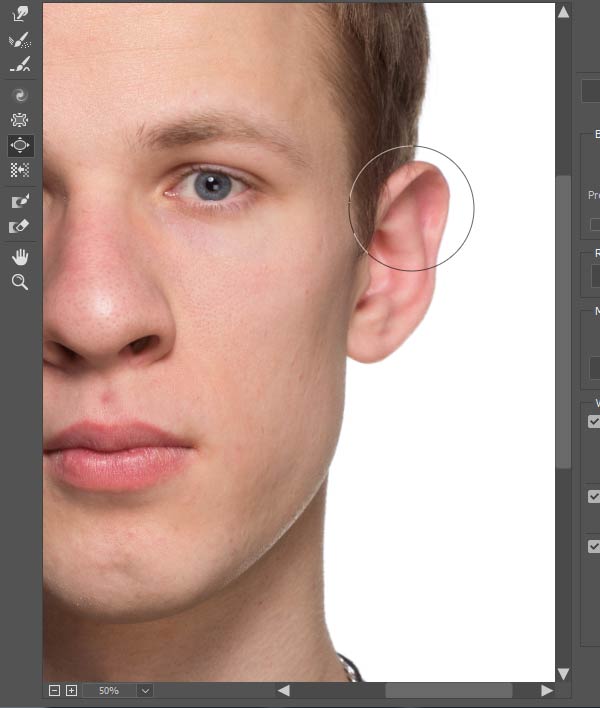
Шаг 7. Структурные изменения
Теперь переключитесь на Инструмент Сморщивание - Pucker Tool (S) и увеличьте размер кисти до размера глазницы. Сделайте пару кликов по каждой глазнице, чтобы уменьшить размер глаз. Это сделает их немного впалыми.
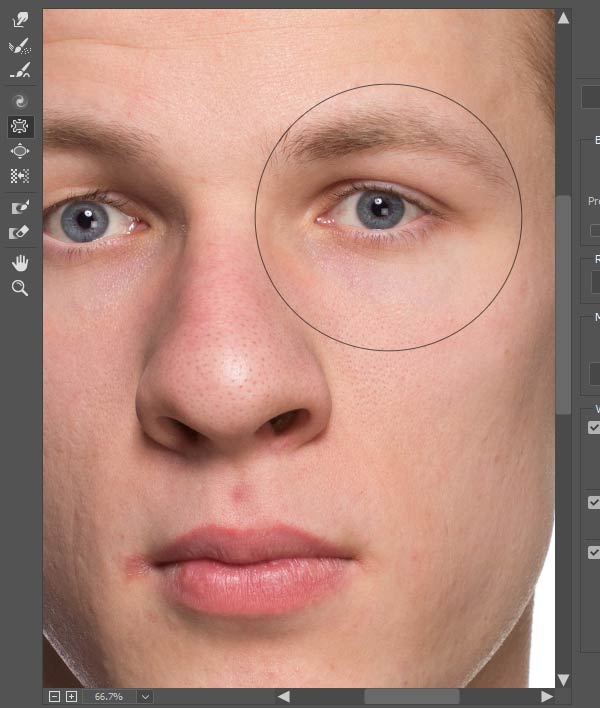
Шаг 8. Структурные изменения
Теперь переключитесь на Инструмент Деформация - Forward Warp Tool (W)
и установите размер кисти в одну треть размера рта. Теперь сделайте губы более тонкими, проводя сверху вниз для верхней губы и снизу вверх для нижней губы. Если в итоге губы выглядят слишком несимметрично, используйте Инструмент Сглаживание - Smooth tool (Е), чтобы выровнять их.
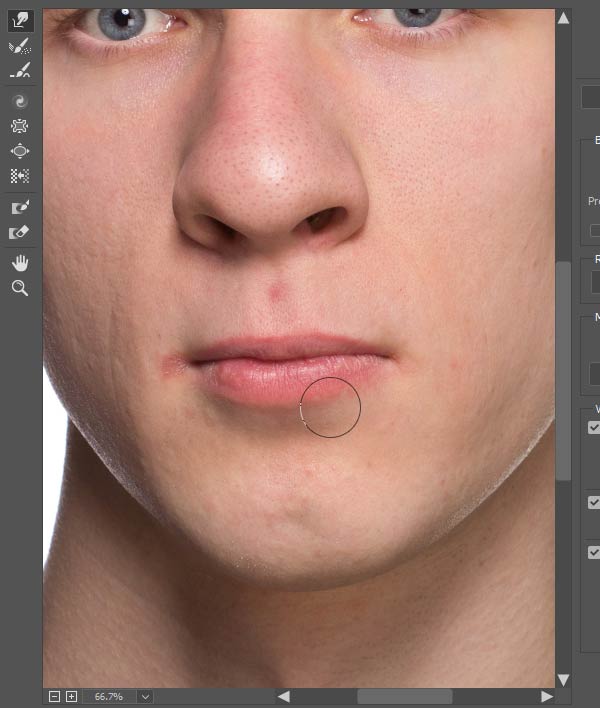
Шаг 9. Структурные изменения
Увеличьте размер кисти (мы все еще используем Инструмент Деформация - Forward Warp Tool (W) и вытяните вниз края челюсти, делая форму лица более квадратной. Далее немного расширьте края шеи, тем самым утолщая ее. Если необходимо, снова воспользуйтесь Инструментом Сглаживание - Smooth tool (Е).
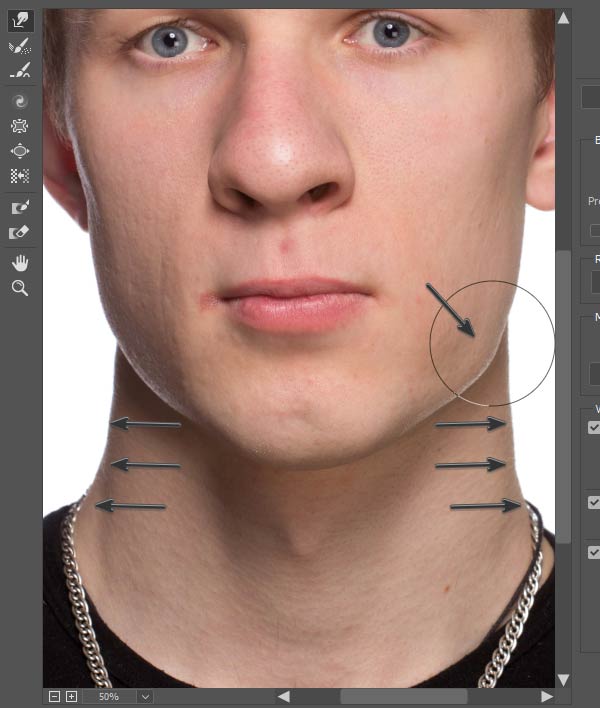
Шаг 10. Структурные изменения
Теперь аккуратным движением сверху вниз опустите мясистые части щек немного вниз. В процессе старения это образует складки, идущие от крыльев носа ко рту.
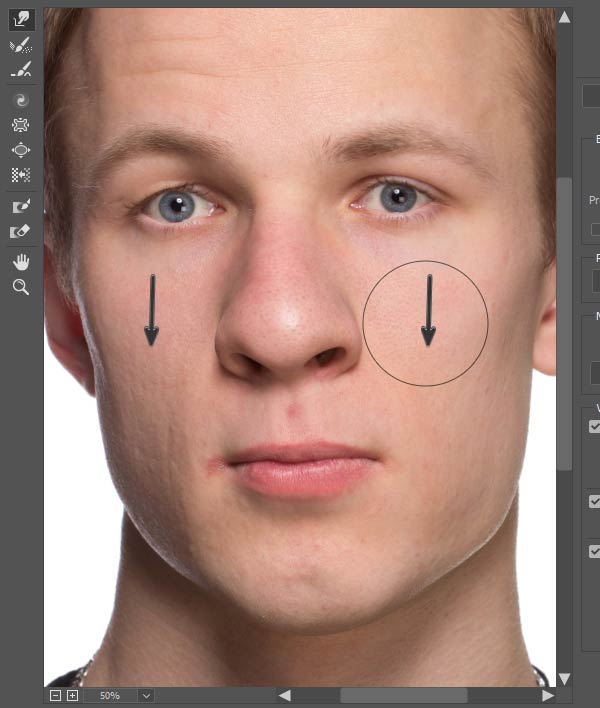
Шаг 11. Структурные изменения
Чтобы создать эффект поредевших волос нужно лобную часть растянуть наружу, а внешнюю часть головы с волосами стянуть кнутри.
Используйте Инструмент Смещение пикселов - Push Left Tool (O), чтобы сделать это. Инструмент работает следующим образом: при движении вверх – сдвигает пикселы влево, а при движении вниз – вправо. Т.о. для внутренней линии роста волос начните с нижнего левого угла и проведите вправо. Для внешней линии волос проведите в обратном направлении.
Кликните ОК, чтобы применить фильтр Пластика (Liquify). Мы добавили много мелких изменений и лицо уже выглядит относительно старше. Сравните фото «до» и «после» применения фильтра Пластика (Liquify):
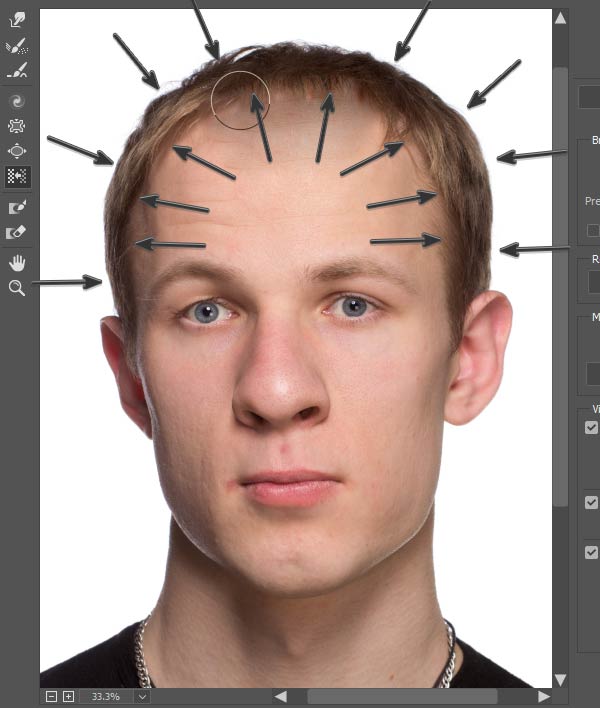
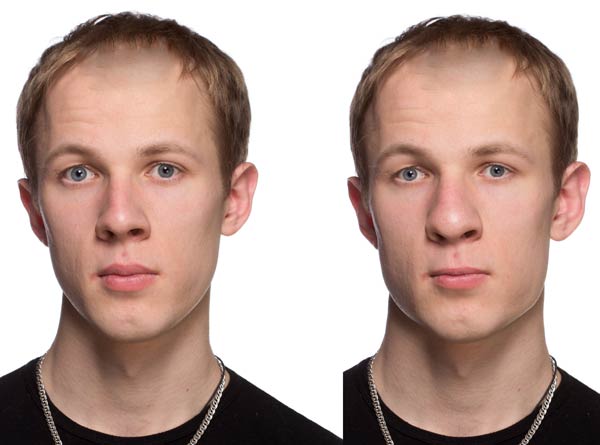
Шаг 12. Волосы и кожа
Теперь пришло время поработать над возрастными изменениями, происходящими с волосами и кожей.
В меню выберите Выделение > Цветовой диапазон (Select > Color Range). В выпадающем меню выберите Оттенки кожи (Skin Tones). Фотошоп создаст выделение, основываясь на оттенках цвета кожи. Выделение далеко от идеального, но для начала нам этого достаточно.
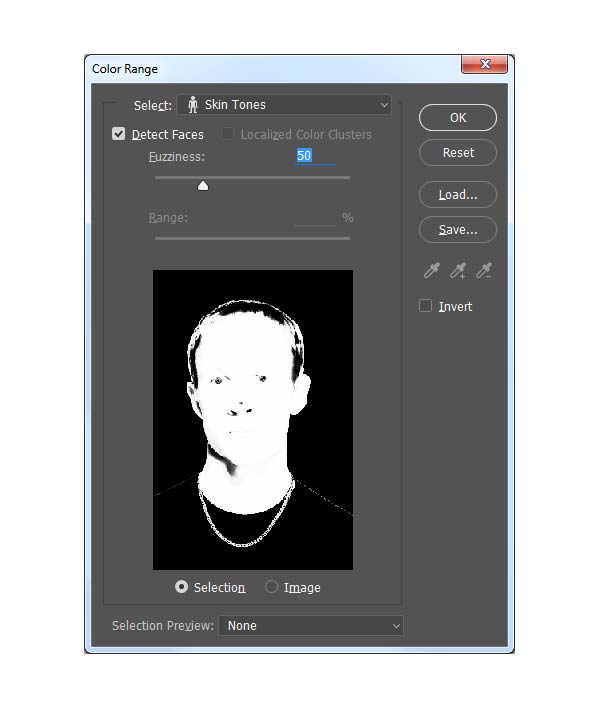
Шаг 13. Волосы и кожа
Создайте корректирующий слой Цветовой тон/Насыщенность (Hue/Saturation). Фотошоп автоматически использует текущее выделение в качестве маски для корректирующего слоя. Отметьте галочку Тонирование (Colorize) и настройте Цветовой тон (Hue) на 23, Насыщенность (Saturation) на 30 и Яркость (Lightness) на 30. Затем измените режим наложения корректирующего слоя на Умножение (Multiply) и поставьте Непрозрачность (Opacity) на 70%.
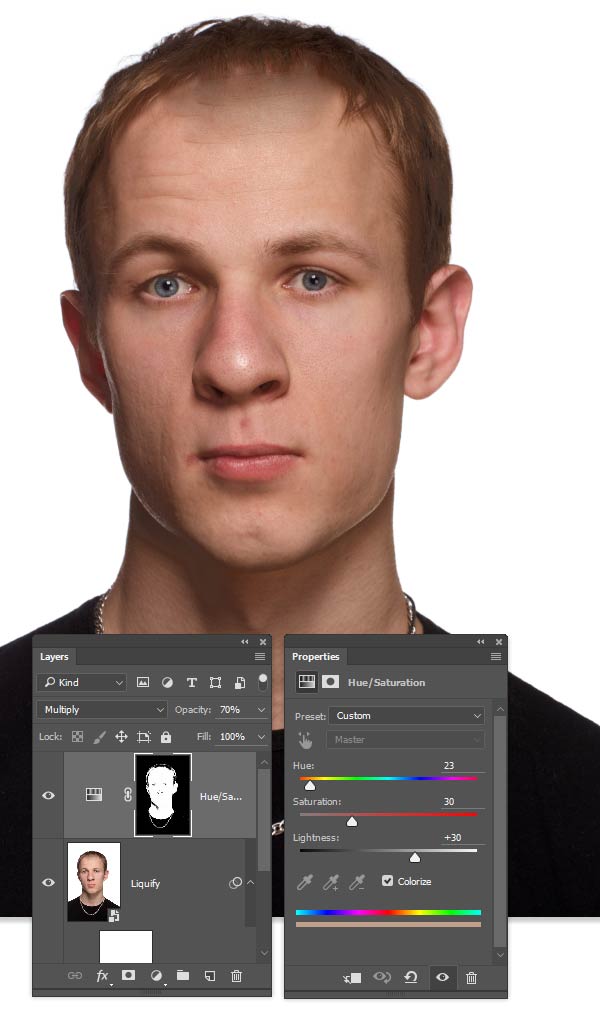
Шаг 14. Волосы и кожа
Кликните левой кнопкой мыши по миниатюре маски, чтобы убедиться, что она активна. Далее используйте Мягкую круглую Кисть – Brush Tool (B) черного цвета, чтобы стереть области глаз, волос и шеи, чтобы эффект корректирующего слоя не распространялся на эти области. Затем кистью белого цвета закрасьте область тени под подбородком.
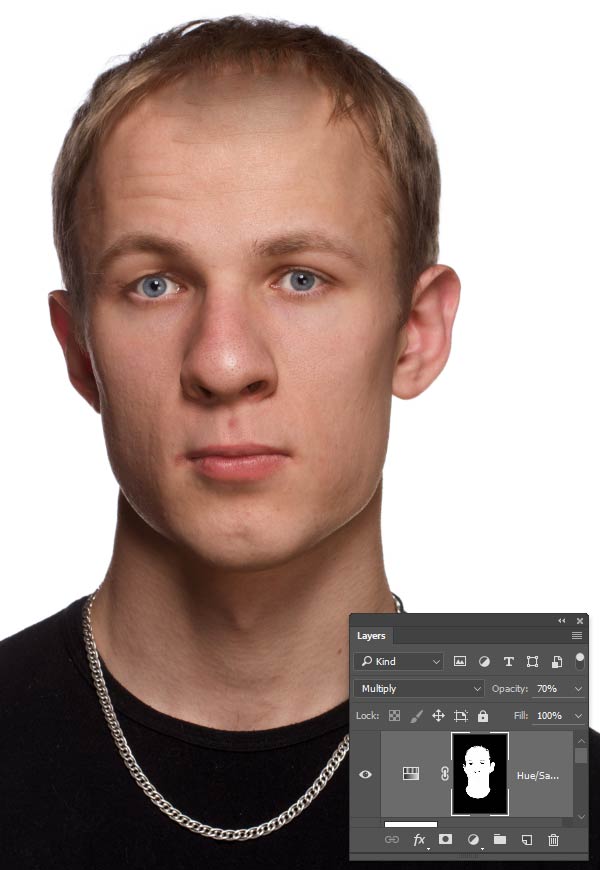
Шаг 15. Волосы и кожа
Тонирование сделало губы более красными, хотя в реальности старение обесцвечивает их. Используйте Инструмент Быстрое выделение - Quick Selection Tool (W) и выделите область вокруг губ. Добавьте еще один корректирующий слой Цветовой тон/Насыщенность (Hue/Saturation) и подкорректируйте насыщенность губ.
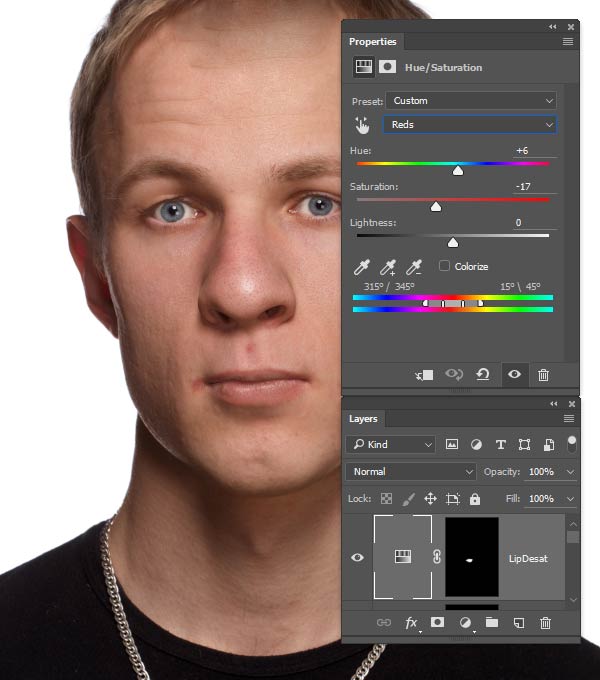
Шаг 16. Волосы и кожа
Используйте Инструмент Быстрое выделение - Quick Selection Tool (W), чтобы сделать выделение в области волос и бровей. Затем нажмите кнопку Уточнить край (Refine Edge) вверху на панели настроек инструмента, и в появившемся окошке поставьте галочку в поле «Умный» радиус (Smart Radius). Поставьте значение радиуса 10 пикселей и настройку Сместить край (Shift Edge) на -30%
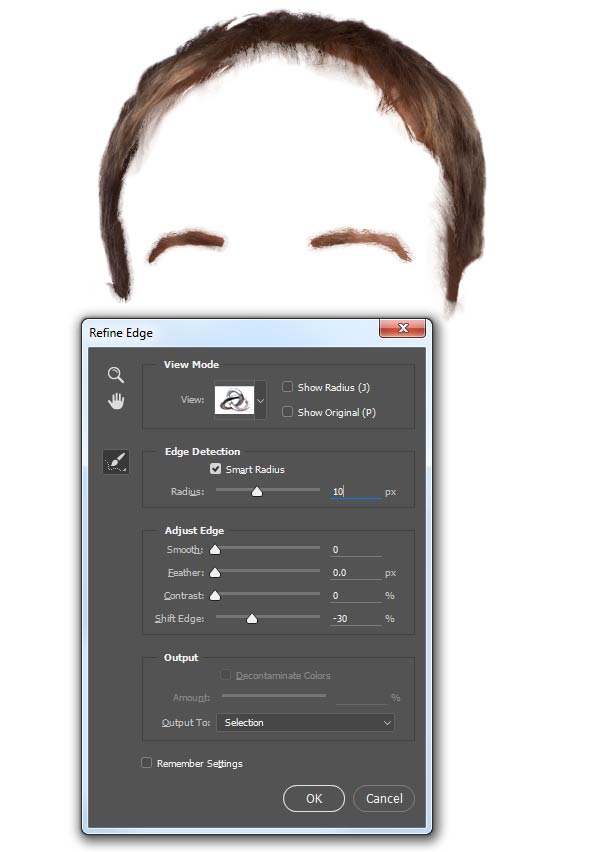
Шаг 17. Волосы и кожа
Создайте еще один корректирующий слой Цветовой тон/Насыщенность (Hue/Saturation). Выделение автоматически будет преобразовано в маску слоя. Установите параметры: Насыщенность (Saturation) -89 и Яркость (Lightness) 3. Это сделает волосы светло-серыми.
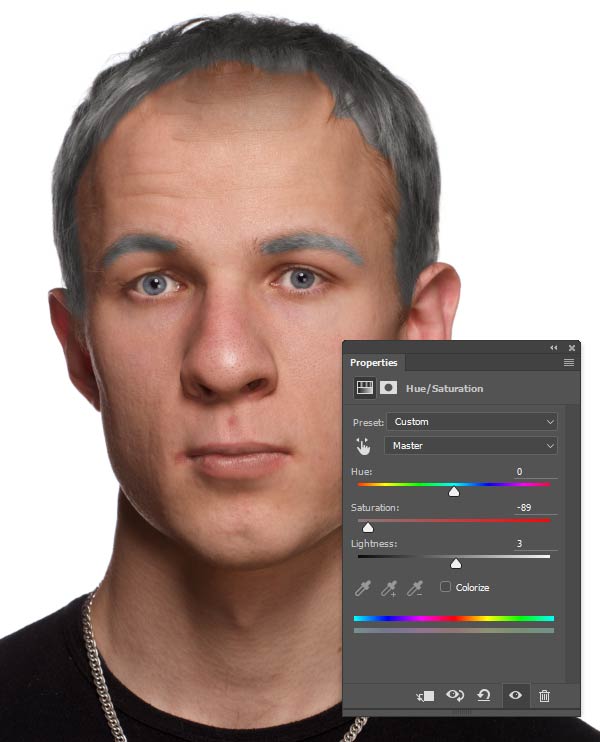
Шаг 18. Волосы и кожа
Удерживая клавишу Ctrl, кликните левой кнопкой мыши по маске, чтобы сделать выделение. Перейдите на слой, где вы применяли фильтр Пластика (Liquify) и нажмите Ctrl + J чтобы создать слой, который будет содержать только волосы. Поместите этот слой выше всех остальных и поставьте режим наложения Осветление (Screen). Затем сделайте из этого слоя Обтравочную маску (Clipping Mask) корректирующего слоя, нажав Alt + Control + G.
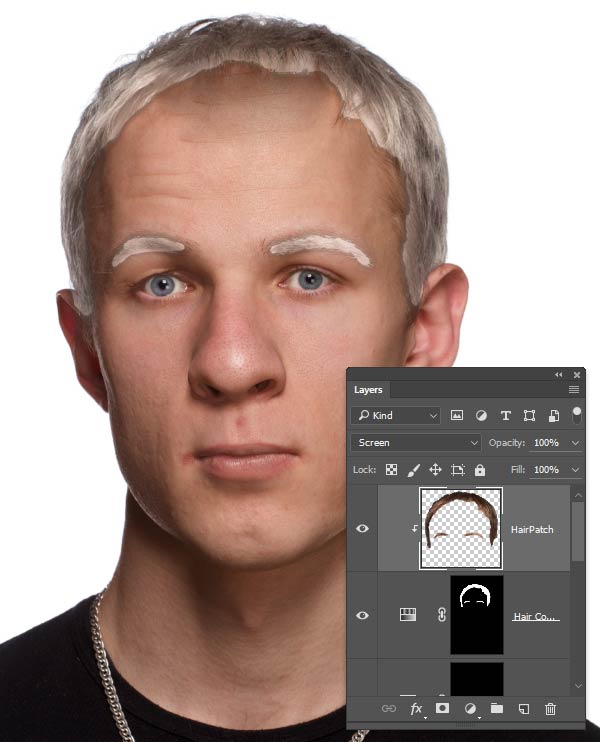
Шаг 19. Волосы и кожа
Подкорректируйте цвет и яркость слоя с волосами, используя Цветовой тон/Насыщенность (Hue/Saturation) – вызывается сочетанием клавиш Ctrl + U. Выставьте настройки: Насыщенность (Saturation) -48, Яркость (Lightness) -72
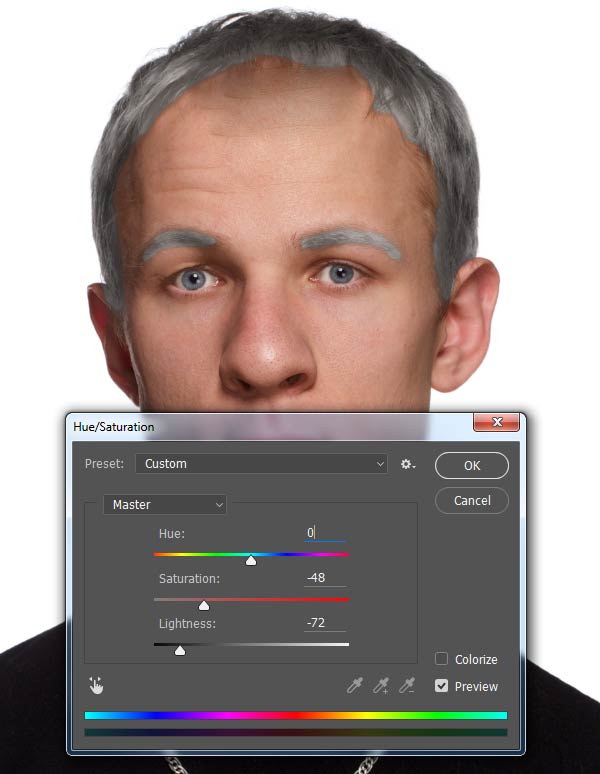
Шаг 20. Волосы и кожа
Перейдите к маске корректирующего слоя с волосами. Используя Мягкую круглую Кисть – Brush Tool (B) аккуратно сгладьте переход между нормальными и седыми волосами. Чтобы получилось более реалистично, используйте малый размер кисти и проводите кистью по направлению роста прядей.
К этому моменту изображение должно выглядеть примерно так. Теперь наш молодой человек выглядит не таким уж и молодым, хотя мы еще даже не начали добавлять морщины!
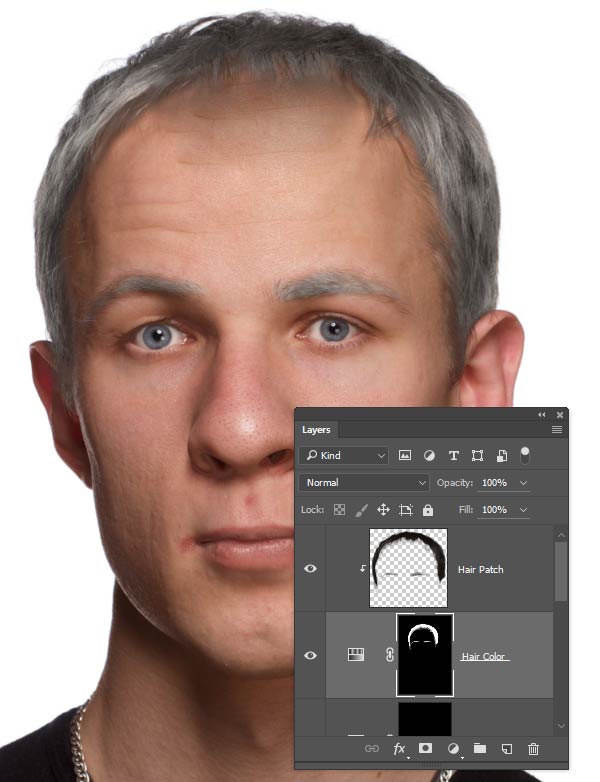

Шаг 21. Морщины
Откройте фото пожилого человека и, используя Инструмент Лассо - Lasso Tool (L), сделайте выделение морщин в области глаз. Скопируйте выделение (Ctrl + C).
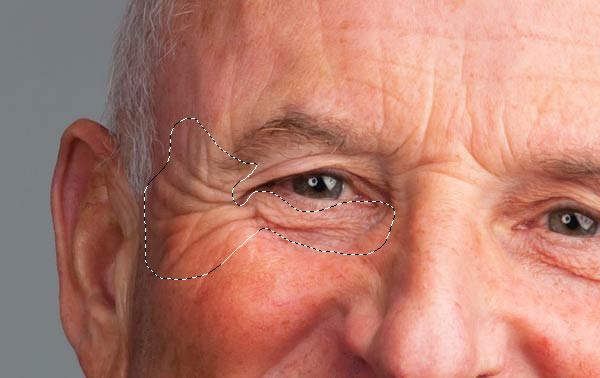
Шаг 22. Морщины
Вернитесь к портрету молодого человека и вставьте выделенную ранее область (Ctrl + V). Поместите этот кусочек в соответствующее место и затем выберите в меню Редактирование > трансформирование > деформация (Edit > Transform > Warp) и подгоните края под контуры лица молодого человека.
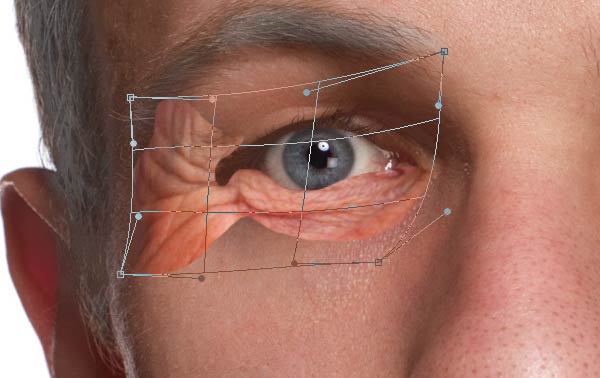
Шаг 23. Морщины
Теперь в меню выбирайте Изображение > Коррекция > Обесцветить (Image > Adjustments > Desaturate), таким образом обесцвечивая слой с морщинами. Затем измените режим наложения на Мягкий свет (Soft Light) или Перекрытие (Overlay), они оба подойдут для нашей цели.
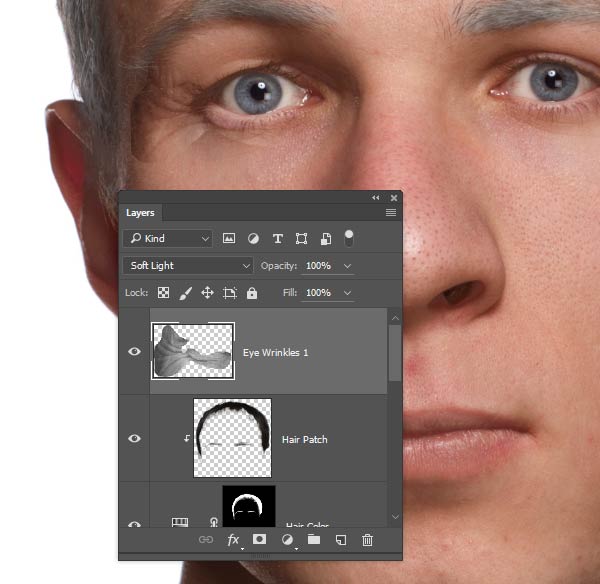
Шаг 24. Морщины
Чтобы сделать похожим тон кожи, используйте Уровни – Levels (Ctrl + L). Передвиньте крайние ползунки ближе к центру. Но также, что более важно, так же передвиньте ползунки настройки Уровень на выходе (Output Level). Передвигайте ползунки до тех пор, пока тон кожи двух фото не станет одинаковым.
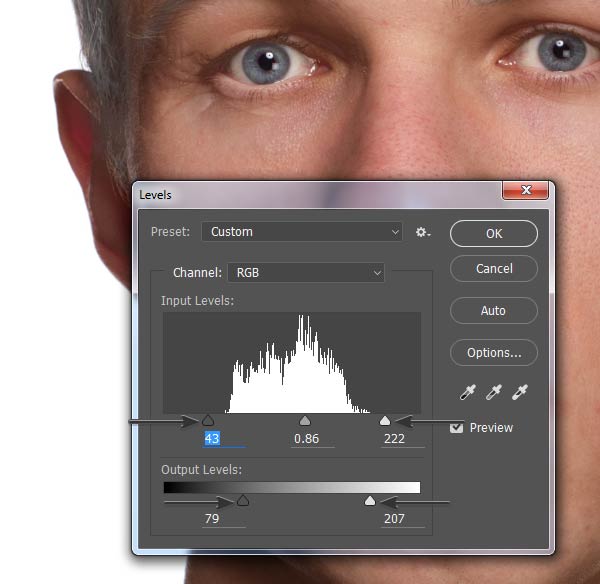
Шаг 25. Морщины
Добавьте маску слоя, выбрав в меню Слой > Слой-маска > Показать все (Layer > Layer Mask > Reveal All). Затем используя мягкую черную Кисть – Brush Tool (B) сотрите края и очевидные несоответствия.
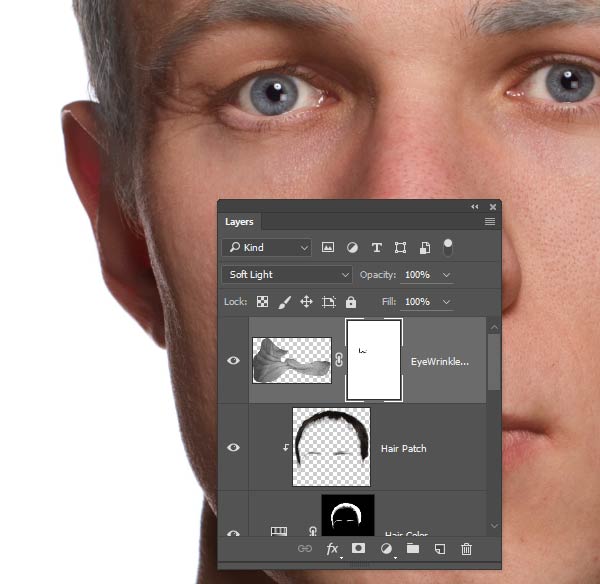
Шаг 26. Морщины
Точно так же добавьте морщины в угол другого глаза.
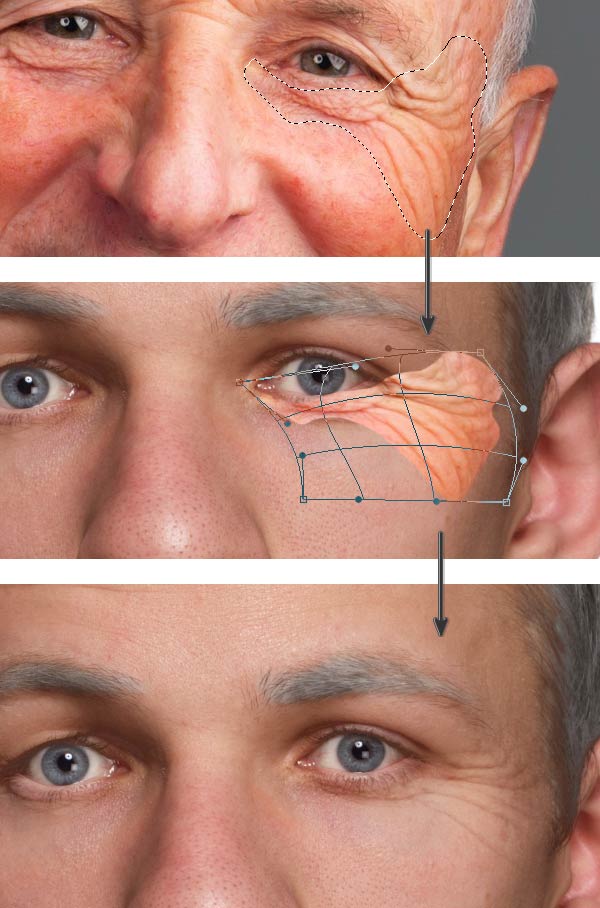
Шаг 27. Морщины
Далее сделайте то же самое с верхними веками. Будьте внимательны: не перекройте область бровей используя режимы наложения для слоя с верхними веками.

Шаг 28. Морщины
Так же добавьте морщины из области над бровями. Можете разбить область выделения на две или более частей, если вам не подходит вариант с одним большим выделением.
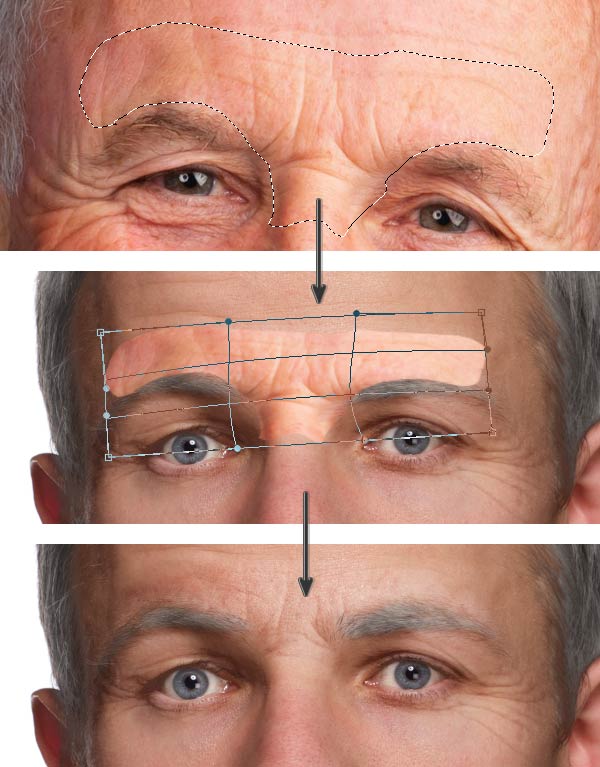
Шаг 29. Морщины
Скопируйте и вставьте таким же образом лобную часть. Будет удобнее выделить большой участок, чтобы добавить залысины.
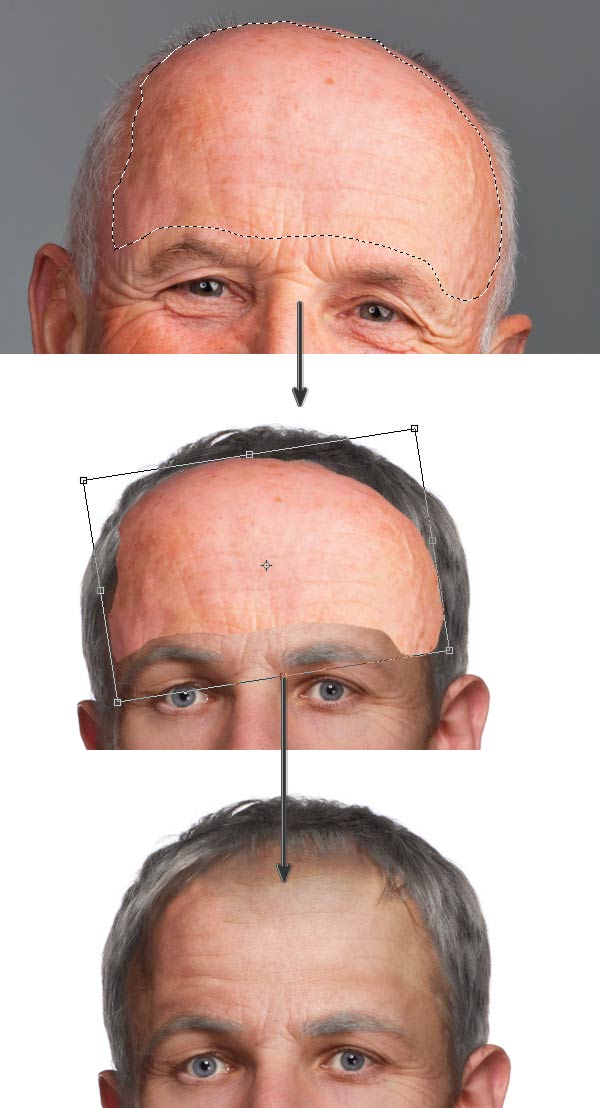
Шаг 30. Морщины
Далее скопируйте щеки соответственно с каждой стороны и проделайте те же действия, что и для других частей.
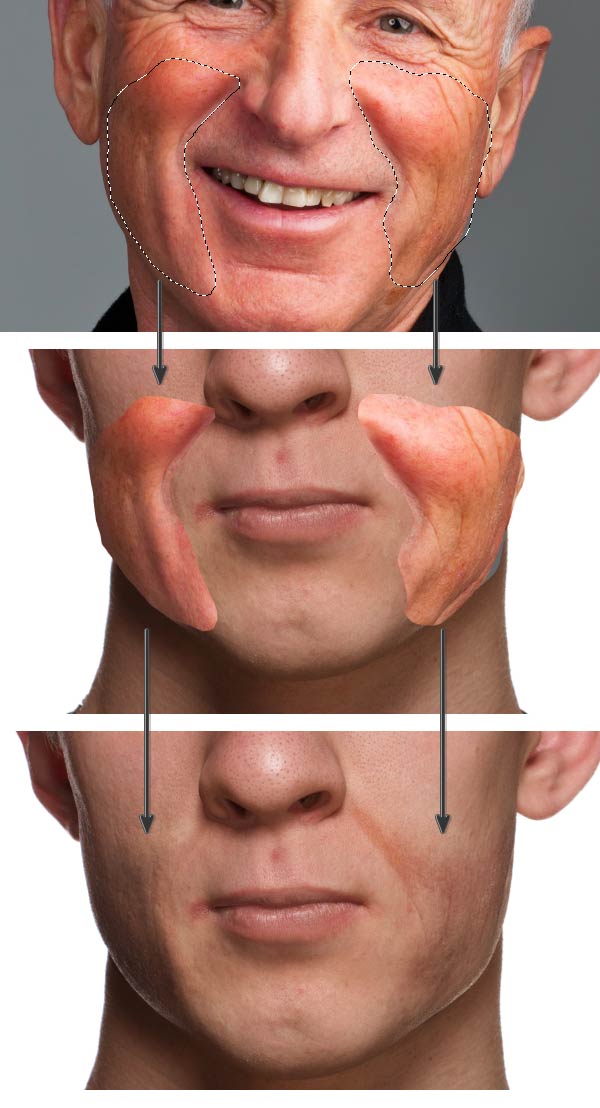
Шаг 31. Морщины
Скопируйте и вставьте подбородок.
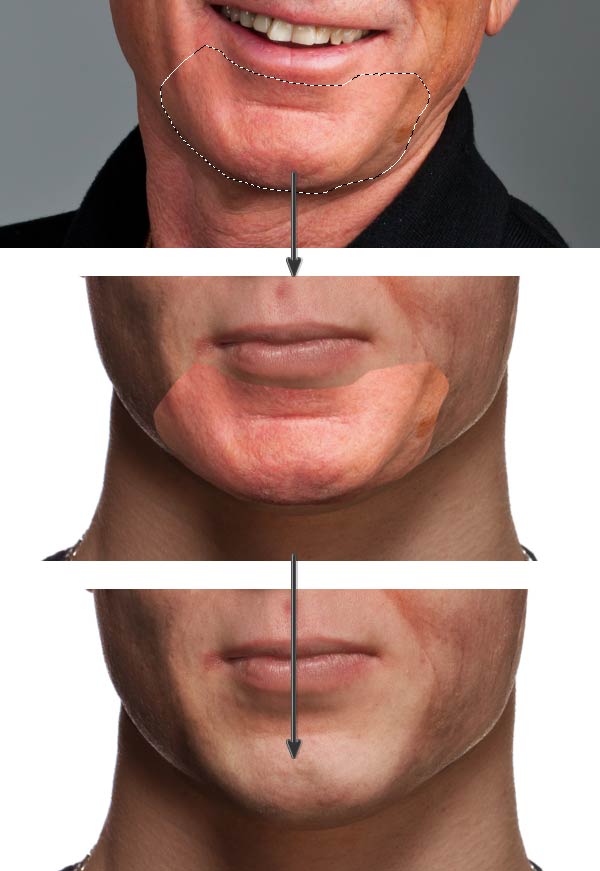
Шаг 32. Морщины
Так как на ушах не образуется достаточно морщин, мы используем текстуру целиком, чтобы показать возраст. На фото пожилого человека противоположное ухо подходит больше, так что нужно будет отразить его зеркально по горизонтали. Нажмите Ctrl + T, чтобы войти в режим трансформирования, затем клик правой кнопкой мыши и в контекстном меню выберите пункт Отразить по горизонтали (Flip Horizontally).

Шаг 33. Морщины
Далее займемся шеей. Возраст на шее выдают не столько морщины, сколько обвисшая кожа.
Итак, после всех манипуляций с копированием и вставкой, изображение будет выглядеть как-то так:
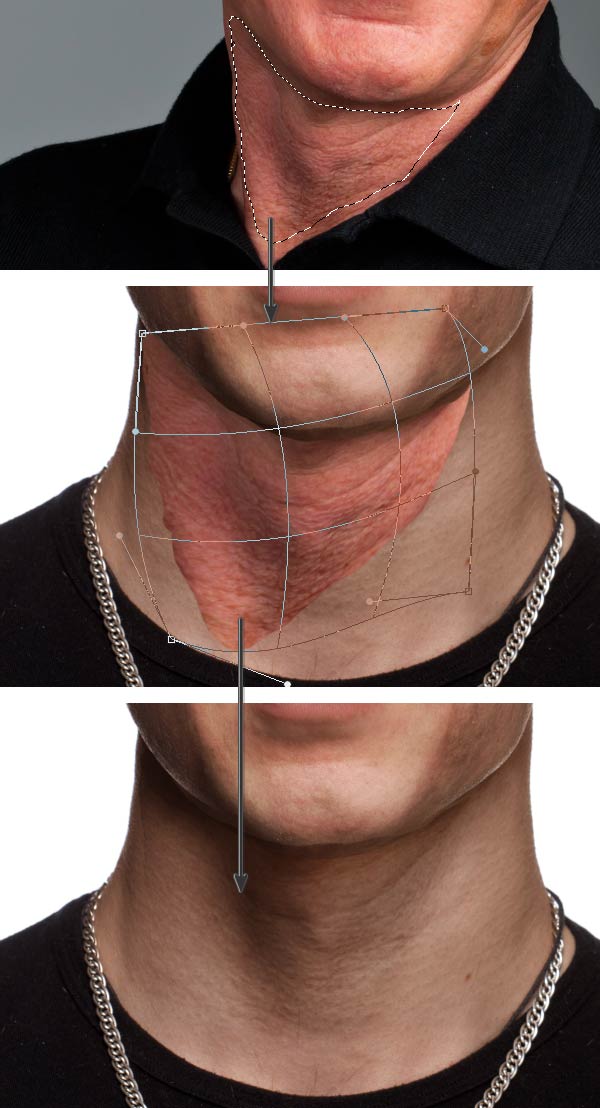

Шаг 34. Завершающие эффекты
Создайте новый слой и нажмите Shift + F5 (откроется меню Заливки (Fill).
Поставьте в поле Содержимое (Contents) 50% серый (50% Gray) и нажмите ОК. Затем установите режим наложения на Перекрытие (Overlay) и уменьшите его Непрозрачность (Opacity) до 50%. На этом же слое используйте Инструмент Затемнитель - Burn Tool (O), чтобы подчеркнуть глубину морщин и Инструмент Осветлитель - Dodge Tool (O), чтобы высветлить бугры складок.
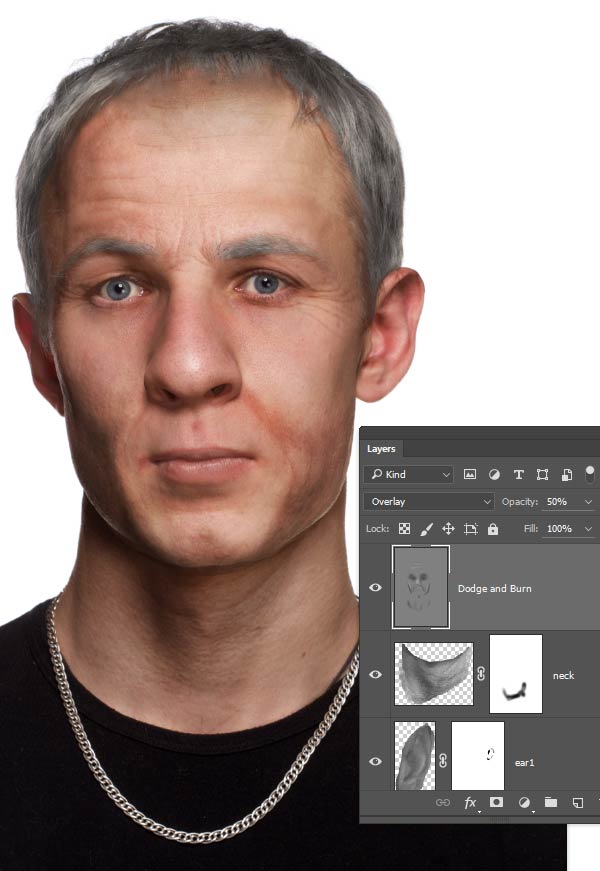
Шаг 35. Завершающие эффекты
Скопируйте слой с лобной частью пожилого человека, чтобы подчеркнуть пигментные пятна. Для этого используйте режим наложения Замена темным (Darken), добавьте к этому слою маску и закрасьте ненужные области.
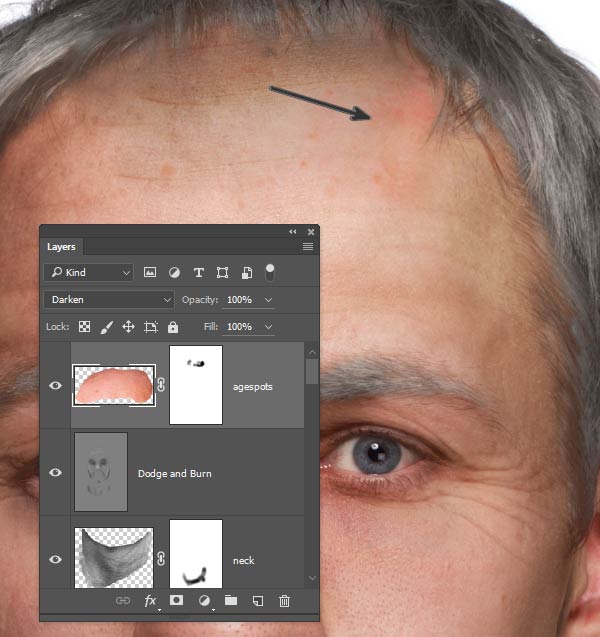
Шаг 36. Завершающие эффекты
Таким же образом добавьте пигментные пятна на щеках и под глазами.
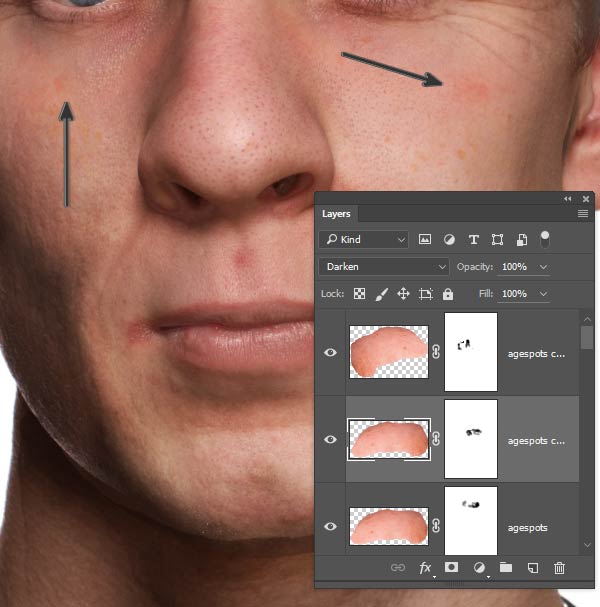
Шаг 37. Завершающие эффекты
Удерживая клавишу Shift, выберите все слои с морщинами и, зажав предварительно клавишу Alt выберите в меню Слой > Объединить слои (Layer > Merge Layers). Установите этому слою режим наложения Мягкий свет (Soft Light). Это усилит эффект морщинистой кожи.
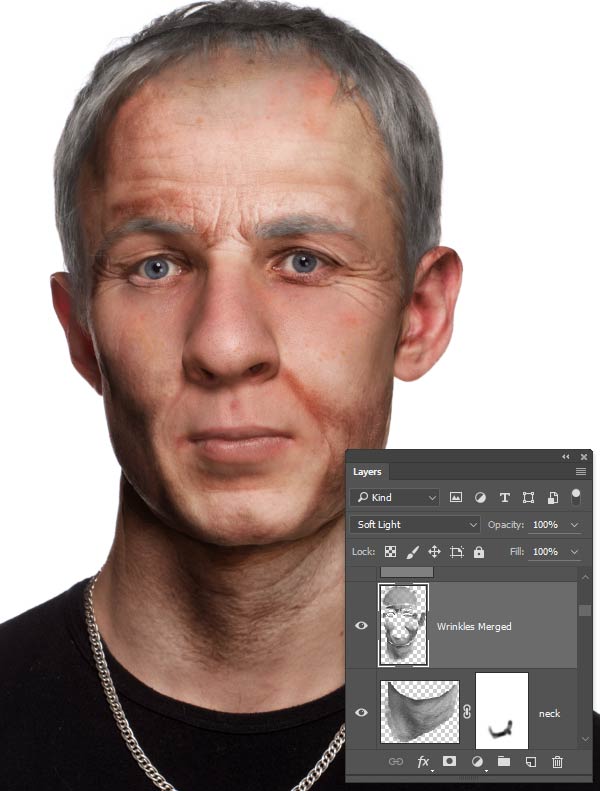
Шаг 38. Завершающие эффекты
Чтобы немного подкорректировать эффект зайдите в меню Слой > Слой-маска > Скрыть все (Layer > Layer Mask > Hide All). Затем используя мягкую круглую Кисть – Brush Tool (B) белым цветом слегка смягчите эффект вокруг морщин и других областей, где кожа должна быть немного более гладкой, например, щеки и кожа вокруг горла.
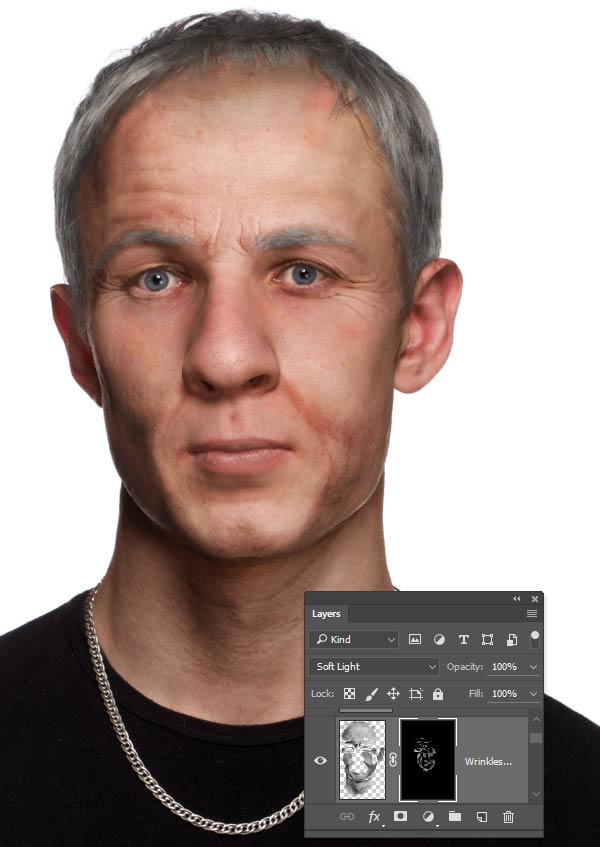
Шаг 39. Финальное изображение
Поздравляем! Вы справились!

Также уроки которые могут вас заинтересовать
Комментарии 271
ИП Верес С.А.
Свидетельство от 17.02.2010 выдано Администрацией Ленинского района г. Гродно, УНП 590956433, РБ, г. Гродно
Время работы с 9.00 до 21.00


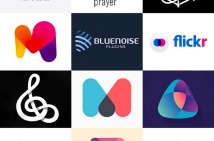




























Для того, чтобы оставить комментарий, авторизуйтесь или зарегистрируйтесь.