Выборочная коррекция цвета в Фотошопе

Из этого урока по вы узнаете, как создать эффект “Выборочная коррекция цвета” в Adobe Photoshop (cs5, cs6, cc), сначала обесцветив изображение, а затем при помощи маски возвращая видимость нужного цвета.
Шаг 1. Открываем фото
Откройте фото женщины.

Шаг 2. Обесцвечиваем изображение
Сначала обесцветим изображение. Создайте новый Слой > Новый корректирующий слой > Черно-белое (Layer > New Adjustment Layer > Black & White) и установите последовательно значения ползунков: 20 / 58 / 27 / 59 / 20. Затем уменьшите Непрозрачность (Opacity) до 95%.
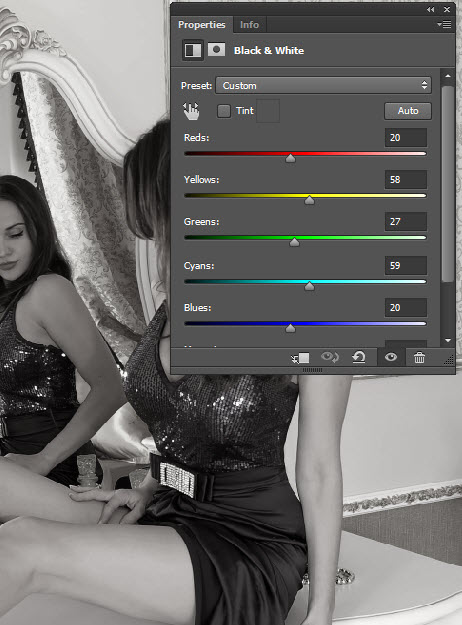
Шаг 3. Выбираем маску корректирующего слоя
Теперь кликните по маске корректирующего слоя (см. рисунок). При работе с маской чёрный цвет скрывает эффект обесцвечивания, проявляя изначальный цвет изображения.
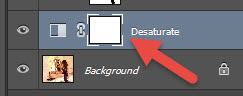
Шаг 4. Работаем с маской
Возьмите стандартную круглую мягкую Кисть – Brush Tool (B) черного цвета размером 100 пикселей и Непрозрачностью (Opacity) 100%. Чёрным цветом на маске верните прокрасьте платье девушки, вернув т.о. ему цвет. Не переживайте, если случайно покрасите область вокруг платья, позже мы это исправим. У вас должно получиться нечто подобное:

Шаг 5. Работаем с маской
Снова возьмите Кисть – Brush Tool (B), уменьшите ее размер до 5 пикселей, смените цвет на белый и аккуратно “почистите” области по краям платья.
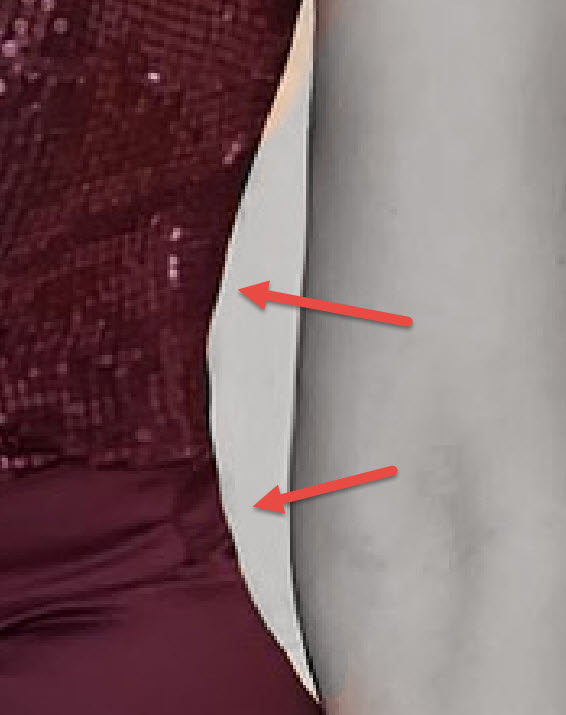
Шаг 6. Работаем с волосами
В областях, где волосы падают на платье, уменьшите Непрозрачность (Opacity) кисти до 50% и прокрашивайте волосы, пока не получите плавный переход.

Шаг 7. Работаем с кривыми
Сейчас мы повысим контрастность при помощи корректирующего слоя Curves. Выберите в меню Слой > Новый корректирующий слой > Кривые (Layer > New Adjustment Layer > Curves) и скорректируйте кривую, как показано на рисунке:

Шаг 8. Корректирующий слой
Теперь изменим оттенок платья с пурпурного на более красный. Создайте Слой > Новый корректирующий слой > Цветовой тон/Насыщенность (Layer > New Adjustment Layer > Hue/Saturation) и установите значения:
· Цветовой тон (Hue) +42
· Насыщенность (Saturation) 20.
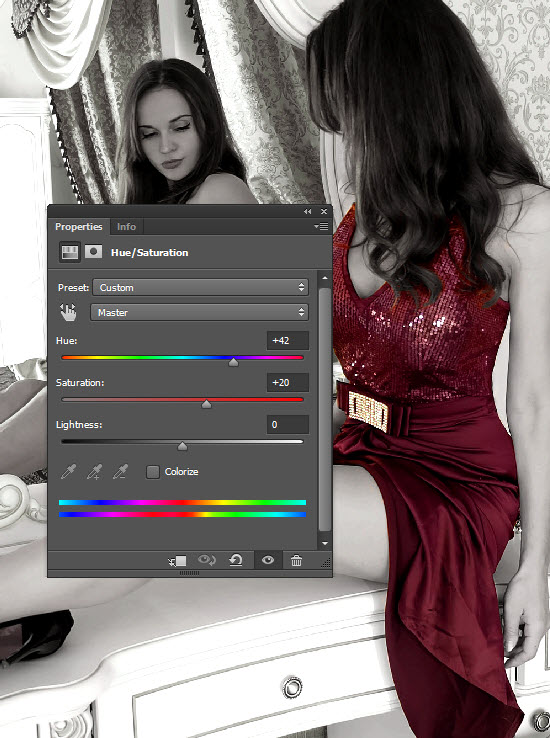
Шаг 9. Добавляем виньетку
Добавим фотографии эффект виньетирования. Создайте новый слой (Ctrl + Shift + Alt + N) и залейте его белым цветом (Shift + F5). Примените Фильтр > Коррекция дисторсии - Filter > Lens Correction (Ctrl + Shift + R) и во вкладке Заказная (Custom) добавьте виньетирование с настройками: Эффект (Amount) -21; Средняя точка (Midpoint) +39.
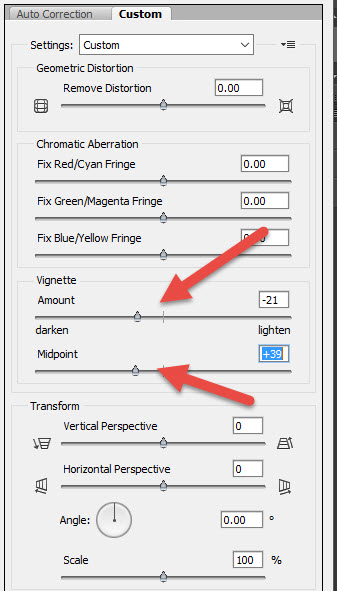
Шаг 10. Добавляем режим наложения
Измените режим наложения слоя с виньетированием на Умножение (Multiply). Если хотите усилить эффект, просто дублируйте слой еще раз (Ctrl + J).
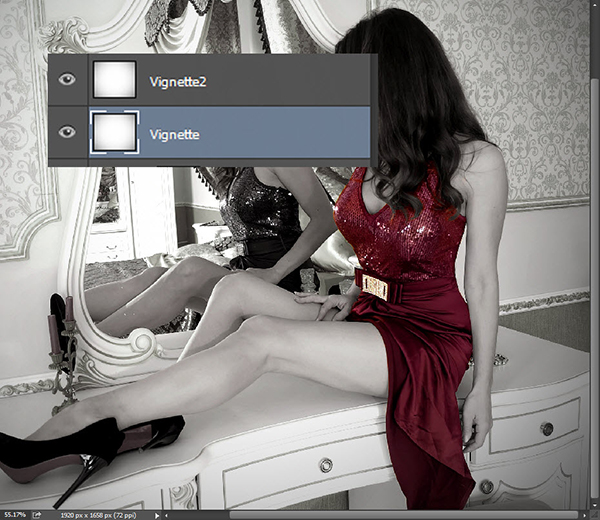
Шаг 11. Работаем с изображением
Теперь мы немного смягчим изображение. Слейте все видимые слои в один новый слой (Ctrl + Shift + Alt + E) и примените Фильтр > Размытие > Размытие по Гауссу (Filter > Blur > Gaussian Blur) с Радиусом (Radius) в 50 пикселей. Измените режим наложения на Мягкий свет (Soft Light) и уменьшите Заливку (Fill) до 35%. Это увеличит контрастность и мягко проявит цвет.

Шаг 12. Увеличиваем резкость
Далее увеличим общую резкость изображения. Снова сведите все слои в один (Ctrl + Shift + Alt + E) и примените Фильтр > Усиление резкости > Контурная резкость (Filter > Sharpen > Unsharp Mask) со следующими настройками:
· Эффект (Amount): 66%
· Радиус (Radius): 1,2 пикселя
· Изогелия (Threshold): 0 уровней.
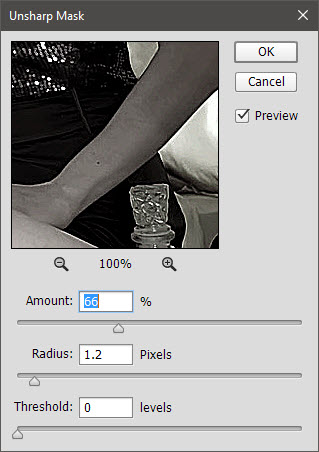
Шаг 13. Добавляем блики
В качестве последнего штриха мы добавим немного бликов для большего объема.
Создайте новый слой (Ctrl + Shift + Alt + N) и измените режим наложения на Перекрытие (Overlay). Затем возьмите стандартную круглую мягкую Кисть – Brush Tool (B) с непрозрачностью (Opacity) 10% и усильте блики на ногах и руках модели, а также на платье (см. рисунок).

Шаг 14. Финальный результат коррекции
Вот мы и узнали, как сделать выборочная коррекция цвета в Photoshop (cs5, cs6, cc)
Выборочная коррекция цвета, выборочная коррекция цветов в фотошопе, выборочная коррекция цвета в фотошопе, photoshop выборочная коррекция цвета, применение выборочной коррекции цвета в фотошопе.

Также уроки которые могут вас заинтересовать
Комментарии 271
ИП Верес С.А.
Свидетельство от 17.02.2010 выдано Администрацией Ленинского района г. Гродно, УНП 590956433, РБ, г. Гродно
Время работы с 9.00 до 21.00































Для того, чтобы оставить комментарий, авторизуйтесь или зарегистрируйтесь.