Как удалить человека с фото и воссоздать сложный фон с помощью Инструмента Штамп в Фотошопе

В этом уроке мы будем удалять человека с фото и воссоздавать сложный фоновый пейзаж в Adobe Photoshop при помощи Инструмента Штамп - Clone Stamp Tool (S). Другими словами разберем как пользоваться Инструментом Штамп в Фотошопе.
Шаг 1. Открываем изображение
Откройте фото “Пожилая пара” и создайне новый слой (Ctrl + Shift + Alt + N) над фоновым.

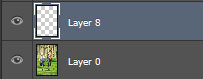
Шаг 2. Выбираем инструмент Штамп
Возьмите Инструмент Штамп - Clone Stamp Tool (S).
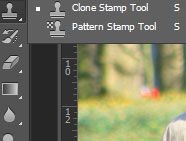
Шаг 3. Настройка инструмента Штамп
Для лучшего результата при работе с Инструментом Штамп - Clone Stamp Tool (S) важен выбор иточника клонирования – это делается при помощи сочетания клавиш Alt + клик левой кнопкой мыши. Т.е. вы будете рисовать теми пикселями, которые выбрали в качестве источника. Убедитесь, что снята галочка Выровненный (Aligned) в настройках инструмента, и выбрана опция Текущий и нижний слой (Current & Below).
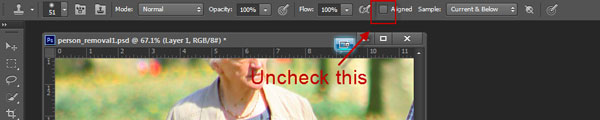
Шаг 4. Убираем лишнего человека
Теперь выбирайте подходящие источники клонирования вокруг пожилой женщины и закрашивайте ее Штампом - Clone Stamp Tool (S). На рисунке ниже вы можете видеть источники клонирования, примененные в этом уроке:

Шаг 5. Промежуточный результат
После этого шага у вас должно получиться нечто подобное:

Шаг 6. Особенности работы со Штампом
Не забывайте, что работать со штампом нужно на новом слое на каждой стадии редактирования.
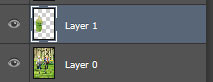
Шаг 7. Особенности работы со Штампом
На рисунке ниже вы видите некрасивые повторяющиеся узоры (это одна из особенностей работы со Штампом (Clone Stamp), мы исправим это позже.

Шаг 8. Создаем новый слой
Создайте новый слой (Ctrl + Shift + Alt + N), снова возьмите Штамп - Clone Stamp Tool (S) и уберите эти повторяющиеся узоры.

Шаг 9. Улучшение результатов
Заметьте, что справа от мужчины, на уровне ступней, трава резче, чем трава выше (на уровне колена). Попробуйте достичь такого же результата и слева. Для этого клонируйте области справа и аккуратно рисуйте Штампом слева.

Шаг 10. Исправление неточностей
Далее обратите внимание на цветы: в нашем случае они заканчиваются слишком резко и это выглядит нереалистично. Создайте новый слой (Ctrl + Shift + Alt + N) и клонируйте цветы справа Штампом - Clone Stamp Tool (S).
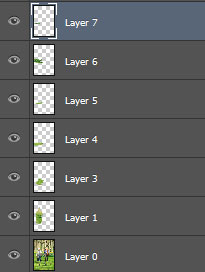
Шаг 11. Исправление неточностей
Изображение все еще выглядит нереалистичным, так что далее создайте выделение травы справа от мужчины (с помощью Инструмента Лассо - Lasso Tool (L), затем скопируйте и вставьте Ctrl + C > Ctrl + V на новый слой участок травы. Далее переместите скопированный участок на левую сторону от мужчины (используйте Инструмент Перемещение - Move Tool (V).

Шаг 12. Сглаживаем резкие края травы
Теперь добавьте маску этому слою (кликните левой кнопкой мыши по иконке Добавить маску слоя (Add layer mask) на панели Слои (Layers), возьмите черную мягкую Кисть – Brush Tool (B) и в маске сгладьте резкие края травы.
Повторите процесс копирования разных участков травы, пока у вас не получится красивая натуралистичная трава слева.

Шаг 13. Финальное изображение.
Вот и все – мы убрали не нужный объект с фото и воссоздали фоновый рисунок с помощью инструмента Штамп на фото с помощью Adobe Photoshop (cs5, cs6, cc)
Удалить людей с фото. Как в фотошопе удалить человека с фото. Штамп в фотошопе. Как пользоваться штампом в фотошопе. Инструмент штамп в фотошопе. Инструмент штамп в фотошопе как пользоваться. Убрать лишнее с фото. Как убрать с фото лишние предметы. Как убрать лишнее с фото в фотошопе. Photoshop убрать лишних людей на фото.

Также уроки которые могут вас заинтересовать
Комментарии 271
ИП Верес С.А.
Свидетельство от 17.02.2010 выдано Администрацией Ленинского района г. Гродно, УНП 590956433, РБ, г. Гродно
Время работы с 9.00 до 21.00




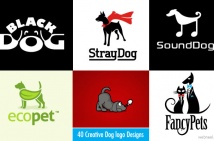


























Для того, чтобы оставить комментарий, авторизуйтесь или зарегистрируйтесь.