Как превратить фото в рисунок карандашом в Фотошопе

В этом уроке мы узнаем, как превратить фото в рисунок карандашом в Adobe Photoshop (cs5, cs6, cc).
Шаг 1. Открываем изображение
Откройте фото с девочками.

Шаг 2. Обесцвечиваем изображение
Обесцветьте изображение с помощью корректирующего слоя: перейдите в меню Слой > Новый корректирующий слой > Цветовой тон/Насыщенность (Layer > New Adjustment Layer > Hue/Saturation), затем установите значение Насыщенности (Saturation) -100.
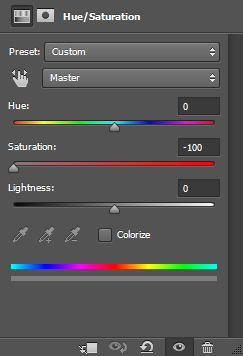

Шаг 3. Усиливаем контраст
Теперь добавьте еще один корректирующий Слой > Новый корректирующий слой > Кривые (Layer > New Adjustment Layer > Curves) и перетяните правый ползунок еще немного вправо, чтобы немного усилить контраст.
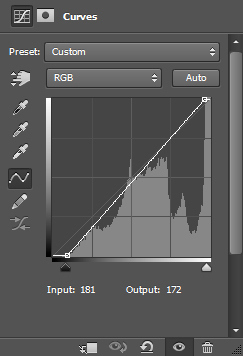

Шаг 4. Создаем копию слоев
Создайте слитую копию всех видимых слоев, нажав Ctrl + Shift + Alt + E.
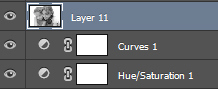
Шаг 5. Используем фильтры
Далее перейдите в меню Фильтр > Стилизация > Выделение краев (Filter > Stylize > Find Edges)

Шаг 6. Добавляем корректирующий слой
Затем добавьте корректирующий слой Кривые (Curves): Слой > Новый корректирующий слой > Кривые (Layer > New Adjustment Layer > Curves) и перетяните правый и левый ползунки по направлению к центру (см. рисунок ниже). Так мы уберем ненужные серые тона и усилим контраст.
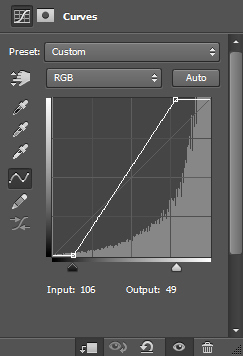

Шаг 7. Добавляем новый слой
Создайте новый слой (Ctrl + Shift + Alt + N) и залейте его (Alt + Delete) цветом #eaeaea. Переместите его ниже слоя с фильтром Выделение краев (Find Edges).
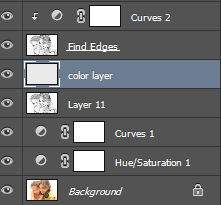
Шаг 8. Изменяем непрозрачность слоя
Теперь измените Непрозрачность (Opacity) слоя с фильтром Выделение краев (Find Edges) до 22% (вы можете установить значение, наиболее подходящее для вашего фото).

Шаг 9. Работаем с кистью
Создайте новый слой. Возьмите мягкую круглую Кисть – Brush Tool (B), возьмите образец цвета с фона, зажав Alt + кликнув левой кнопкой мыши. Начните раскрашивать области, которые, на ваш взгляд слишком сильно искажены стилизацией (например, волосы). После того, как закончите, возьмите черный цвет и добавьте немного штрихов по краям, чтобы изображение выглядело более реалистично. Для большего эффекта можете также добавить подпись.

Шаг 10. Добавляем текстуру бумаги
Теперь мы сымитируем текстуру бумаги.
Создайте слитую копию всех видимых слоев, нажав Ctrl + Shift + Alt + E. Далее перейдите в меню Фильтр > Текстура > Текстуризатор (Filter > Texture > Texturizer) и установите настройки на свое усмотрение. Для смягчения эффекта уменьшите Непрозрачность (Opacity) слоя до 30-40%.
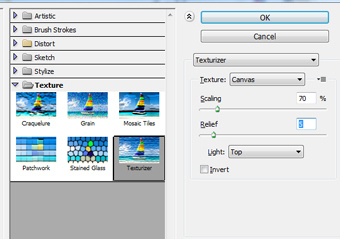

Шаг 11. Добавляем фото карандаша
Все выглядит достаточно хорошо, но давайте добавим еще и карандашик для большего реализма. Откройте изображение с карандашом. Выделите карандаш любым удобным для вас способом (например, Инструментом Перо - Pen tool (P) и затем скопируйте и вставьте (Ctrl + C > Ctrl + V) карандаш в ваш документ.

Шаг 12. Добавляем тень к карандашу
Добавьте тень от карандаша: дважды кликните левой кнопкой мыши по слою, чтобы открыть окно Стилей слоя (Layer Style), отметьте галочкой стиль Тень (Drop Shadow) и установите такие настройки:
- режим наложения: Умножение (Multiply)
- Цвет (Color): черный
- Непрозрачность (Opacity): 75%
- Угол (Angle): 137
- поставьте галочку Глобальное освещение (Use Global Light)
- Смещение (Distance): 5 пикселей
- Размах (Spread): 0 %
- Размер (Size): 5 пикселей
- Контур (Contour): Линейный (Linear)
- снимите галочку в окошке Сглаживание (Anti-aliased)
- Шум (Noise): 0%
- поставьте галочку в окошке Слой выбивает тень (Layer Knocks Out Drop Shadow)
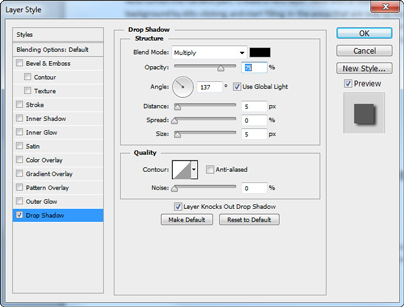

Шаг 13. Добавляем цветокоррекцию
Мы почти закончили.
Перейдите в меню Слой > Новый корректирующий слой > Кривые (Layer > New Adjustment Layer > Curves) и установите ползунки, как показано на рисунке ниже:
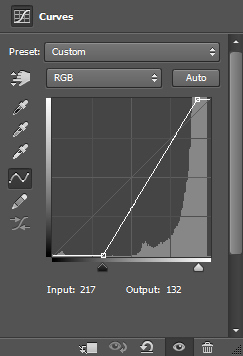
Шаг 14. Финальное изображение.
Вот и всё!
В этом уроке мы узнали, как превратить фото в рисунок карандашом в Adobe Photoshop (cs5, cs6, cc).
Переделать фото в рисунок, переделать фото в рисунок онлайн, фото переделать в рисунок карандашом, переделать фото в рисунок карандашом онлайн, переделать фото в карандашный рисунок, фотошоп переделать фото в рисунок, как сделать рисунок из фото, как из фото сделать рисунок, сделать из фото рисунок онлайн, как из фото сделать рисунок в фотошопе, как из фото сделать рисунок карандашом, сделать из фото рисунок карандашом в фотошопе, как из фото сделать контурный рисунок.
Уроки Фотошопа для начинающих. Бесплатные уроки по Photoshop с нуля. Фотошоп cs5, cs6, cc. Уроки Фотошопа с нуля. Обучение Фотошопу cs5, cs6, cc. Видео уроки Фотошопа (Photoshop) для начинающих на русском. Как научиться фотошопу с нуля. Как научиться работать в фотошопе с нуля. Фотошоп для новичков.

Также уроки которые могут вас заинтересовать
Комментарии 271
ИП Верес С.А.
Свидетельство от 17.02.2010 выдано Администрацией Ленинского района г. Гродно, УНП 590956433, РБ, г. Гродно
Время работы с 9.00 до 21.00































Для того, чтобы оставить комментарий, авторизуйтесь или зарегистрируйтесь.