Как создать эффект рассыпающегося фото в Adobe Photoshop

Мы будем создавать эффект рассыпающегося фото в Adobe Photoshop с помощью масок (Layer Masks), пользовательских кистей (Custom Brushes).
Шаг 1. Шаг 1.
Откройте фото танцора и вырежьте девушку из фона, используя Инструмент Магнитное лассо - Magnetic Lasso Tool (L).
Создайте новый документ 15 х 12 дюймов, затем залейте фон Радиальным градиентом (Radial Gradient) от серого к черному.
Поместите вырезанную девушку в документ. Сделайте тень: нарисуйте овал с помощью Инструмента Овальная область - Elliptical Marquee Tool (М), залейте его черным цветом и примените Фильтр > Размытие > Размытие по Гауссу (Filter > Blur > Gaussian Blur).
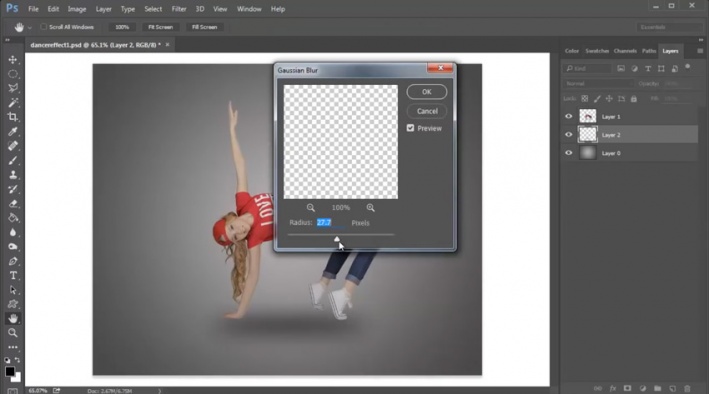
Шаг 2. Шаг 2.
Далее, удерживая Alt, кликните на иконку Создать новый корректирующий слой или слой-заливку (Create new fill or Adjustment layer) на панели Слои (Layers) и выберите Уровни (Levels) – откорректируйте освещение. Затем дублируйте слой с девушкой (Ctrl + J), в меню перейдите Фильтр > Пластика (Filter > Liquify) и далее используйте Инструмент Деформация - Forward Warp Tool (W).
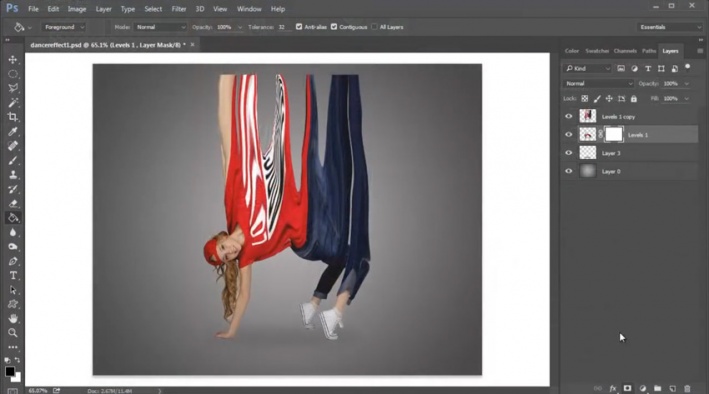
Шаг 3. Шаг 3.
Далее добавьте маску слоя (Layer Mask) и к оригиналу, и к копии слоя с девушкой. Залейте маску слоя с искаженной девушкой черным, чтобы на время скрыть его.
Теперь возьмите пользовательскую кисть из скачанного набора и рисуйте треугольниками белым цветом кисти в маске слоя с деформированной девушкой, чтобы сделать видимыми части изображения. Затем переместитесь на маску оригинального слоя с девушкой и уже черным цветом кисти рисуйте, захватывая тело девушки, чтобы создать эффект рассыпающегося тела.
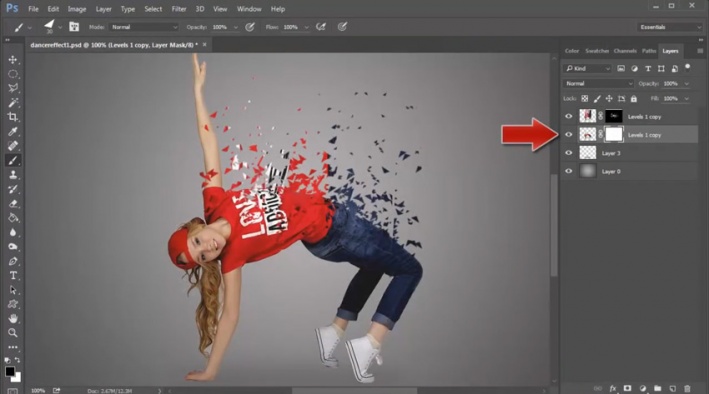
Шаг 4. Шаг 4.
Не бойтесь экспериментировать для достижения лучших результатов. Используйте Фильтр > Галерея размытия > Размытие контура - Filter > Blur Gallery > Path Blur, чтобы размыть некоторые треугольники по направлению вверх, чтобы имитировать движение. Затем используйте Фильтр > Размытие > Размытие по Гауссу (Filter > Blur > Gaussian Blur), чтобы придать глубины изображению.
Добавим последний штрих. Создайте новый слой (Ctrl + Shift + N), измените режим наложения на Перекрытие (Overlay) и затем, используя мягкую круглую Кисть – Brush Tool (B), рисуйте серым цветом в центральной части изображения, чтобы добавить света.
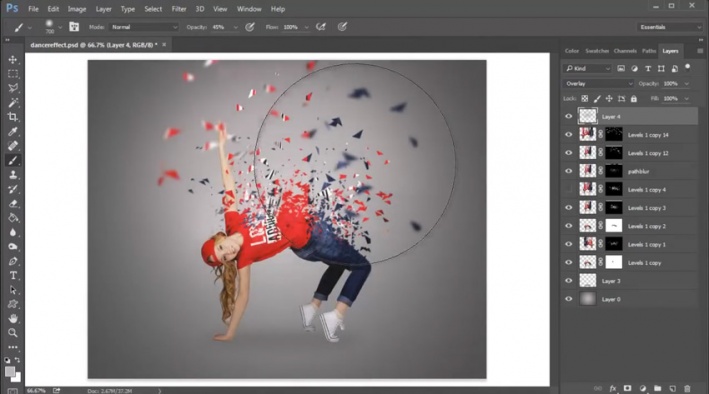
Шаг 5. Финальное изображение.
Вот и все!

Также уроки которые могут вас заинтересовать
Комментарии 271
ИП Верес С.А.
Свидетельство от 17.02.2010 выдано Администрацией Ленинского района г. Гродно, УНП 590956433, РБ, г. Гродно
Время работы с 9.00 до 21.00































Для того, чтобы оставить комментарий, авторизуйтесь или зарегистрируйтесь.