Как создать бесконечный эффект "картина в картине" в Фотошопе

Из этого урока вы узнаете, как в Adobe Photoshop создать бесконечный эффект “картина в картине”, используя простые техники фотоманипуляции.
Шаг 1. Создание нового документа.
Прежде чем приступать к фотоманипуляции, нужно подобрать все необходимые изображения и проанализировать их для построения хорошей композиции.

Шаг 2. Создание нового документа.
Несмотря на то, что модель выглядит великолепно, есть несколько нюансов:
1. Общее положение тела: Это фото хорошо нам подходит, так как девушка смотрит прямо в камеру. Но положение ее тела и рук нужно будет скорректировать.
2. Положение рук: Так как девушка должна будет держать картину, нам нужно будет найти изображение с другой моделью, положение рук которой будет подходить нам для нашей задачи.
3. Фон: Для создания иллюзии нам нужно будет расположить модель по центру и добавить глубины изображению.
Ниже вы можете увидеть разницу между оригинальным фото и финальным изображением.

Шаг 3. Работаем с изображением.
Итак, приступим к настройке документа. Откройте фото девушки в Photoshop. Дважды кликните по фоновому слою, чтобы снять блокировку.
Возьмите Инструмент Кадрирование - Crop Tool (С) и добавьте немного пространства справа и вверху. Когда вы закончите, размер изображения увеличится с 1920 х 1280 пикселей до 2226 x 1412 пикселей.
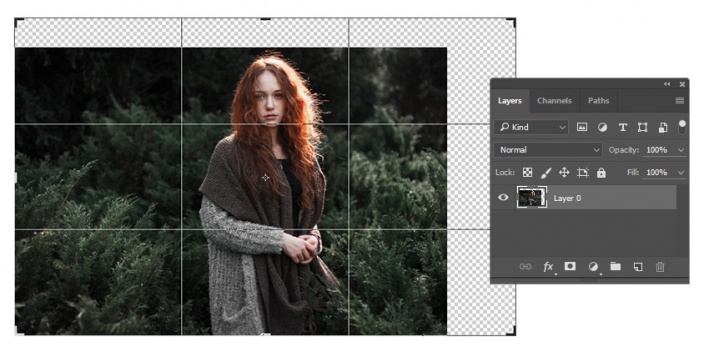
Шаг 4. Работаем с изображением.
Далее создайте новый слой (Ctrl + Shift + N) под слоем с девушкой и Залейте – Fill (Alt + Delete) его черным цветом. Затем дублируйте слой с девушкой (Ctrl + J) два раза, скройте видимость одной из копий (она понадобится нам позже).
Сделайте активным слой-копию фото, выберите в меню Редактирование > Трансформирование > Отразить по горизонтали (Edit > Transform > Flip horizontal), затем сдвиньте изображение вправо.
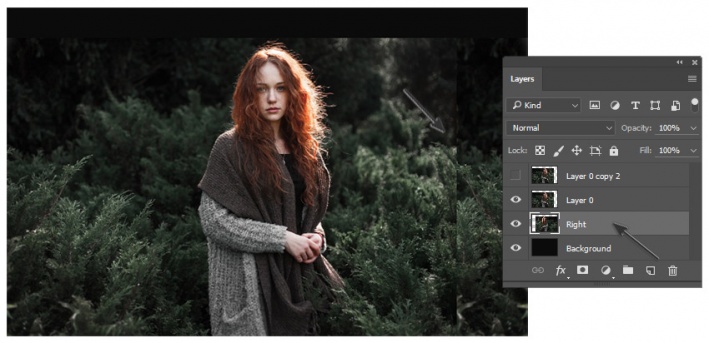
Шаг 5. Совмещаем части фона.
Теперь скопируйте и вставьте (Ctrl + C > Ctrl + V) в документ на новый слой изображение пейзажа. Разместите его над черным фоном, затем подгоните размер под размер фона, используя Трансформирование - Transform Tool (Ctrl + Т). Разместите пейзаж так, чтобы верхушки деревьев совпадали с деревьями на оригинальном фото.
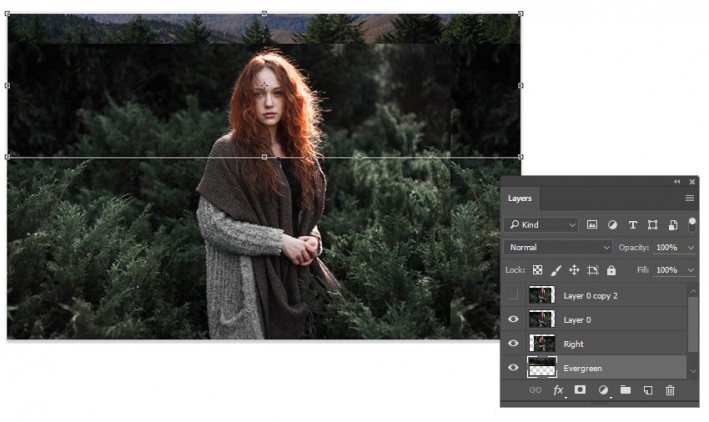
Шаг 6. Совмещаем части фона.
Теперь мы немного отредактируем цвета. Перейдите в меню Изображение > Коррекция > Цветовой тон/Насыщенность - Image > Adjustments > Hue/Saturation (Сtrl + U) и установите следующие значения:
· Цветовой тон (Hue) : -3
- Насыщенность (Saturation) : -64
· Яркость (Lightness) : -15
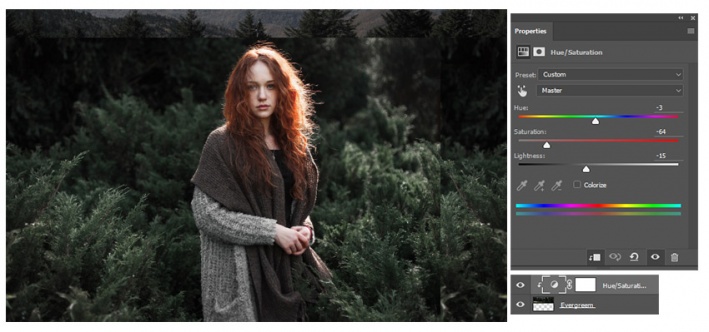
Шаг 7. Совмещаем части фона.
Далее перейдите в меню Слой > Новый корректирующий слой > Цветовой баланс (Layer > New Adjustment Layer > Color Balance) и установите такие значения Теней (Shadows) и Средних тонов (Midtones):
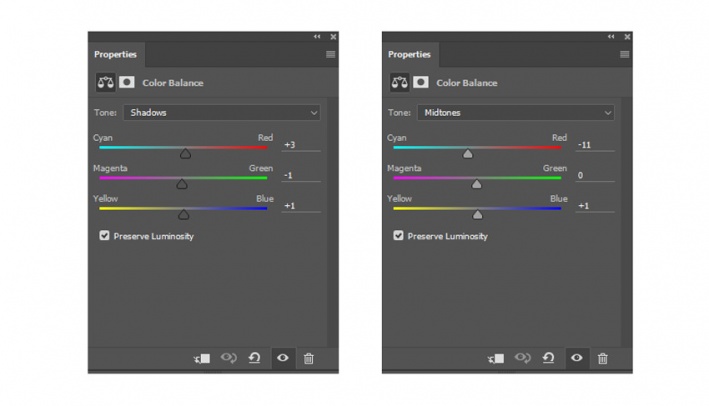
Шаг 8. Совмещаем части фона.
Добавьте еще один корректирующий слой: Слой > Новый корректирующий слой > Кривые (Layer > New Adjustment Layer > Curves) и отредактируйте кривую Канала RGB (RGB Channel), как показано на рисунке:
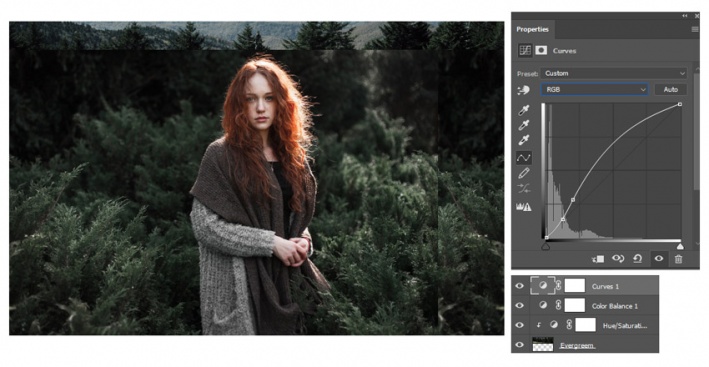
Шаг 9. Совмещаем части фона.
Теперь мы создадим глубину, немного размыв дальние деревья. При активном слое с пейзажем перейдите в меню Фильтр > Размытие > Размытие по Гауссу (Filter > Blur > Gaussian Blur), установите значение Радиус (Radius) на 7,7 и нажмите ОК.
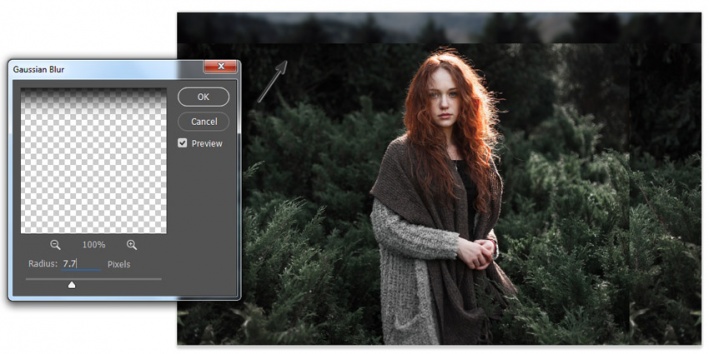
Шаг 10. Совмещаем части фона.
Теперь нужно сгладить переходы между фоновыми изображениями. Добавьте маску слоя (Add layer mask) к оригинальному фото и обеим копиям, кликнув на иконку Добавить маску слоя (Add layer mask) внизу панели Слои (Layers).
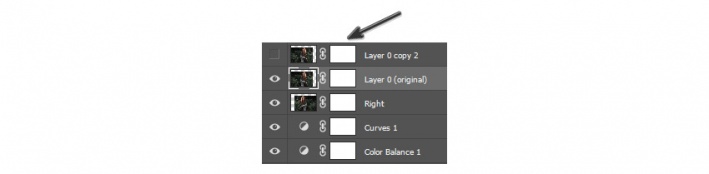
Шаг 11. Совмещаем части фона.
Используйте Инструмент Кисть – Brush Tool (B) с Жесткостью (Hardness) 0% и рисуйте черным цветом на каждой из масок слоев, чтобы убрать линии стыка между изображениями.
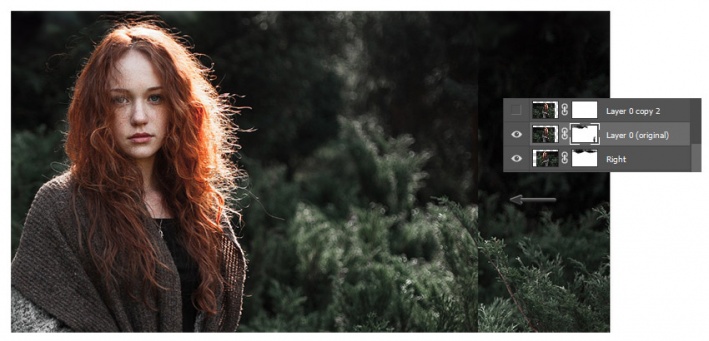
Шаг 12. Совмещаем части фона.
Вот как должен выглядеть фон на данный момент:

Шаг 13. Изменяем положение тела девушки.
Итак, с фоном мы закончили, теперь перейдем к модели.
Включите видимость копии слоя, который вы “спрятали” ранее.
Используя Инструмент Магнитное лассо - Magnetic Lasso Tool (L) выделите модель. Кликните по маске слоя, затем кликните правой кнопкой мыши по выделению и выберите пункт Select Inverse - Инверсия выделения (Shift + Ctrl + I), далее залейте выделение (Alt + Delete) черным цветом, чтобы скрыть фон.

Шаг 14. Изменяем положение тела девушки.
Чтобы создать впечатление, что модель развернута к нам лицом, нужно отредактировать положение плеч. При активном слое с девушкой перейдите в меню Редактирование > Трансформирование > Отразить по горизонтали (Edit > Transform > Flip horizontal).

Шаг 15. Изменяем положение тела девушки.
Теперь возьмите Инструмент Кисть – Brush Tool (B) и рисуйте черным цветом в маске, чтобы скрыть половину тела девушки. Оставьте только правое плечо и низ свитера, т.к. средняя часть будет закрыта картиной.
Вот так выглядит процесс шаг за шагом.
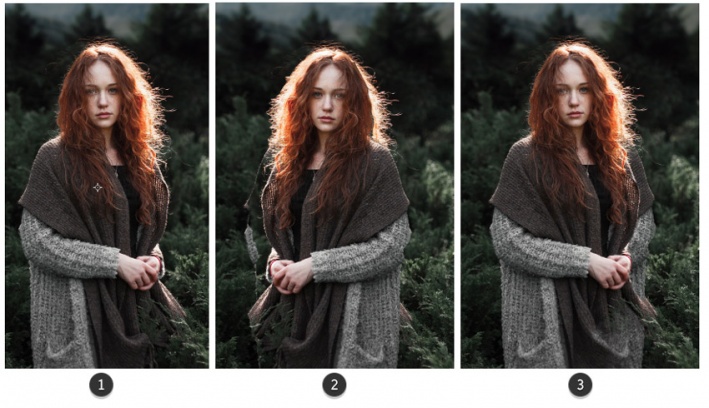
Шаг 16. Изменяем положение тела девушки.
Теперь добавим рамку для картины. Скопируйте и вставьте (Ctrl + C > Ctrl + V) в документ на новый слой рамку для картины. Используйте Трансформирование - Transform Tool (Ctrl + Т), чтобы изменить размер и повернуть (Rotatе) рамку.
Затем создайте выделение внутри рамки с помощью Инструмента Прямоугольная область - Rectangular Marquee Tool (М) и Залейте – Fill (Alt + Delete) область черным цветом.

Шаг 17. Изменяем положение тела девушки.
Отредактируйте цвет рамки: создайте слой > Новый корректирующий слой > Цветовой тон/Насыщенность (Layer > New Adjustment Layer > Hue/Saturation), удерживая Alt прикрепите его в режиме обтравочной маски (Clipping Mask) к слою с рамкой. Установите следующие значения:
- Цветовой тон (Hue) : +42
- Насыщенность (Saturation) : -72
- Яркость (Lightness) : -53
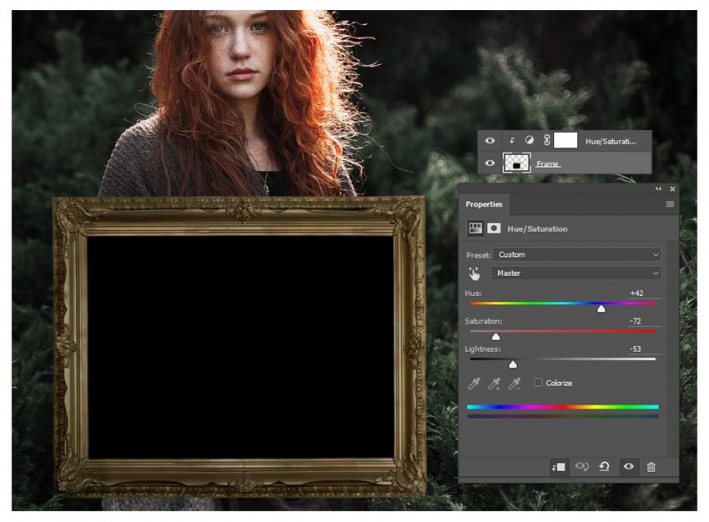
Шаг 18. Изменяем положение тела девушки.
Создайте новый слой (Ctrl + Shift + N) над слоем с рамкой, измените режим наложения на Линейный осветлитель (добавить) (Linear Dodge (add). Теперь возьмите Инструмент Кисть – Brush Tool (B) и раскрасьте оливковым цветом (#68573d ) рамку. С учетом режима наложения это создаст золотистые блики на рамке.

Шаг 19. Изменяем положение тела девушки.
Далее откройте изображение модели с баннером. Используя Инструмент Лассо - Lasso Tool (L) вырежьте одну из рук и поместите (Paste) ее на новый слой в документ. С помощью Трансформирования - Transform Tool (Ctrl + Т), измените размер, поверните (Rotatе) ее и расположите в нужном месте. Теперь добавьте Маску слоя (Layer Mask) и черной кистью скройте ненужные части руки.
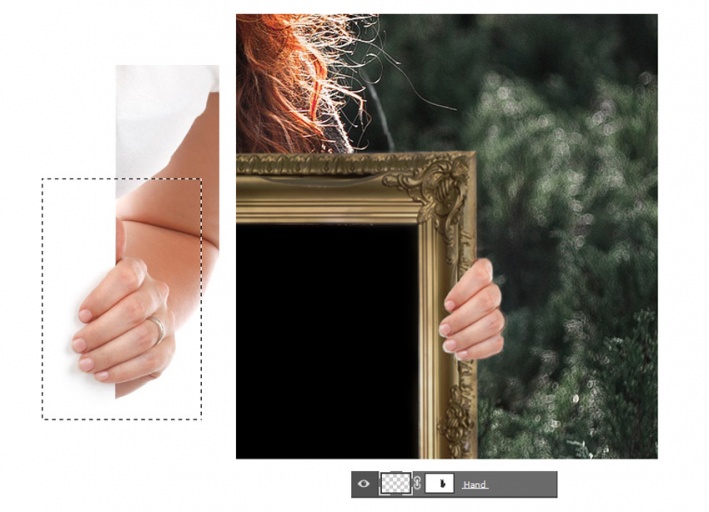
Шаг 20. Изменяем положение тела девушки.
Создайте Слой > Новый корректирующий слой > Цветовой тон/Насыщенность (Layer > New Adjustment Layer > Hue/Saturation), удерживая Alt прикрепите его в режиме обтравочной маски (Clipping Mask) к слою с рамкой. Установите такие значения:
- Цветовой тон (Hue) : 0- Насыщенность (Saturation) : -36
- Яркость (Lightness) : -12
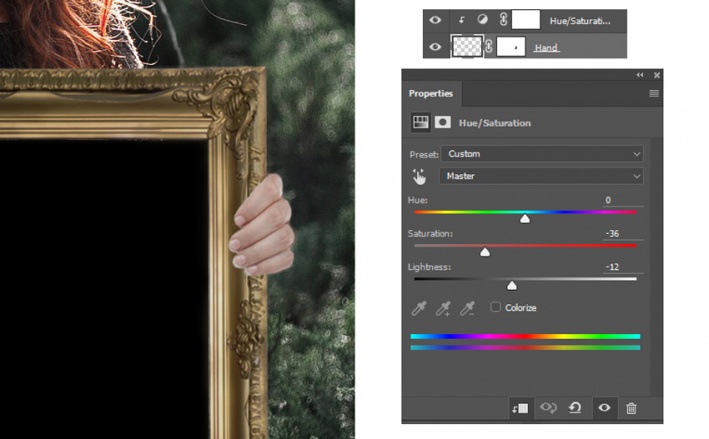
Шаг 21. Изменяем положение тела девушки.
Когда закончите с редактированием, дублируйте слой (Ctrl + J) и перейдите в меню Редактирование > Трансформирование > Отразить по горизонтали (Edit > Transform > Flip horizontal).
Важно: разместите вторую руку немного иначе, чуть ниже, чем первую, соответственно положению плеч модели.

Шаг 22. Создание эффекта “Картина в картине”.
Приступим к созданию иллюзии!
Сначала добавим интересный фильтр. Перейдите в меню Слои > Новый корректирующий слой > Поиск цвета (Layer > New adjustment layer > Color lookup), нажмите ОК и выберите в пункте 3DLUT File фильтр Fuji F125 Kodak 2395.
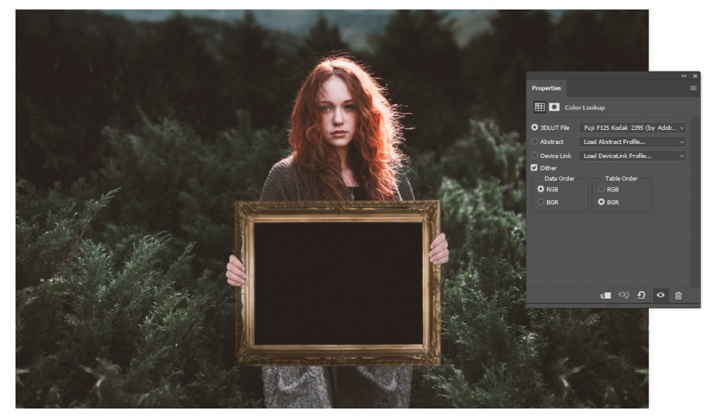
Шаг 23. Создание эффекта “Картина в картине”.
Далее: выберите Инструмент Масштаб - Zoom Tool (Z), кликните правой кнопкой мыши и выберите пункт Fit on screen (Растянуть на весь экран). Теперь сделайте скриншот экрана, нажав клавишу Print Screen (Prt Sc) на клавиатуре.
Затем создайте Новый документ (Ctrl + N) и вставьте (Ctrl + V) скриншот в документ. Возьмите Инструмент Прямоугольная область - Rectangular Marquee Tool (М), выделите изображение, затем скопируйте и вставьте (Ctrl + C > Ctrl + V) изображение на новый слой в вашем изначальном документе.

Шаг 24. Создание эффекта “Картина в картине”.
Используя Трансформирование - Transform Tool (Ctrl + Т), измените размер, поверните (Rotatе) изображение и расположите по центру рамки. Если изображение выступает за края рамки, возьмите Инструмент Прямоугольная область - Rectangular Marquee Tool (М), выделите выступающие части и удалите их.

Шаг 25. Создание эффекта “Картина в картине”.
Чтобы точнее разместить картину и обрезать края, временно уменьшите ее Непрозрачность (Opacity).
Теперь повторите процесс для создания иллюзии: просто дублируйте – Duplicate (Ctrl + J) слой с изображением в картине несколько раз и измените его размер.
Если даже в самой маленькой картине вам виден черный квадрат, просто выделите его Инструментом Прямоугольная область - Rectangular Marquee Tool (М) и удалите.

Шаг 26. Заключительные штрихи.
Для начала скорректируем и усилим интенсивность цветов. Добавьте новый Слой > Новый корректирующий слой > Уровни (Layer > New Adjustment Layer > Levels) с такими настройками ползунков:
1. RGB: 7 / 1,03 / 227
2. Синий (Blue): 0 / 1,08 / 255
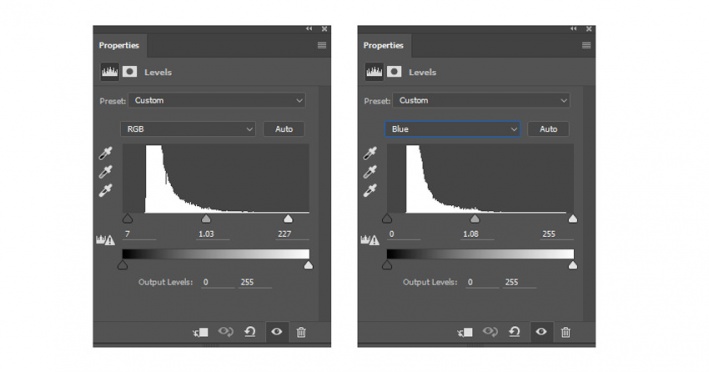
Шаг 27. Заключительные штрихи.
Затем добавьте Слой > Новый корректирующий слой > Цветовой баланс (Layer > New Adjustment Layer > Color Balance) и выставьте настройки:
1. Средние тона (Midtones): -21 / -10 / +16
2. Блики (Highlights): 0 / 0 / -19
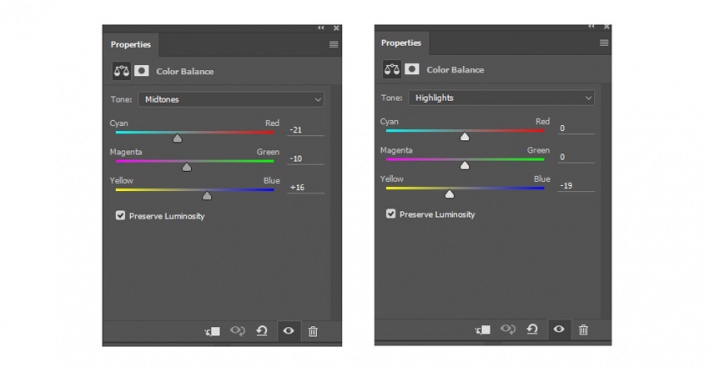
Шаг 28. Заключительные штрихи.
Вот как выглядит изображение после коррекции:

Шаг 29. Заключительные штрихи.
Далее мы немного усилим резкость деталей. Создайте Новую группу (Create a new group), кликнув на соответствующую иконку внизу панели Слои (Layers) и поместите туда все ваши слои. Дублируйте группу (Ctrl + J), затем слейте все слои этой скопированной группы, нажав
Ctrl + Е. Теперь дублируйте этот слитый слой (Ctrl + J), измените режим наложения на Перекрытие (Overlay), затем примените Фильтр > Другое > Цветовой контраст (Filter > Other > High Pass) со значением Радиус (Radius) 10 пикселей и нажмите ОК. Уменьшите Непрозрачность (Opacity) до 29%.
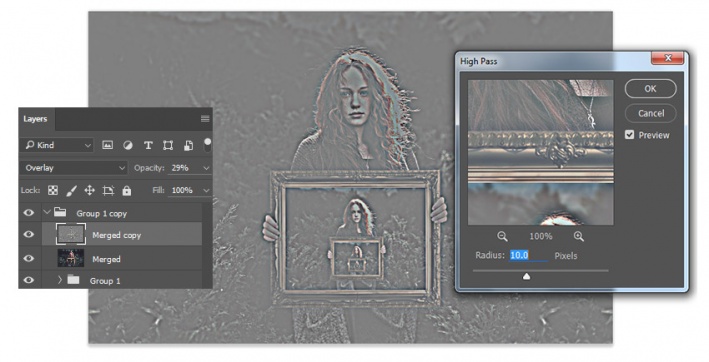
Шаг 30. Финальное изображение.
Вот и всё! Замечательная работа!

Также уроки которые могут вас заинтересовать
Комментарии 271
ИП Верес С.А.
Свидетельство от 17.02.2010 выдано Администрацией Ленинского района г. Гродно, УНП 590956433, РБ, г. Гродно
Время работы с 9.00 до 21.00































Для того, чтобы оставить комментарий, авторизуйтесь или зарегистрируйтесь.