Как добавить реалистичную татуировку с помощью Фотошопа

Из этого урока вы узнаете, как добавить реалистичную татуировку в Adobe Photoshop.
Для этого мы сначала поместим в документ векторный файл татуировки в качестве смарт-объекта, затем используем трансформирование, добавим Размытие по Гауссу (Gaussian Blur) и в заключение добавим эффекты освещения с помощью каналов.
Шаг 1. Шаг 1.
Откройте изначальное фото.

Шаг 2. Шаг 2.
Теперь добавим векторный файл. Перейдите в меню Файл > Поместить встроенные (File > Place Еmbedded), выберите файл Tattoo1.eps и нажмите Ввод. По умолчанию объект помещается как смарт-объект. Преимущества смарт-объектов в том, что вы можете изменять его размер и положение без потери качества в процессе трансформации.

Шаг 3. Шаг 3.
Кликните левой кнопкой мыши по слою с тату, затем нажмите Ctrl + Т, чтобы перейти в режим трансформирования. Поместите тату на шею девушки, как показано на рисунке ниже.

Шаг 4. Шаг 4.
Теперь нужно трансформировать татуировку, чтобы она повторяла по форме шею девушки. Для этого нам нужно будет не только повернуть изображение, но также использовать перспективу и искажение.
Чтобы произвести все эти действия, нам нужно растрировать смарт-объект. На всякий случай сделайте копию слоя с тату, нажав Ctrl + J.
Теперь кликните правой кнопкой мыши по копии слоя татуировки и выберите пункт Растрировать слой (Rasterize layer).
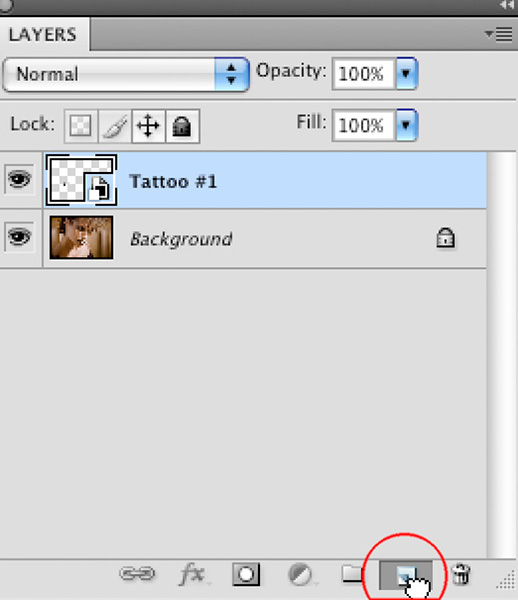
Шаг 5. Шаг 5.
Далее: при активном слое копии тату, нажмите Ctrl + Т, перейдя к трансформированию. Поверните тату по часовой стрелке (для этого подведите курсор к углу тату – вы увидите, что он поменяется на изогнутую стрелку – и поверните).
Затем, не нажимая Ввод, кликните правой кнопкой мыши и в меню Трансформирования выберите пункт Деформация (Warp). Теперь растягивайте и перетаскивайте углы и рычажки до тех пор, пока не будете довольны результатом.
Чтобы спрятать или показать инструменты трансформирования вы можете нажать Ctrl + H.
Вот как примерно будет выглядеть результат трансформирования.

Шаг 6. Шаг 6.
Вы можете заметить, что шея девушки немного размыта. Чтобы тату выглядела реалистично, мы так же применим к ней размытие.
Скопируйте трансформированный слой с тату еще раз (Ctrl + J), затем выберите в меню Фильтр > Размытие > Размытие по Гауссу (Filter > Blur > Gaussian Blur). Перетягивайте ползунок значений размытия, пока не будете удовлетворены результатом. Затем нажмите Ввод.

Шаг 7. Шаг 7.
У вас должно получиться что-то подобное.

Шаг 8. Шаг 8.
На данный момент тату все еще не выглядит реалистично, т.к. не хватает бликов и теней, подчеркивающих форму шеи девушки.
Добавим блики. Для этого мы используем технику работы с каналами. Итак, перейдите на панель Каналы (Сhannels), вы увидите три канала: Красный (Red), Зеленый (Green) и Синий (Blue).
Вот так выглядят каналы.

Шаг 9. Шаг 9.
Нам нужен канал с наибольшим контрастом между тенями и бликами на шее, в данном случае – это синий канал.
Сделайте дубликат синего канала, кликнув правой кнопкой мыши по каналу и выбрав в меню Дублировать канал (Duplicate hannel).
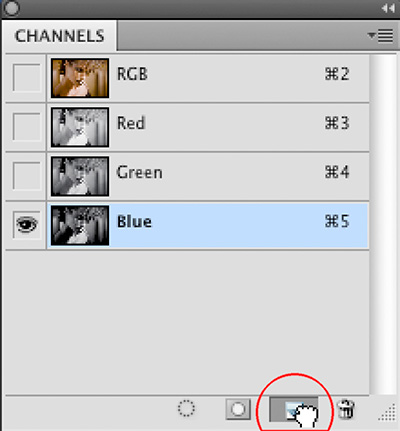
Шаг 10. Шаг 10.
Вот как выглядит копия синего канала.

Шаг 11. Шаг 11.
Давайте поближе посмотрим на область шеи девушки, с которой нам нужно будет работать.
Синий канал практически всегда содержит большее количество шума, чем другие. Именно добавив шум к нашей тату мы добьемся большей схожести с текстурой кожи, особенно после добавления эффектов освещения.

Шаг 12. Шаг 12.
Для начала мы добавим чуть больше контраста синему каналу. Нажмите Ctrl + M, чтобы вызвать диалоговое окно Кривые (Curves), затем кликните по черному ползунку и перетяните его немного вправо, как показано на рисунке ниже.
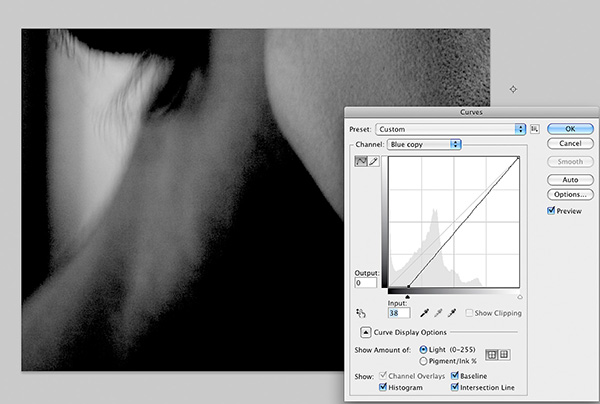
Шаг 13. Шаг 13.
Теперь загрузите выделение из копии синего канала: на панели Каналы (Channels), удерживая клавишу Ctrl, кликните левой кнопкой мыши по миниатюре копии синего канала. Затем перейдите на панель Слои (Layers) и выберите активным слой с последней копией тату. Теперь удерживая Alt, кликните левой кнопкой мыши по иконке Создать новый слой (Create a new layer).
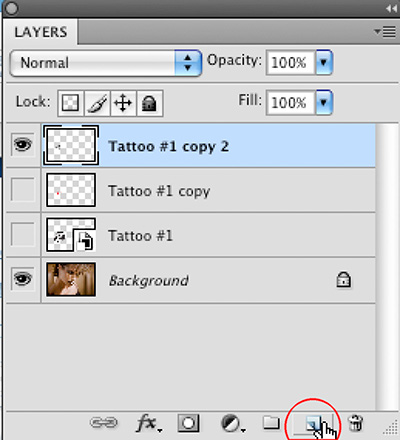
Шаг 14. Шаг 14.
В появившемся диалоговом окне поставьте галочку Использовать предыдущий слой для создания обтравочной маски (Use Previous Layer to Create Clipping Mask). Так блики будут применены только к тату.
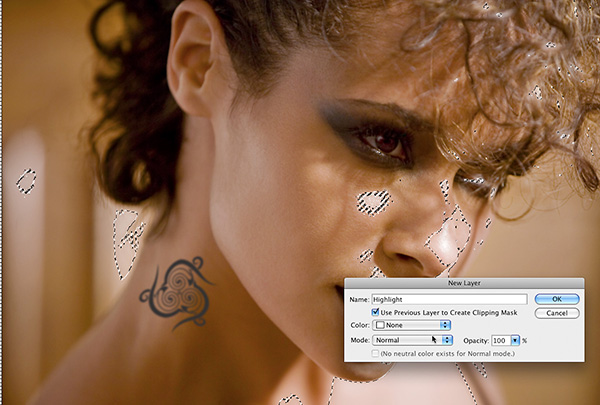
Шаг 15. Шаг 15.
Выберите белый в качестве основного цвета и залейте выделение белым, нажав Alt + Delete. Теперь изображение будет выглядеть примерно так:

Шаг 16. Шаг 16.
Теперь тату будет повторять световые блики шеи модели, к тому же тату повторит и текстуру кожи. Ниже вы можете увидеть, как это выглядит в приближении.

Шаг 17. Шаг 17.
Последнее, что нужно сделать, - подкорректировать цвет татуировки, так как большинство татуировок имеют легкий зеленоватый оттенок.
Удерживая клавишу Alt, нажмите на иконку Создать новый корректирующий слой или слой-заливку (Create new fill or Adjustment layer) внизу панели на панели Слои (Layers) и выберите Кривые (Curves).
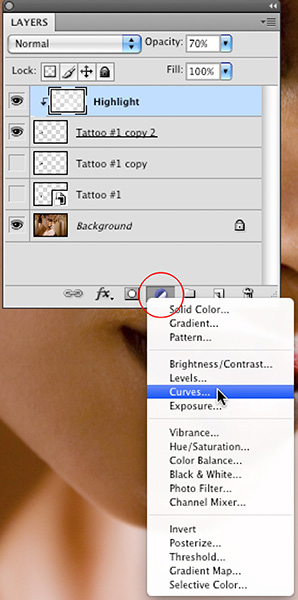
Шаг 18. Шаг 18.
Проверьте, что в диалоговом окне установлена галочка Использовать предыдущий слой для создания обтравочной маски (Use Previous Layer to Create Clipping Mask).
Затем скорректируйте кривые, как показано ниже:
1. Переместите черный ползунок немного вправо.
2. Выберите красную кривую в выпадающем меню, затем сдвиньте ее середину немного вверх.
3. Сдвиньте вверх также и зеленую кривую.
4. Сдвиньте вниз синюю кривую.
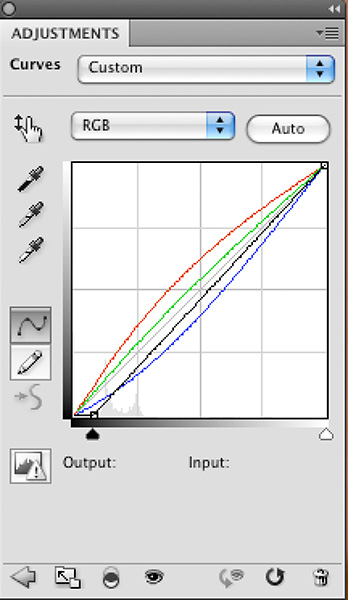
Шаг 19. Шаг 19.
На рисунке ниже вы можете видеть приближенный результат редактирования.
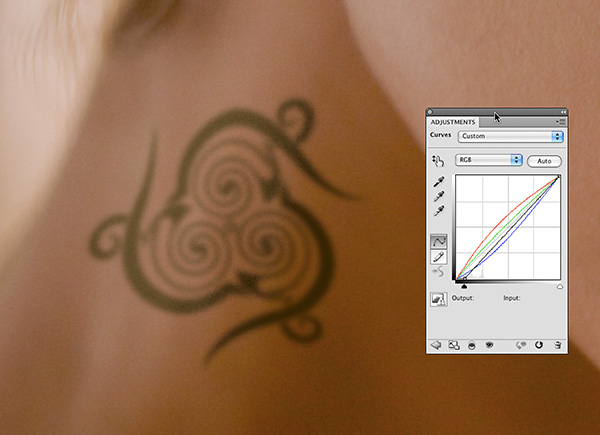
Шаг 20. Шаг 20.
Вот и все, мы произвели все манипуляции, чтобы добавить реалистичную татуировку на фото.

Также уроки которые могут вас заинтересовать
Комментарии 271
ИП Верес С.А.
Свидетельство от 17.02.2010 выдано Администрацией Ленинского района г. Гродно, УНП 590956433, РБ, г. Гродно
Время работы с 9.00 до 21.00































Для того, чтобы оставить комментарий, авторизуйтесь или зарегистрируйтесь.