Как быстро убрать человека с фото с помощью заливки "C учетом содержимого" в Фотошопе

В Adobe Photoshop начиная с версии CS5 появилась замечательная функция Заливка с учетом содержимого (Content Aware). И в этом уроке вы узнаете, как быстро удалить человека с фото в Adobe Photoshop с помощью этой функции. Займет это у вас около 10 минут.
Шаг 1. Шаг 1.
Откройте исходный файл.
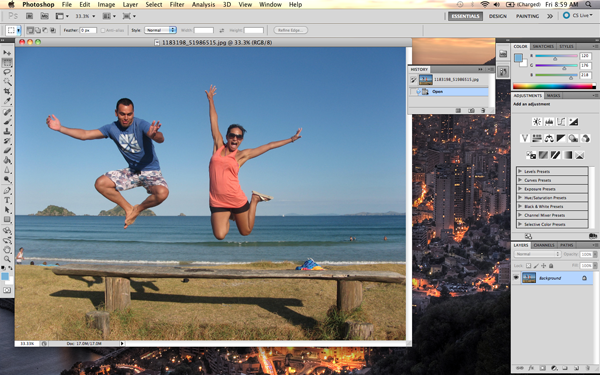
Шаг 2. Шаг 2.
Далее обрисуйте мужчину, используя Инструмент Перо - Pen tool (P). Вам не нужно очень точно выделять мужчину по контуру, делайте примерно так, как показано на рисунке ниже:

Шаг 3. Шаг 3.
Для достижения наилучшего конечного результата делайте контур не слишком далеко, но и не слишком близко к объекту, который планируете удалять.
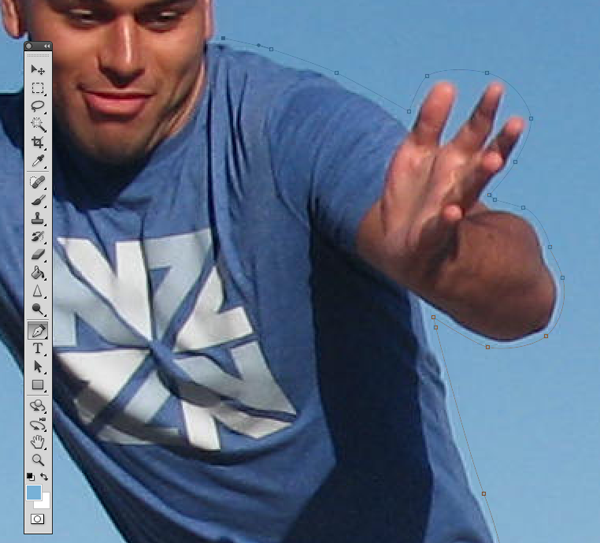
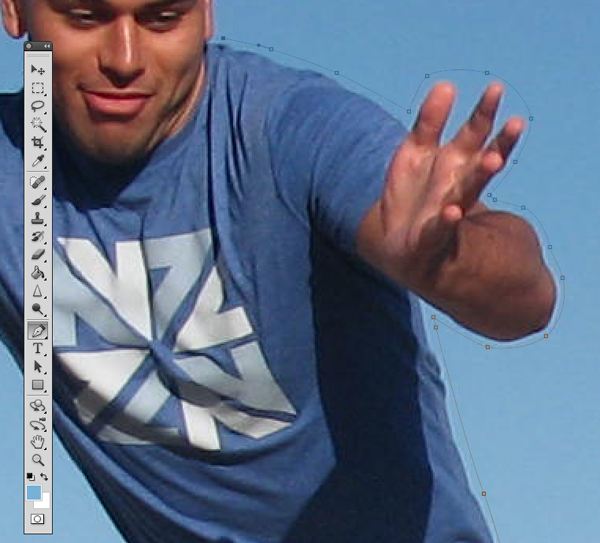
Шаг 4. Шаг 4.
Когда закончите формировать контур, нажмите кликните правой кнопкой мыши и выберите в меню Выделить область (Make Selection), чтобы преобразовать его в выделение.
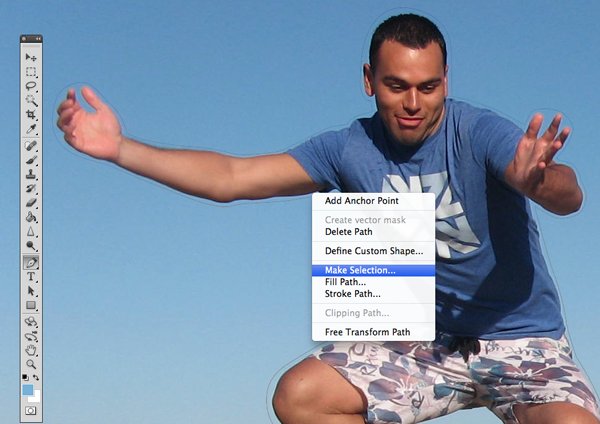
Шаг 5. Шаг 5.
В диалоговом окне проверьте, чтобы радиус растушевки (Feather Radius) был 0 пикселей. Нажмите ОК.
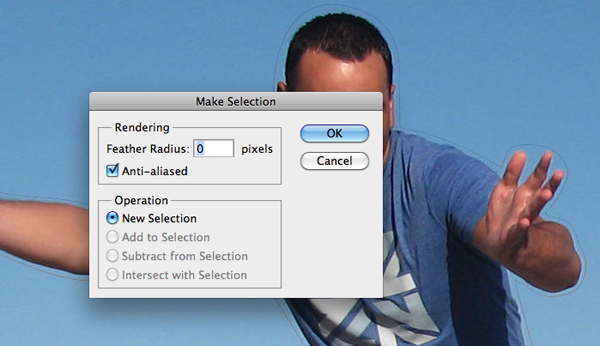
Шаг 6. Шаг 6.
Теперь нажмите Shift + F5, вызвав диалоговое окно Заливка (Fill), выберите в выпадающем меню С учетом содержимого (Content Aware).
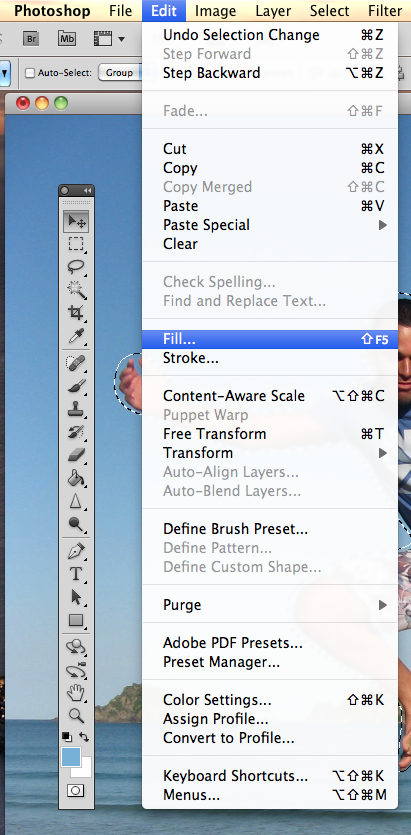
Шаг 7. Шаг 7.
Режим наложения оставьте Нормальный (Normal), Непрозрачность (Opacity): 100%. Нажмите ОК.
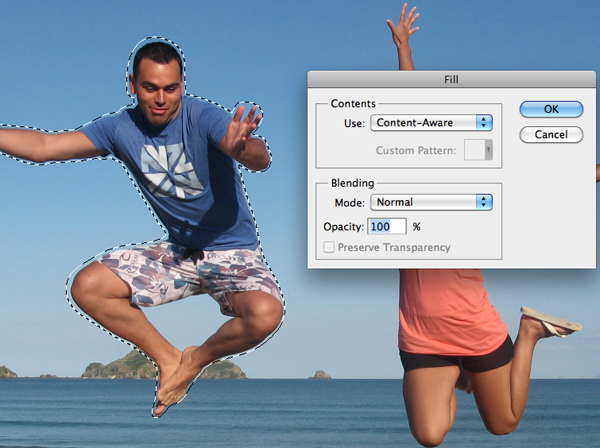

Шаг 8. Шаг 8.
Нажмите Ctrl + D, чтобы снять выделение.

Шаг 9. Шаг 9.
Далее мы удалим с фото еще некоторые ненужные детали, используя ту же функцию.
Как вы можете видеть, функция не до конца удалила ногу мужчины. Выделите эту область и снова используйте Заливку (Shift + F5) с учетом содержимого (Content Aware).
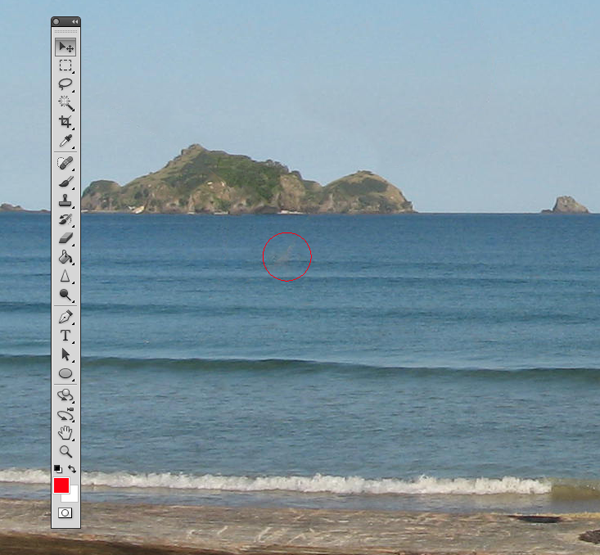
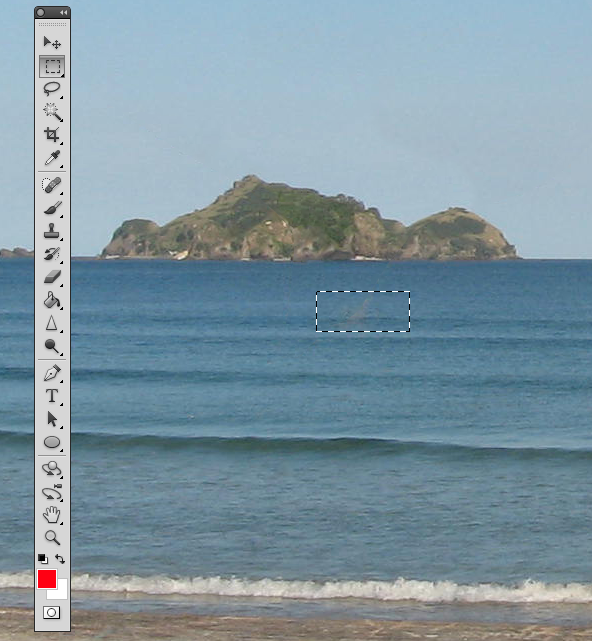
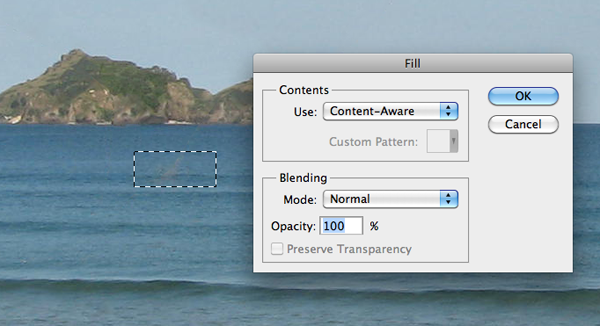
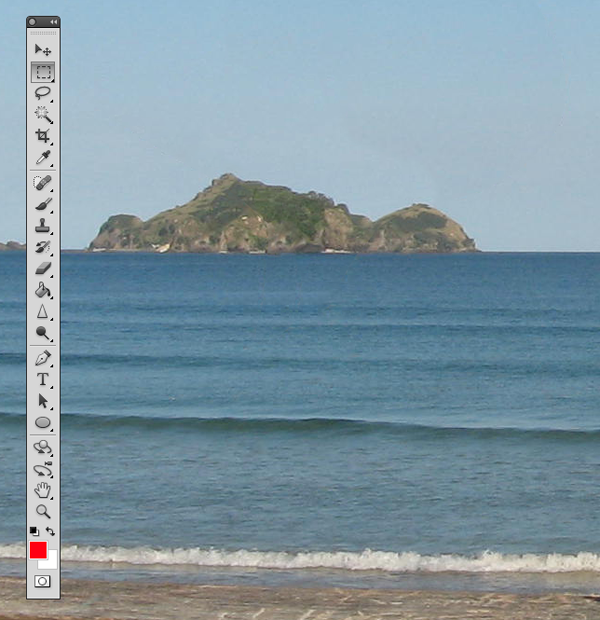
Шаг 10. Шаг 10.
Далее мы удалим с фото еще некоторые ненужные детали, используя ту же функцию.
Как вы можете видеть, функция не до конца удалила ногу мужчины. Выделите эту область и снова используйте Заливку (Shift + F5) с учетом содержимого (Content Aware).

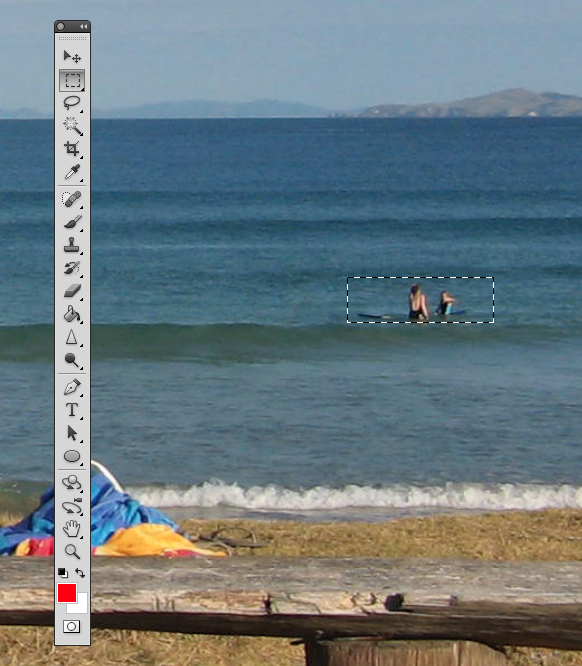

Шаг 11. Шаг 11 (по желанию).
Возьмите Инструмент Кадрирование - Crop Tool (С) и обрежьте фото так, чтобы женщина была в центре кадра, затем нажмите ОК.
Вы можете заметить, что внизу осталась тень от мужчины, которого мы удалили. Можете Использовать Заливку (Shift + F5) с учетом содержимого (Content Aware), чтобы убрать ее, или просто обрежьте эту область.
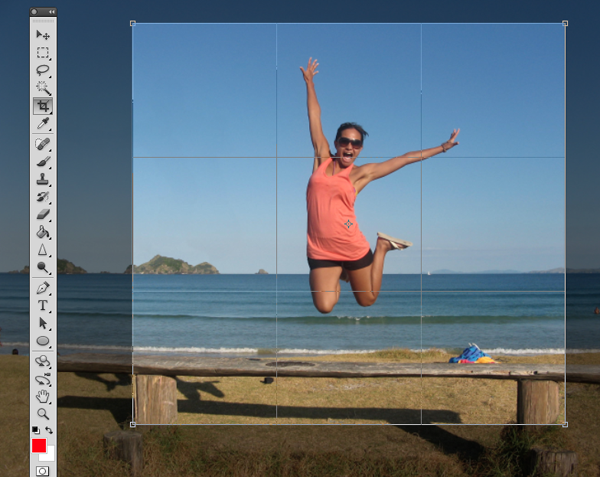
Шаг 12. Шаг 12 (по желанию).
В этом шаге мы немного добавим изображению сочности, поработав с Кривыми –Curves (Ctrl + M). В диалоговом окне мы будем выбирать поочередно каналы R, G, B и редактировать их. Итак, сначала выберите в выпадающем меню Красный (Red) канал.
Добавьте две точки на кривой: одну внизу слева, а другую вверху справа (см.рисунок).
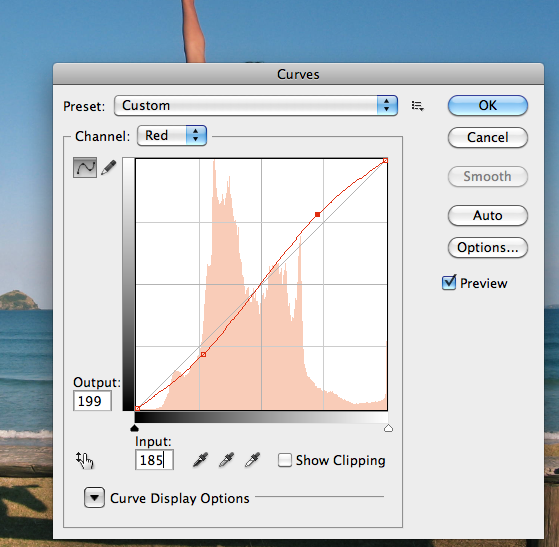
Шаг 13. Шаг 13 (по желанию).
После этого выставьте значения для верхней правой точки Output (Выход): 199 и Input (Вход): 185, для нижней левой точки Output (Выход): 56 и Input (Вход): 68.
Повторите те же действия для Зеленого (Green) и Синего (Blue) каналов.
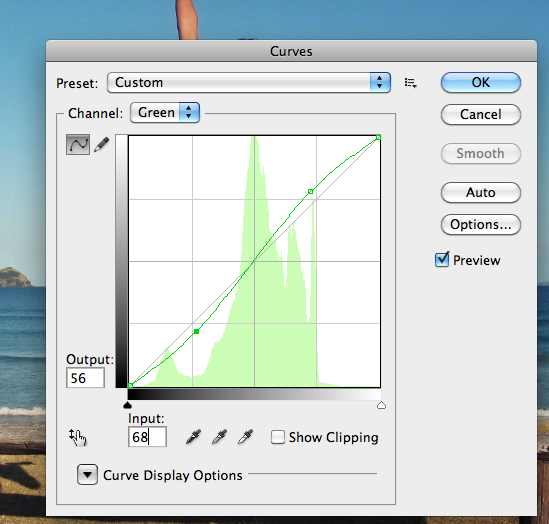
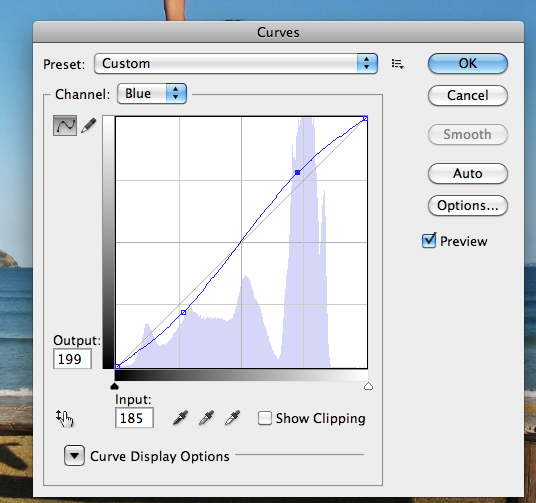
Шаг 14. Финальное изображение.
Вот и все! Ваше изображение будет выглядеть примерно так:


Также уроки которые могут вас заинтересовать
Комментарии 271
ИП Верес С.А.
Свидетельство от 17.02.2010 выдано Администрацией Ленинского района г. Гродно, УНП 590956433, РБ, г. Гродно
Время работы с 9.00 до 21.00































Для того, чтобы оставить комментарий, авторизуйтесь или зарегистрируйтесь.