Как создать эффект потрепанных краев фотографии в Фотошопе

Из этого урока вы узнаете, как сделать края фотографии истрепанными и выцветшими, придавая фотографии “состаренный” вид. Для создания эффекта мы будем использовать маски слоя, стили слоя и встроенные кисти Photoshop'а.
Шаг 1. Создание нового слоя.
Откройте изображение в Photoshop, затем дублируйте его (Ctrl + J).

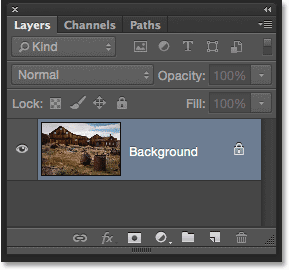
Шаг 2. Создание нового слоя.
Вот так будет выглядеть теперь панель слои:
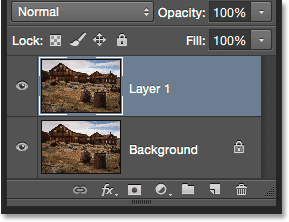
Шаг 3. Увеличение размера холста.
Нажмите Alt + Ctrl + C, чтобы открыть окно редактирования размера холста (Canvas Size).
Здесь убедитесь, что поставлена галочка Относительная (Relative), затем установите значения Ширина (Width) и Высота (Height) 20 Процентов (Percent) – выбрать единицы можно в выпадающих меню. Также проверьте, чтобы в разделе Расположение (Anchor) был выбран центральный квадратик (так пространство будет добавлено во всех направлениях). Цвет расширения холста (Canvas extension color) выберите белый (если на данный момент вашим фоновым цветом не является белый).
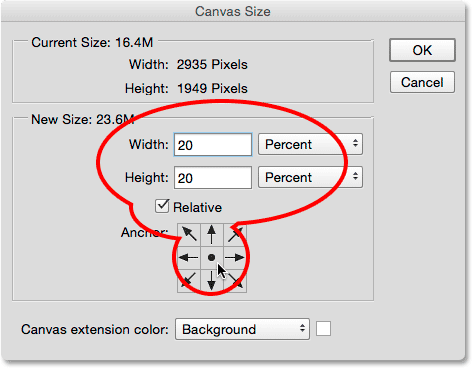
Шаг 4. Увеличение размера холста.
Нажмите ОК и вы увидите, что вокруг фото появилась широкая белая рамка:
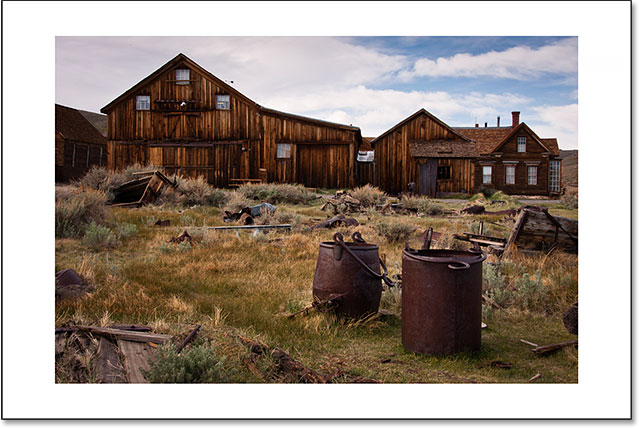
Шаг 5. Добавление нового слоя и его заливка.
Далее создайте новый слой под самым верхним слоем, удерживая Ctrl и кликнув иконку Создать новый слой (Create a new layer) внизу панели Слои (Layers)
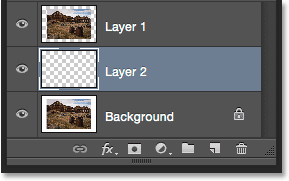
Шаг 6. Добавление нового слоя и его заливка.
Далее залейте этот слой белым цветом: основной цвет должен быть выбран белый – затем нажмите Alt + Delete.
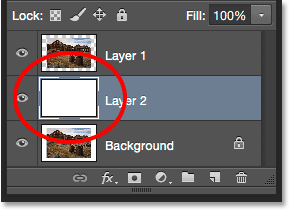
Шаг 7. Добавление маски слоя.
Кликните на верхний слой (рис.1)
и Добавьте маску слоя (Add Layer Mask), кликнув на соответствующую иконку (рис.2):
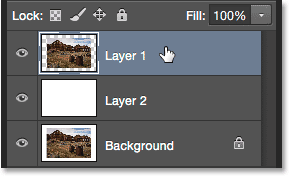
Шаг 8. Выбор кисти и рисование в маске.
Теперь возьмите Инструмент Кисть – Brush Tool (B) - рис.1
Затем кликните правой кнопкой мыши в любом месте холста внутри вашего изображения, промотайте виды кистей в самый низ и выберите кисть Круглая с грубой щетиной (Rough Round Bristle)
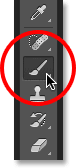
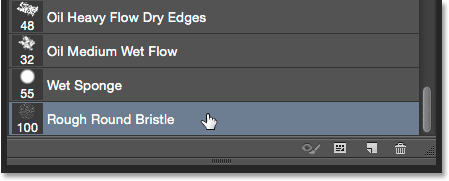
Шаг 9. Выбор кисти и рисование в маске.
Далее кликните по миниатюре маски, затем выберите Основным цветом (Foreground color) черный
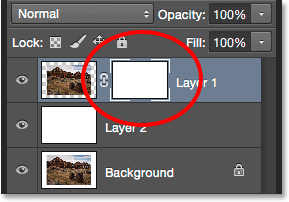
Шаг 10. Выбор кисти и рисование в маске.
Теперь рисуйте кистью по краям фотографии
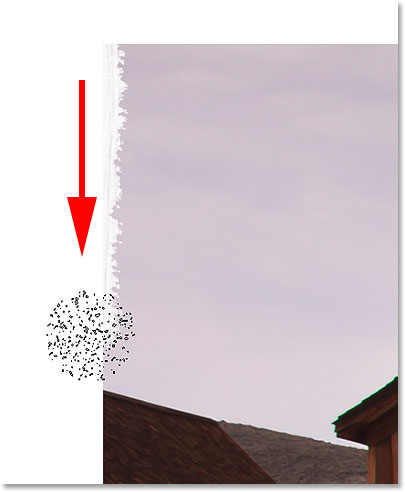
Шаг 11. Выбор кисти и рисование в маске.
Прокрашивайте край несколько раз, изменяя размер кисти (клавиша [ - уменьшает размер кисти, клавиша ] – увеличивает), чтобы край фото перестал быть виден.
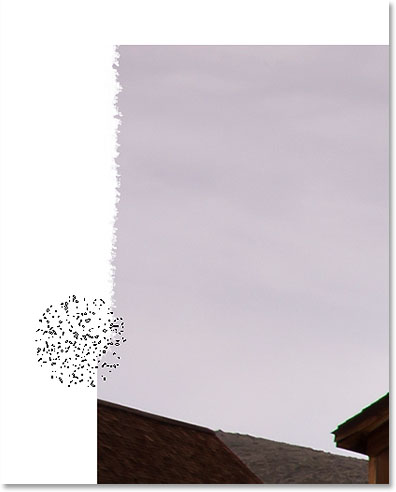

Шаг 12. Выбор кисти и рисование в маске.
Продолжайте прокрашивать все края фото. Когда вы закончите, у вас должно получиться нечто подобное:

Шаг 13. Дублирование слоя.
Теперь выделите слой с маской и дублируйте его (Ctrl + J)
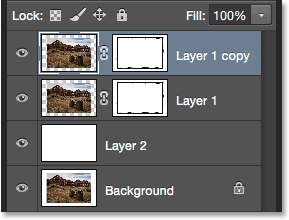
Шаг 14. Дублирование слоя.
Пока скройте видимость только что созданной копии слоя, кликнув на иконку “глаз” - рис.1
Теперь снова выберите активным оригинальный слой с маской - рис.2
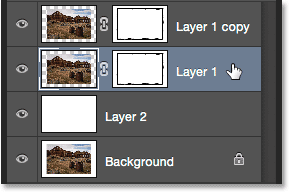
Шаг 15. Добавляем стиль слоя Наложение цвета (Color Overlay) .
Кликните на иконку Добавить стиль слоя (Layer Styles) внизу панели Слои (Layers) и выберите в меню Наложение цвета (Color Overlay):
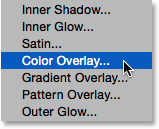
Шаг 16. Добавляем стиль слоя Наложение цвета (Color Overlay) .
В открывшемся окне выберите светло-серый цвет #e5e5e5
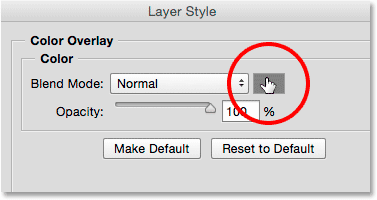
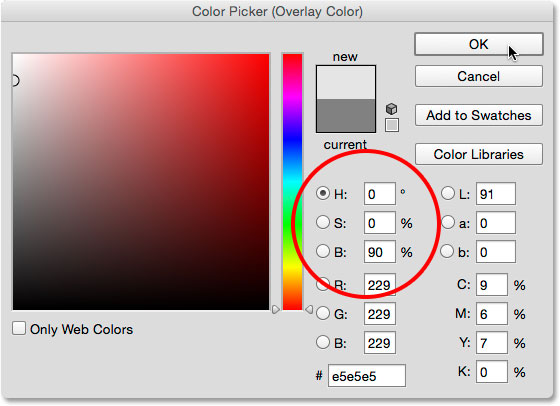
Шаг 17. Добавляем стиль слоя Наложение цвета (Color Overlay) .
Нажмите ОК, но пока не закрывайте диалоговое окно Стиль слоя (Layer Style), пока ваше изображение будет выглядеть так:
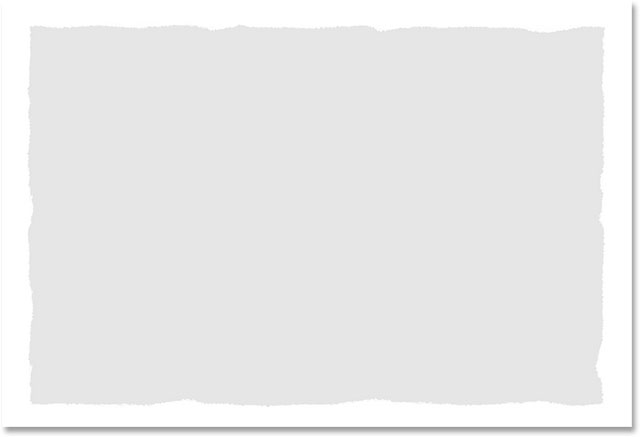
Шаг 18. Добавляем стиль слоя Внутреннее свечение (Inner Glow).
Итак, в окне Стиль слоя (Layer Style), поставьте галочку на стиле Внутреннее свечение (Inner Glow)
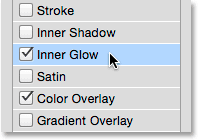
Шаг 19. Добавляем стиль слоя Внутреннее свечение (Inner Glow).
и установите настройки:
- режим наложения: Умножение (Multiply)
- Непрозрачность (Opacity): 10%
- Шум (Noise): 0%
- цвет (Color): #000000
- Метод (Тechnique): Мягче (Softer)
- Источник (Source): На краях (Edge)
- Стягивание (Choke): 0 %
- Размер (Size): 24 пикселя
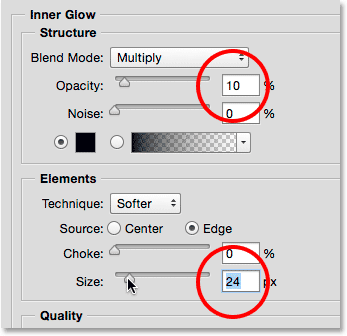
Шаг 20. Добавляем стиль слоя Внутреннее свечение (Inner Glow).
Примерно так будет выглядеть изображение:
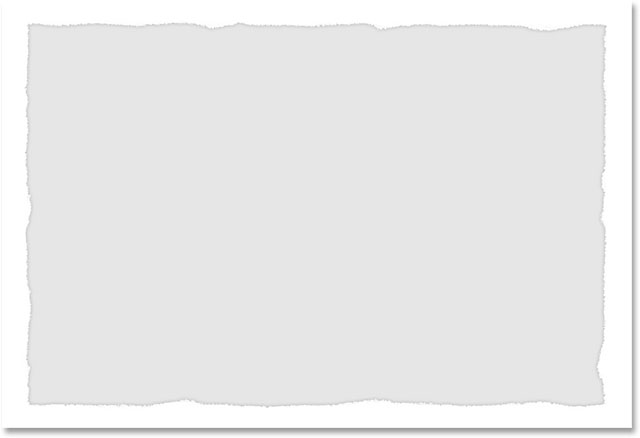
Шаг 21. Добавляем стиль слоя Тень (Drop Shadow).
Теперь добавьте стиль Тень (Drop Shadow)
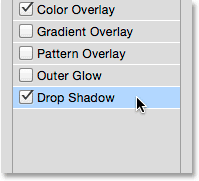
Шаг 22. Добавляем стиль слоя Тень (Drop Shadow).
Установите настройки:
- режим наложения: Умножение (Multiply)
- Цвет (Color): черный
- Непрозрачность (Opacity): 30%
- Угол (Angle): 135°
- поставьте галочку Глобальное освещение (Use Global Light)
- Смещение (Distance): 10 пикселей
- Размах (Spread): 0 %
- Размер (Size): 10 пикселей
- Контур (Contour): Линейный (Linear)
- поставьте галочку в окошке Сглаживание (Anti-aliased)
- Шум (Noise): 0%
- поставьте галочку в окошке Слой выбивает тень (Layer Knocks Out Drop Shadow)
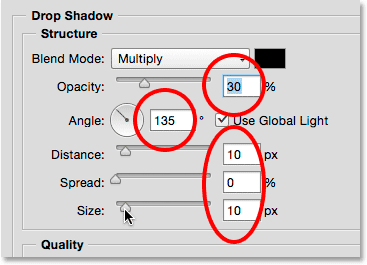
Шаг 23. Добавляем стиль слоя Тень (Drop Shadow).
Итак, мы применили все нужные стили слоя. Нажмите ОК.
Вот так будет выглядеть ваше изображение:
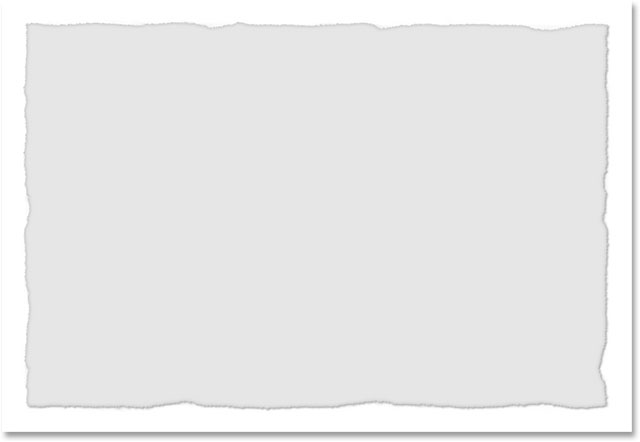
Шаг 24. Включаем копию слоя и снова рисуем в маске.
Включите видимость верхнего слоя
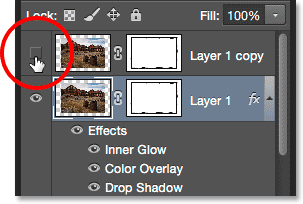
Шаг 25. Включаем копию слоя и снова рисуем в маске.
Кликните по миниатюре маски
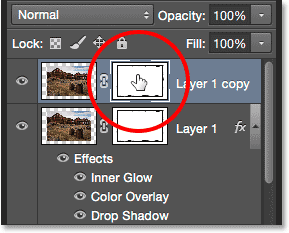
Шаг 26. Включаем копию слоя и снова рисуем в маске.
И затем той же Кистью – Brush Tool (B) черного цвета, что и раньше скройте края фотографии еще больше:

Шаг 27. Включаем копию слоя и снова рисуем в маске.
Вот так будет выглядеть ваше изображение после выполнения этого шага:

Шаг 28. Рисуем в маске.
Теперь в настройках Кисти – Brush Tool (B) вверху уменьшите ее Непрозрачность (Opacity) до 50%
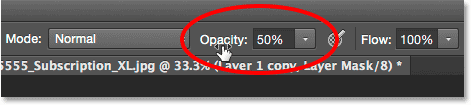
Шаг 29. Рисуем в маске.
Затем еще прокрасьте область краев фотографии:
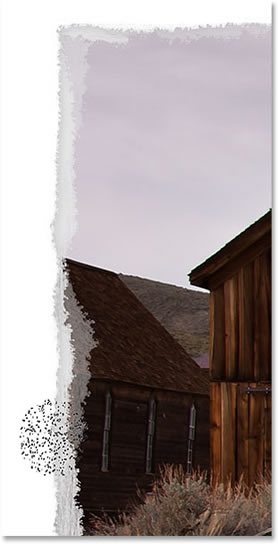
Шаг 30. Рисуем в маске.
Примерно такой результат вы получите:
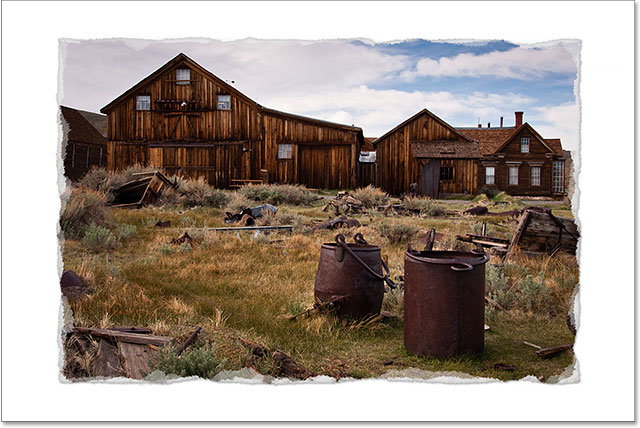
Шаг 31. Обрезаем холст.
Итак, перейдите в меню Изображение > Тримминг (Image > Trim)
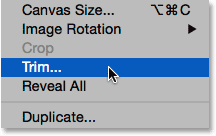
Шаг 32. Обрезаем холст.
В открывшемся диалоговом окне в разделе На основе (Based on) выберите пункт Верхнего левого окрашенного пиксела (Top Left Pixel Color), отметьте все галочки Сверху, Снизу, Слева, Справа (Top, Bottom, Left, Right) и нажмите ОК.
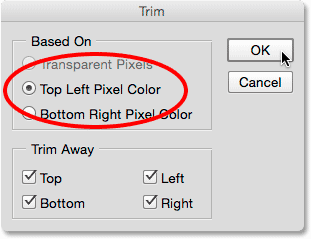
Шаг 33. Финальное изображение.
Белые края холста обрежутся и вы получите финальный результат:
Вот и все!

Также уроки которые могут вас заинтересовать
Комментарии 271
ИП Верес С.А.
Свидетельство от 17.02.2010 выдано Администрацией Ленинского района г. Гродно, УНП 590956433, РБ, г. Гродно
Время работы с 9.00 до 21.00































Для того, чтобы оставить комментарий, авторизуйтесь или зарегистрируйтесь.