Как создать эффект кинематографического портрета в Фотошопе

С помощью этого урока вы научитесь создавать драматический портретный эффект в Adobe Photoshop, используя корректирующие слои и режимы наложения. Мы отредактируем тени и блики отдельно с помощью корректирующего слоя Уровни (Levels), а затем «состарим» фото.
Шаг 1. Разделение теней и бликов
Во-первых, откройте ваше изображение. Затем дважды дублируйте оригинал (Ctrl + J) – один слой для теней (darks), второй – для бликов (lights), и затем добавьте к каждой копии Слой > Новый корректирующий слой > Уровни (Layer > New Adjustment Layer > Levels). Затем, удерживая Alt, кликните между слоями, чтобы прикрепить корректирующий слой в режиме обтравочной маски (Clipping Mask).
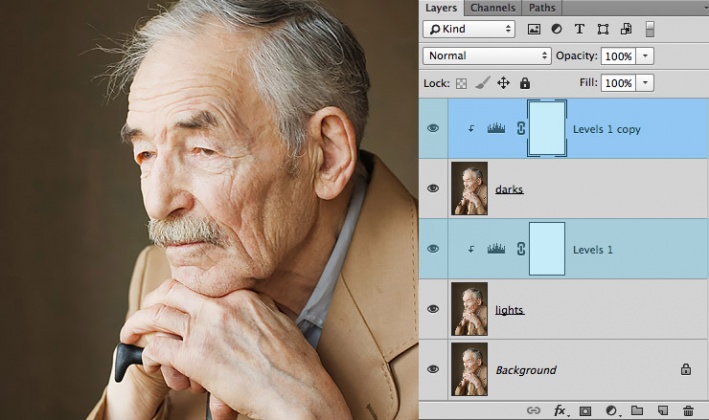
Шаг 2. Коррекция контраста
Измените режим наложения слоя теней на Мягкий свет (Soft Light). Затем кликните по соответствующему корректирующему слою установите ползунки, как показано ниже.
Далее для слоя бликов измените Выходные значения (output levels), как показано ниже:
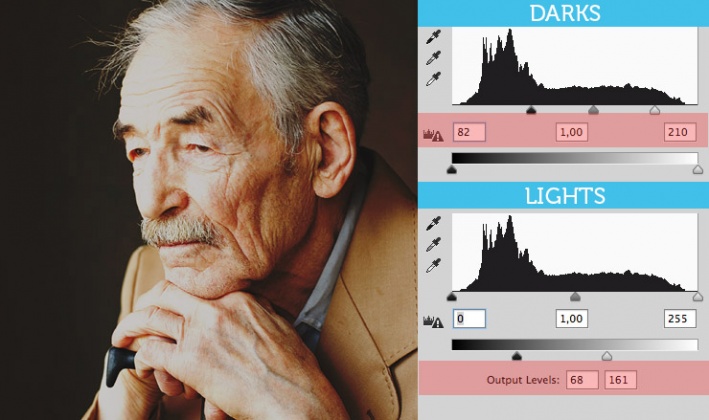
Шаг 3. Черно-белое
Добавьте Слой > Новый корректирующий слой > Черно-белое (Layer > New Adjustment Layer > Black & White) вверху всех слоев и последовательно установите ползунки, как показано на изображении ниже.
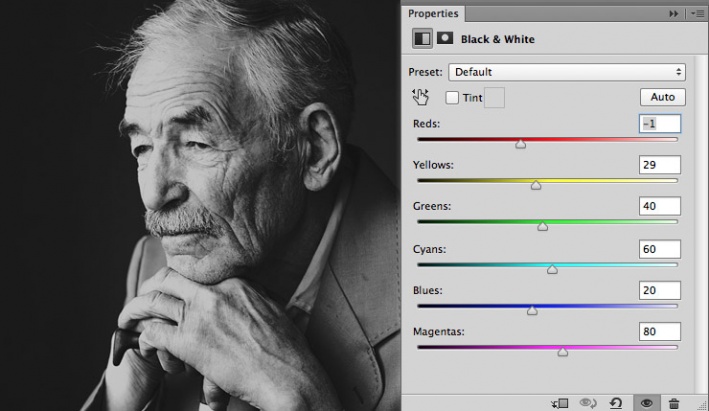
Шаг 4. Эффект затухания
Чтобы создать эффект затухания используйте Слой > Новый корректирующий слой > Экспозиция (Layer > New Adjustment Layer > Exposure). Установите значения: Сдвиг (Offset) +0.0182 и Гамма-коррекция (Gamma Correction) 1.03.
Эти значения подойдут практически к любой фотографии, однако вы можете настроить их по-другому.
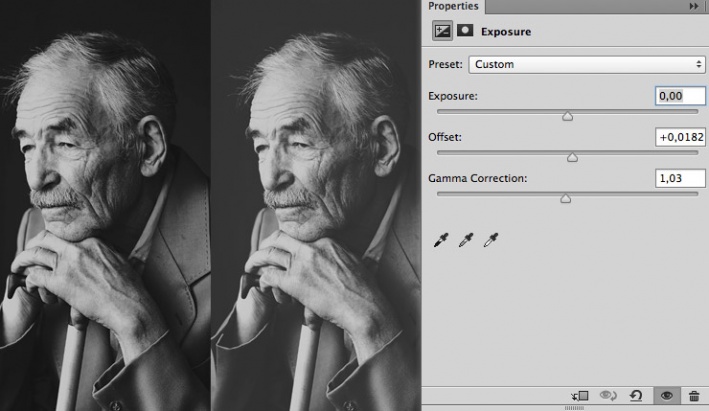
Шаг 5. Зерно фотопленки
Теперь создайте новый слой (Ctrl + Shift + N) и залейте его 50% серым цветом (Alt + Delete) через меню Редактирование > Выполнить заливку - Edit > Fill (Shift + F5). Затем измените режим наложения этого слоя на Мягкий свет (Soft Light).
Далее примените Фильтр > Шум > Добавить шум (Filter > Noise > Add Noise) с такими настройками: Эффект (Amount) 25%; Распределение (Distribution): Uniform Distribution (Равномерное распределение); установите галочку Монохромный (Monochromatic).
Примените к слою с шумом Фильтр > Размытие > Размытие по Гауссу (Filter > Blur > Gaussian Blur) с Радиусом (Radius) в 0,5 пикселей.
По желанию, вы можете убрать шум со слоя с бликами с помощью маски слоя (Layer mask) и мягкой черной Кисти – Brush Tool (B) с низкой Непрозрачностью (Opacity).
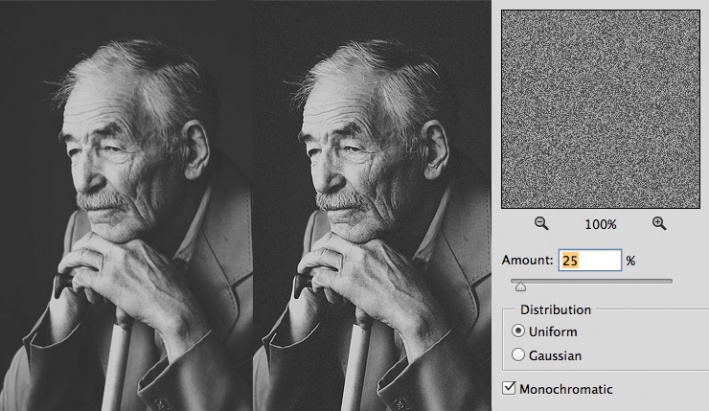
Шаг 6. Цветовой оттенок
В заключение добавим легкий цветовой оттенок фотографии с помощью корректирующего слоя Цветовой баланс (Color Balance). Установите следующие настройки:
Средние тона (Midtones): +10; 0; -4
Тени (Shadows): -4; 0; +1
Блики (Highlights): +3; 0; -5
Во всех случаях установите галочку Сохранять яркость (Preserve Luminosity).
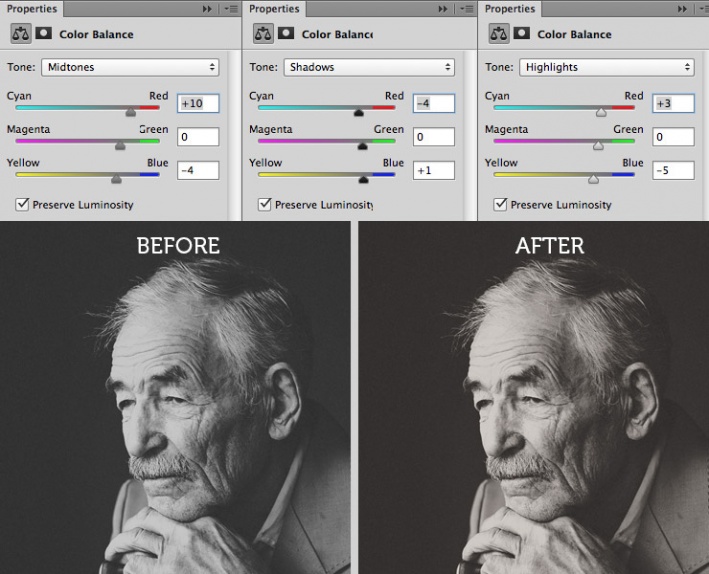
Шаг 7. Эффект “старого” фото
Для создания этого эффекта вам понадобиться текстура грязной или мятой бумаги.
Вставьте текстуру на новый слой, инвертируйте ее (Ctrl + I) и обесцветьте (Shift+Ctrl+U). Затем измените режим наложения на Осветление (Screen) и откорректируйте Непрозрачность (Opacity).
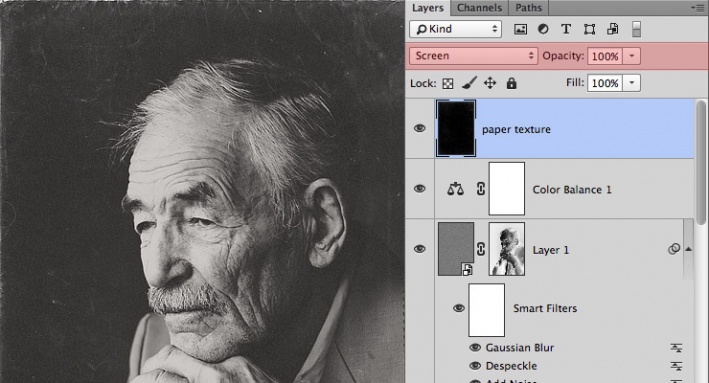
Шаг 8. Финальное изображение
Поздравляем, мы закончили!
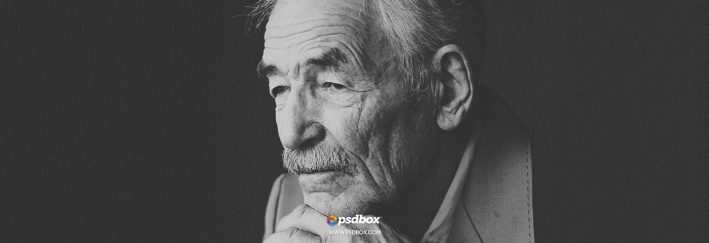
Также уроки которые могут вас заинтересовать
Комментарии 271
ИП Верес С.А.
Свидетельство от 17.02.2010 выдано Администрацией Ленинского района г. Гродно, УНП 590956433, РБ, г. Гродно
Время работы с 9.00 до 21.00































Для того, чтобы оставить комментарий, авторизуйтесь или зарегистрируйтесь.