Как отретушировать модель в Фотошопе

Из этого урока вы узнаете, как отретушировать фото модели в Adobe Photoshop с помощью базовых инструментов. Для придания большей реалистичности будут использованы корректирующие слои, кисти, маски, слоя.
Шаг 1. Шаг 1.
Выберите фото с моделью. Обратите внимание, что качество фото должно быть достаточно высоким, с четко просматривающимися порами. Не выбирайте уже отретушированные фотографии. Сам процесс ретуширования может отличаться в зависимости от конкретной фотографии и задачи, которая стоит перед вами. В данном уроке мы сделаем реалистичную ретушь, без создания сложного макияжа. Ниже вы можете увидеть масштабированную фотографию, которая будет использована в уроке:


Шаг 2. Шаг 2.
Возьмите Инструмент Кадрирование - Crop Tool (С) и обрежьте нижнюю часть изображения.
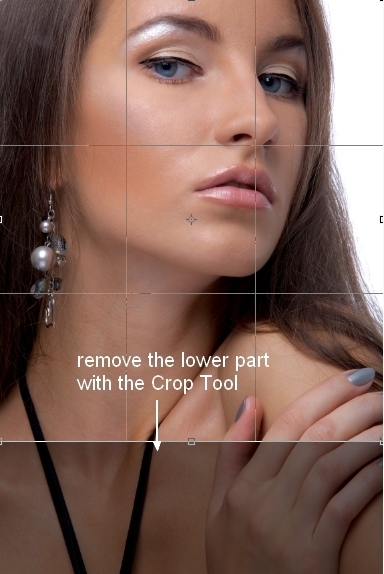
Шаг 3. Шаг 3.
Создайте новый слой (Ctrl+Shift+N), затем возьмите Инструмент Точечная восстанавливающая кисть - Spot Healing Brush Tool (J) и настройте ее:
- Размер (Size): 20 пикселей,
- Жесткость (Hardness) 0%,
- Интервалы (Spacing): 25%,
- Угол (Angle): 0,
- Форма (Roundness): 100%
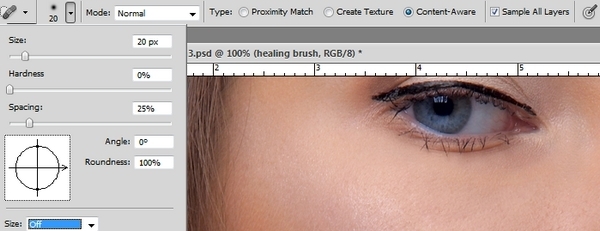
Шаг 4. Шаг 4.
Если вы используете версию CS3 или CS4, то включите опцию Соотв. приближения (Proximity Match).
С помощью этого инструмента удалите морщинки, прыщики и другие ненужные детали, очищая лицо. Ниже показаны обработанные области:

Шаг 5. Шаг 5.
Нажмите Alt+Shit+E, чтобы объединить фоновый и обработанный. Преобразуйте этот слой в смарт-объект, кликнув правой кнопкой мыши и выбрав в меню Преобразовать в смарт-объект (Convert to Smart Object).
Теперь перейдите в меню Фильтр > Усиление резкости > Контурная резкость (Filter > Sharpen > Unsharp Mask) с такими настройками:
Эффект (Amount): 20%
Радиус (Radius): 1 пиксель
Изогелия (Threshold): 0 уровней
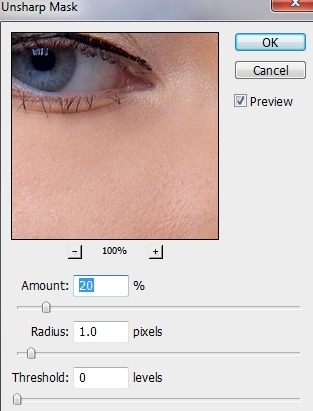
Шаг 6. Шаг 6.
Настройки будут зависеть от резкости кожи вашей модели. Поэкспериментируйте с ползунками добиваясь наилучшего результата. Но помните, что это только первый шаг по обработке кожи, поэтому не слишком увлекайтесь. Если же кожа изначально имеет достаточную резкость, этот шаг можно пропустить.

Шаг 7. Шаг 7.
Кликните по маске фильтра, а затем при помощи стандартной Кисти – Brush Tool (B) черного цвета скройте эффект фильтра на участках с волосами.
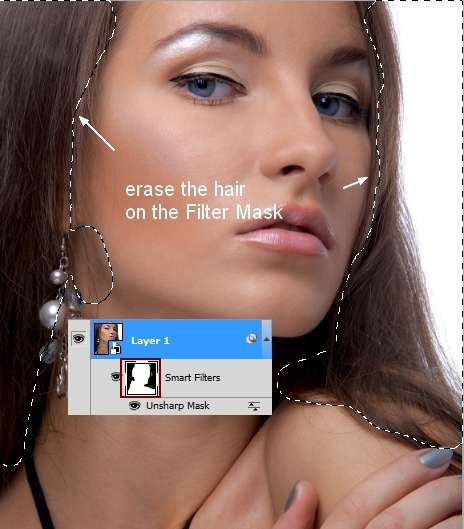
Шаг 8. Шаг 8.
Снова объедините слои и конвертируйте получившийся слой в смарт-объект. Затем перейдите в меню Фильтр > Другое > Заказная (Filter > Other > Custom), и установите такие настройки: Масштаб (Scale): 1
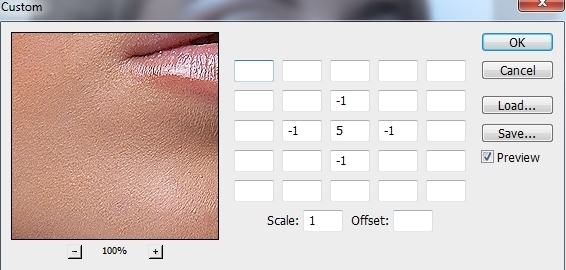
Шаг 9. Шаг 9.
Перейдите на маску фильтра и уменьшите его эффект на областях волос, губ, глаз, контуров лица, носа и других, где эффект вам покажется слишком интенсивным. (для примера см. рисунок)
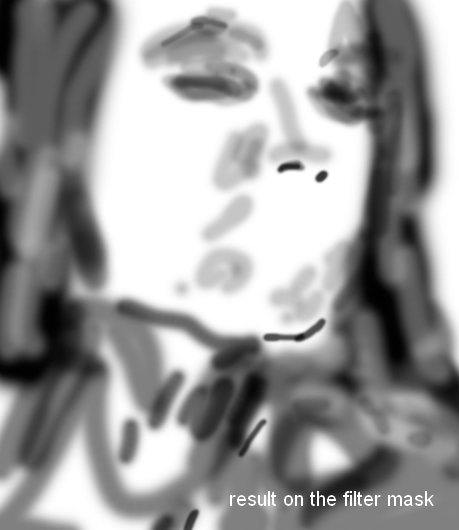

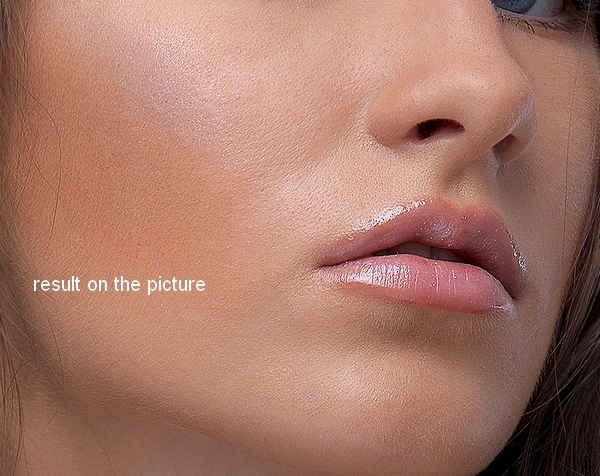
Шаг 10. Шаг 10.
Объедините все видимые слои, нажав Shift + Ctrl + E. Теперь немного выровняем нос модели. Перейдите в меню Фильтр > Пластика (Filter > Liquify), и выберите инструмент Деформация (Forward Warp Tool) с такими настройками:
Размер кисти 100 (Brush size): 100
Плотность кисти (Brush density): 50
Нажим кисти (Brush pressure): 100
Параметры восстановления > Режим (Reconstruct options > Mode): Восстановление (Revert)
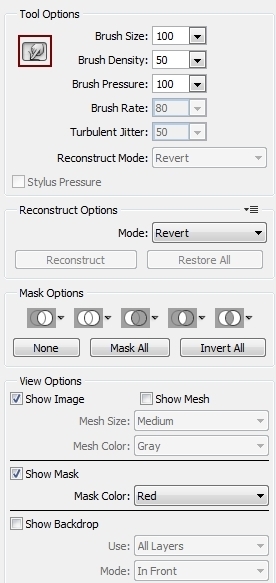
Шаг 11. Шаг 11.
После настройка инструмента, сместите контур носа справа налево:
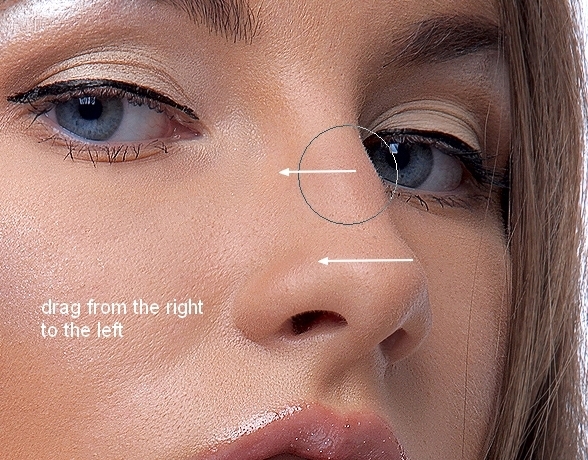
Шаг 12. Шаг 12.
Вот что у вас должно получиться:
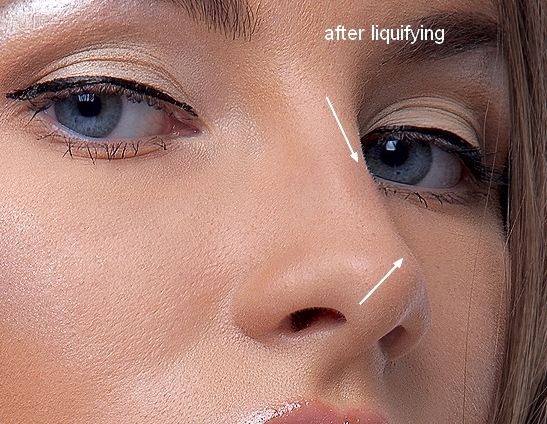
Шаг 13. Шаг 13.
Далее смягчим область шеи. Создайте новый слой и при помощи мягкой Кисти – Brush Tool (B) цвета #e3d1c7 (образец берите с поверхности кожи модели), с Непрозрачностью (Opacity) и Нажимом (Flow) 30-35%, пройдитесь по указанным ниже областям.
Не перестарайтесь, чтобы не потерять детали.
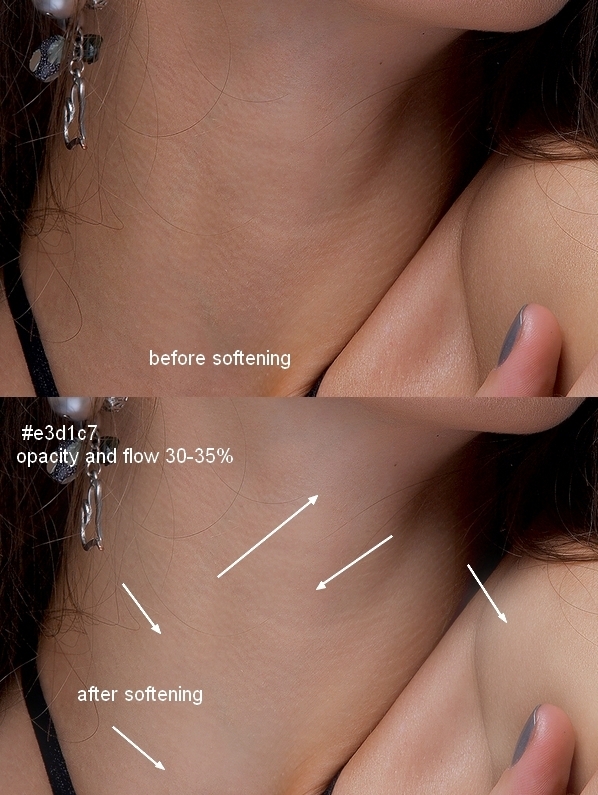
Шаг 14. Шаг 14.
Создайте еще один новый слой, измените цвет кисти на #785b52, уменьшите ее Непрозрачность (Opacity) и Нажим (Flow) до 30-35%, и установите этот слой в Режим наложения (Blend Mode) – Умножение (Multiply), с Непрозрачностью (Opacity) 100%.
Прокрасьте указанные ниже участки, чтобы слегка тонировать область шеи:
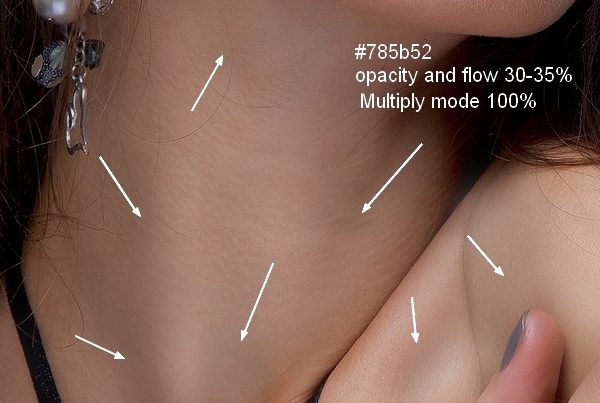
Шаг 15. Шаг 15.
Теперь добавьте корректирующий слой: кликните по иконке Создать новый корректирующий слой или слой-заливку (Create new fill or Adjustment layer) в нижней части палитры слои, и выберите пункт: Выборочная коррекция цвета (Selective Color). Установите следующие параметры:
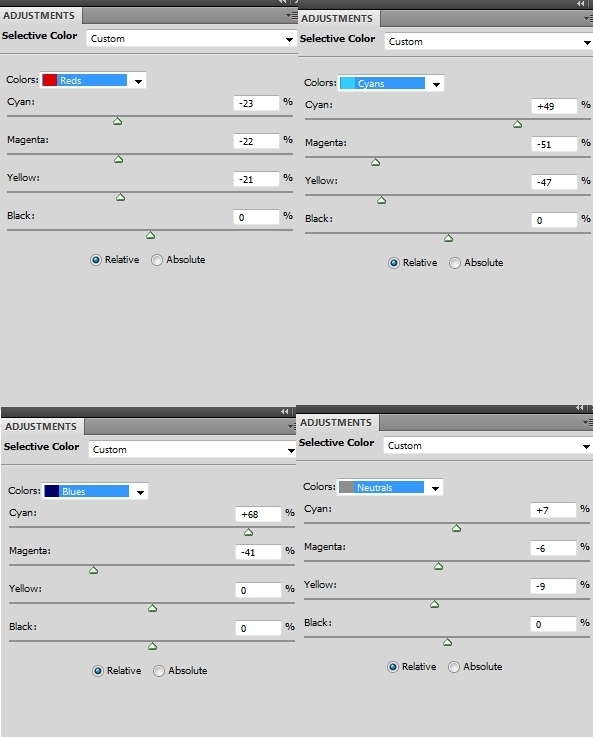
Шаг 16. Шаг 16.
Обратите внимание, что настройка голубых (cyans) и синих (blues) нужна для корректировки оттенка глаз модели. Если на вашем фото этих цветов нет, пропустите эти настройки. Также учтите, что настройки зависят от конкретного фото.
Далее: перейдите на маску слоя Выборочной коррекции цвета (Selective Color), и с помощью мягкой черной Кисти – Brush Tool (B) скройте эффект в области шеи, плеч и глаз:
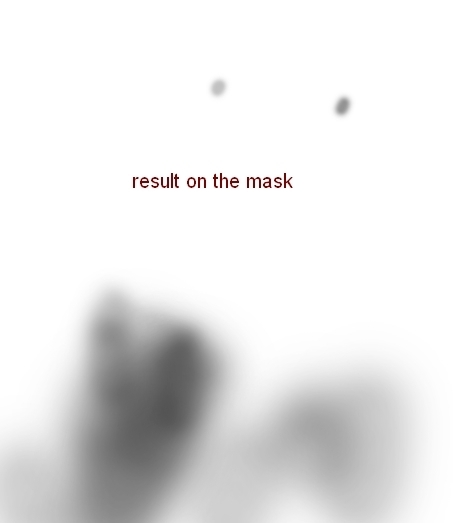

Шаг 17. Шаг 17.
Теперь примените Слой > Новый корректирующий слой > Цветовой баланс (Layer > New Adjustment Layer > Color Balance):
Средние тона (Midtones): -15 / 0 +15
Блики (Highlights): 0 / 0 / -13
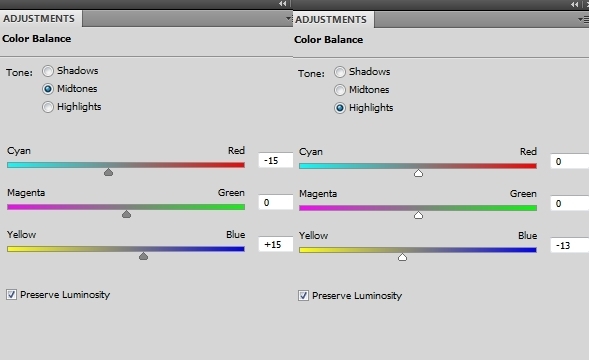
Шаг 18. Шаг 18.
На маске данного слоя при помощи мягкой круглой Кисти – Brush Tool (B) черного цвета, скройте появившийся голубоватый оттенок на поверхности волос, шеи, плеч и глаз девушки:

Шаг 19. Шаг 19.
Чтобы увеличить контраст добавьте Слой > Новый корректирующий слой > Кривые (Layer > New Adjustment Layer > Curves) и настройте, как показано на рисунке:
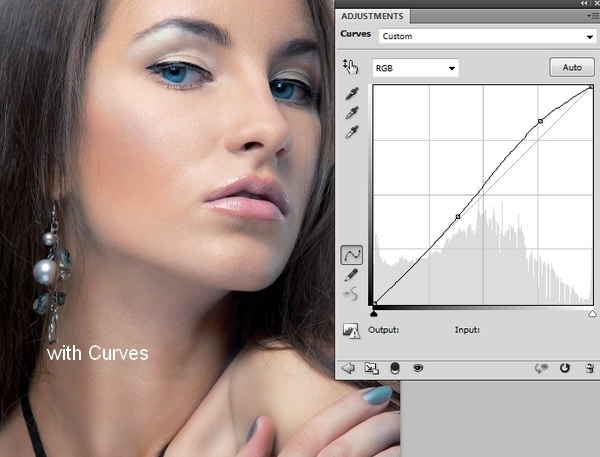
Шаг 20. Шаг 20.
Немного уменьшим насыщенность фото. Перейдите в меню Слой > Новый корректирующий слой > Сочность (Layer > New Adjustment Layer > Vibrance):
Сочность (Vibrance) 100
Насыщенность (Saturation) -47
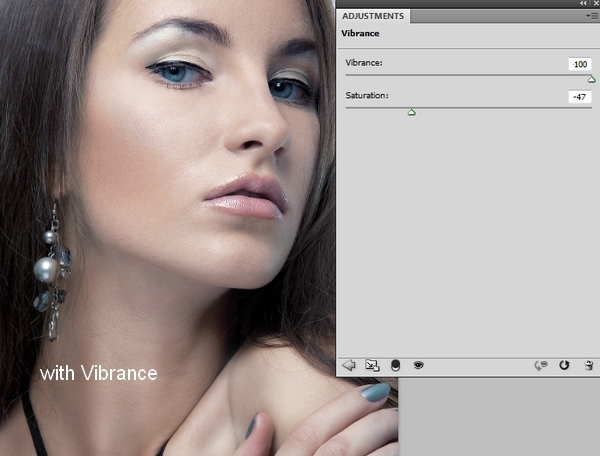
Шаг 21. Шаг 21.
Далее добавим немного света. Создайте новый слой и мягкой кистью белого цвета прокрасьте участки, указанные на рисунке ниже.
Затем измените режим наложения (Blend Mode) на Мягкий свет (Soft Light) с Непрозрачностью (Opacity)100%.


Шаг 22. Шаг 22.
Создайте еще один новый слой (Ctrl + N) и измените режим наложения на Перекрытие (Overlay), затем залейте 50%-серым цветом, поставив галочку в окошке:
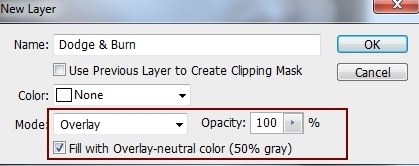
Шаг 23. Шаг 23.
Теперь, сочетая инструменты Осветлитель (Dodge Tool) и Затемнитель (Burn Tool) в диапазоне Средних тонов (Midtones), и уменьшив Экспозицию (Exposure) до 20%, обозначьте свет и тени на глазах, носу, щеках и лбу модели. Ниже вы можете увидеть результат в обычном режиме наложения, и в режиме наложения – Перекрытие (Overlay):
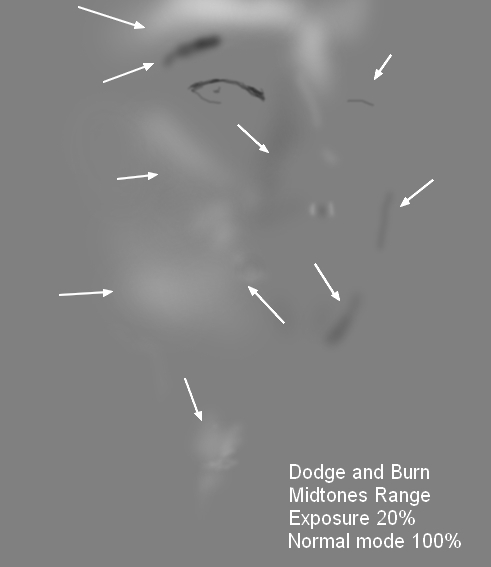

Шаг 24. Шаг 24.
Чтобы немного накрасить губы модели, создайте новый слой, и мягкой кистью цвета #c06171, прокрасьте их поверхность. Затем измените режим наложения на Мягкий свет (Soft Light), с Непрозрачностью (Opacity) 60%
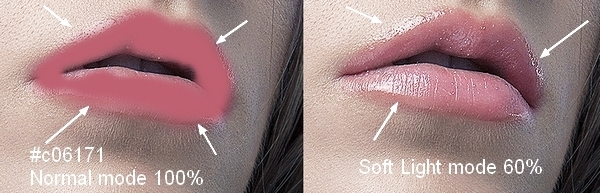
Шаг 25. Шаг 25.
Теперь сделаем легкий макияж глаз.
Создайте новый слой, возьмите мягкую Кисть – Brush Tool (B) цвета #e3cac1. Прокрасьте ей поверхность век, измените режим наложения на Умножение (Multiply) с Непрозрачностью (Opacity) 100%:

Шаг 26. Шаг 26.
Поздравляем, все готово!

Шаг 27. Финальное изображение.
В приближении:


Также уроки которые могут вас заинтересовать
Комментарии 271
ИП Верес С.А.
Свидетельство от 17.02.2010 выдано Администрацией Ленинского района г. Гродно, УНП 590956433, РБ, г. Гродно
Время работы с 9.00 до 21.00































Для того, чтобы оставить комментарий, авторизуйтесь или зарегистрируйтесь.