Как сделать эффект на водной глади в Фотошопе

На создание этого урока меня вдохновил просмотр некоторых работ на Behance и Pinterest, я решил узнать больше о фильтре Смещение в Adobe Photoshop. Итак, в этом уроке вы научитесь создавать действительно замечательный эффект, используя текстуру воды и фильтр Смещение.
Шаг 1. Работаем с изображением
Откройте Photoshop и создайте новый документ (Ctrl + N) 2880 х 1800 пикселей. Затем залейте фоновый слой черным цветом.
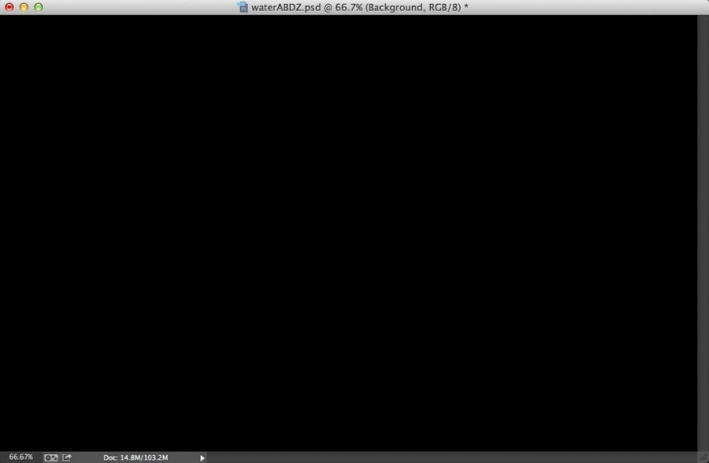
Шаг 2. Работаем с изображением
Далее нам понадобится качественное фото водной глади. Поместите фото, которое вы скачали из материалов к уроку, в документ и затем уменьшите Непрозрачность (Opacity) этого слоя до 60%.
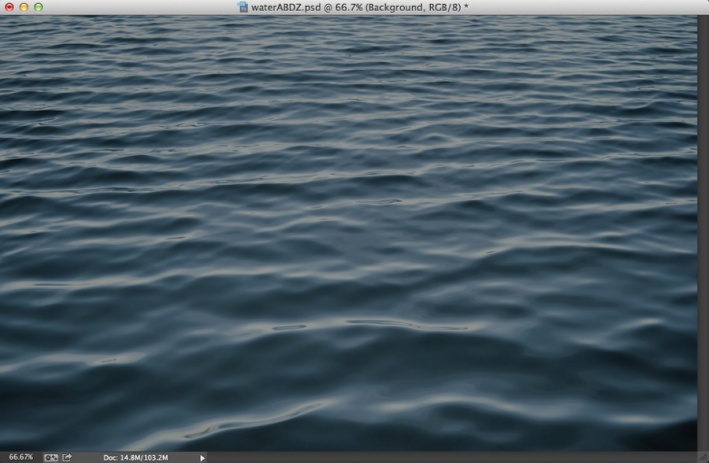
Шаг 3. Работаем с изображением
Теперь перейдите в меню Слой > Новый корректирующий слой > Цветовой тон/Насыщенность (Layer > New Adjustment Layer > Hue/Saturation). Выставьте значения: Цветовой тон (Hue) 0; Насыщенность (Saturation) -71; Яркость (Lightness) 0.
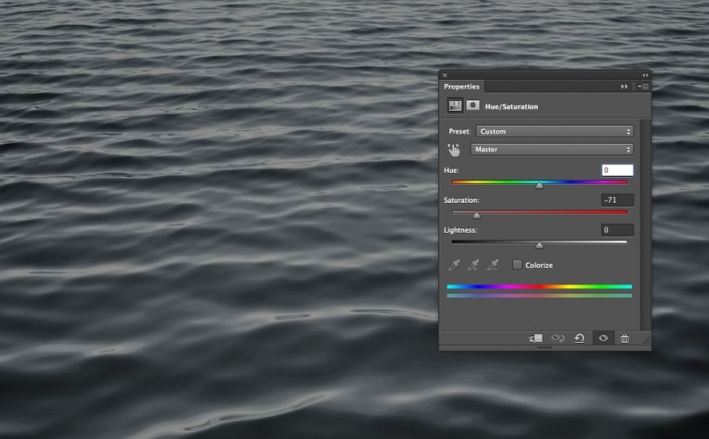
Шаг 4. Работаем с изображением
Далее выберите в меню Слой > Новый корректирующий слой > Уровни (Layer > New Adjustment Layer > Levels), выставьте значения последовательно: 0; 0,5; 255.
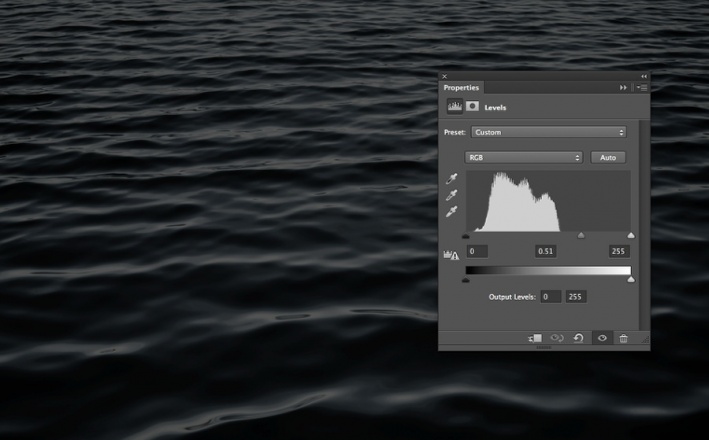
Шаг 5. Работаем с изображением
Теперь примените еще один корректирующий слой: Слой > Новый корректирующий слой > Яркость/Контрастность (Layer > New Adjustment Layer > Brightness/Contrast). Установите значения: Яркость (Brightness) 0; Контрастность (Contrast) -35; снимите галочку Использовать прежние (Use Legacy)
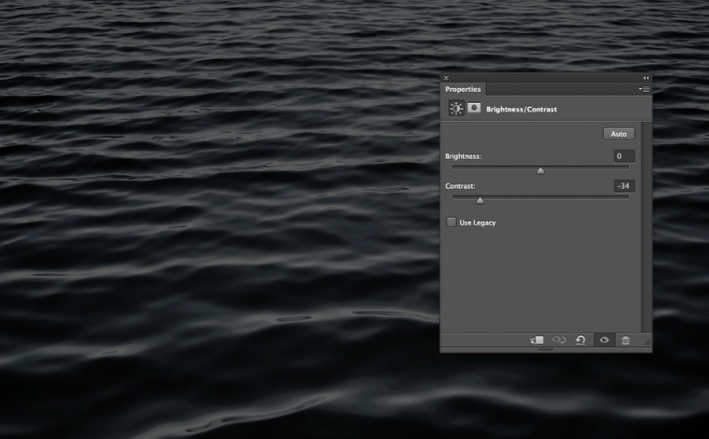
Шаг 6. Работаем с изображением
Создайте новый слой (Ctrl + Shift + N) сверху всех остальных слоев, включая корректирующие слои. Залейте этот слой черным цветом (нажмите Alt + Delete для быстрой заливки основным цветом), затем измените режим наложения на Умножение (Multiply). Возьмите Инструмент Кисть – Brush Tool (B), выберите мягкую кисть белого цвета и нарисуйте светлое пятно по центру холста. Таким образом мы создадим эффект виньетирования. Затем сохраните документ в формате psd.
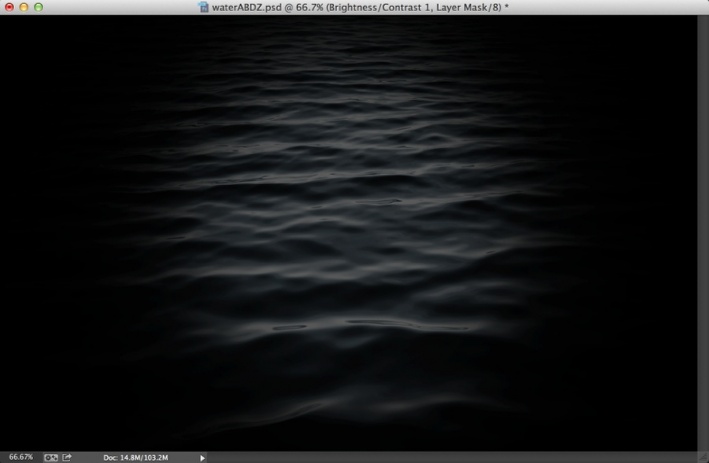
Шаг 7. Работаем с изображением
Добавьте желаемый текст или лого в документ. Если вы хотите применить эффект к тексту, сначала растрируйте его: кликните правой кнопкой мыши по текстовому слою и выберите пункт Растрировать текстовый слой (Rasterize Type).

Шаг 8. Работаем с изображением
При выделенном слое с лого перейдите в меню Фильтр > Искажение > Смещение (Filter > Distort > Displace). Установите следующие настройки: Горизонтальное смещение (Horisontal scale) 20; Вертикальное смещение (Vertical scale) 20; Карта смещения (Displacement Map) - Повторить (Tile); Неопределенные области (Underfined Areas) - Wrap Around (Вращать). Нажмите ОК.
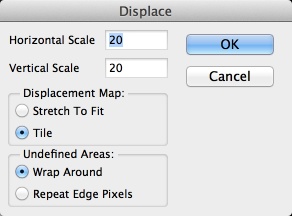
Шаг 9. Работаем с изображением
Итак, вот такой результат мы имеем на данный момент. Значения параметров фильтра Смещение (Displace) могут варьироваться в зависимости от конкретного изображения, так что попробуйте разные параметры, пока не получите нужный вам результат.
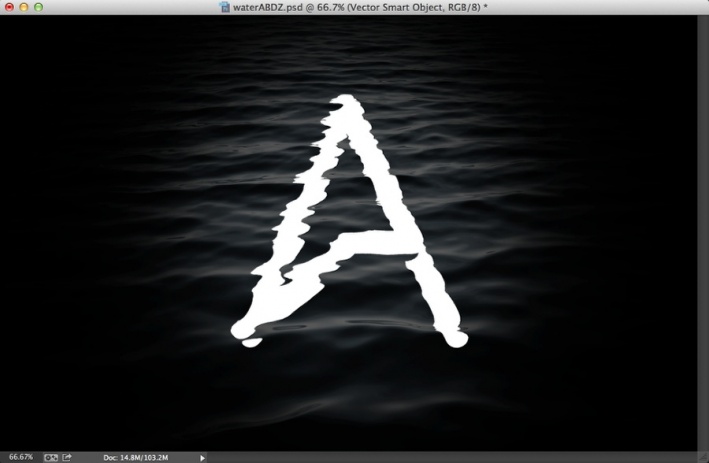
Шаг 10. Работаем с изображением
Далее примените Фильтр > Размытие > Размытие по Гауссу (Filter > Blur > Gaussian Blur) со значением Радиуса (Radius) 3 пикселя. Затем вы можете по желанию использовать Фильтр > Размытие > Наклон-смещение (Filter > Blur > Tilt-Shift), чтобы еще больше размыть края.
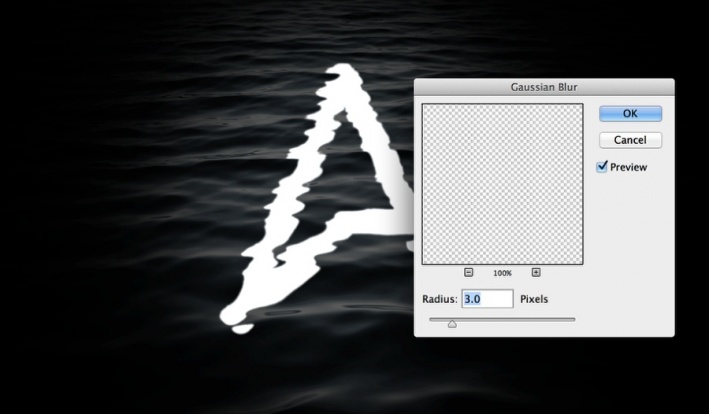
Шаг 11. Работаем с изображением
Добавьте маску к вашему символу (нажав иконку Добавить маску слоя (Add layer mask) внизу панели слоев), затем возьмите Инструмент Кисть – Brush Tool (B), выберите мягкую кисть черного цвета и немного пройдитесь кистью по краям символа. У вас должно получиться нечто подобное:
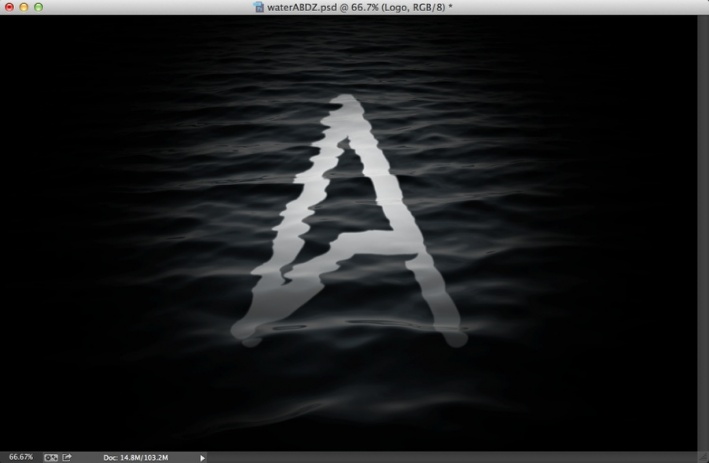
Шаг 12. Финальное изображение
И напоследок, дублируйте оригинальный слой водной текстуры (Ctrl + J), поместите его сверху всех слоев и измените режим наложения на Перекрытие (Overlay). Вот и все!

Также уроки которые могут вас заинтересовать
Комментарии 271
ИП Верес С.А.
Свидетельство от 17.02.2010 выдано Администрацией Ленинского района г. Гродно, УНП 590956433, РБ, г. Гродно
Время работы с 9.00 до 21.00































Для того, чтобы оставить комментарий, авторизуйтесь или зарегистрируйтесь.