Работа с текстом в Кореле

Из этого урока вы узнаете о возможностях и свойствах Инструмента Текст в CorelDRAW в процессе создания дизайна этикетки. Вы научитесь редактировать горизонтальный текст, размещать текст вдоль изогнутого контура, и размещать текст внутри объектов разных форм. Также будут освещены различные способы редактирования текста.
Шаг 1. Инструмент Текст
Самая простая функция Инструмента Текст - Text Tool (F8) – это набор горизонтального текста внутри текстового поля. Итак, создайте новый документ (Ctrl + N). Возьмите Инструмент Текст - Text Tool (F8), потяните и создайте прямоугольную область, затем напишите слово "Bakery". Я использовал шрифт Pacifico.
Перейдите к Свойствам Текста - Text Properties (Ctrl + Т), установите размер шрифта около 72 пункта. Вы также можете видеть множество опций для заливок, абрисов, бликов и стилей. Но пока мы оставим эти настройки по умолчанию.
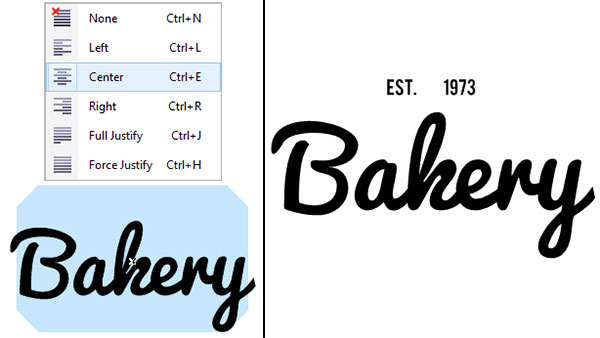
Шаг 2. Инструмент Текст
Выделите текст и выровняйте текст по центру - Center (Ctrl + E). Это можно сделать также на панели свойств (Property Bar) или в окне свойств текста (Text Properties). Повторите предыдущий шаг, создав небольшой текст, чтобы у вашей воображаемой булочной появилась дата основания. Я выбрал для этой цели шрифт Bebas.
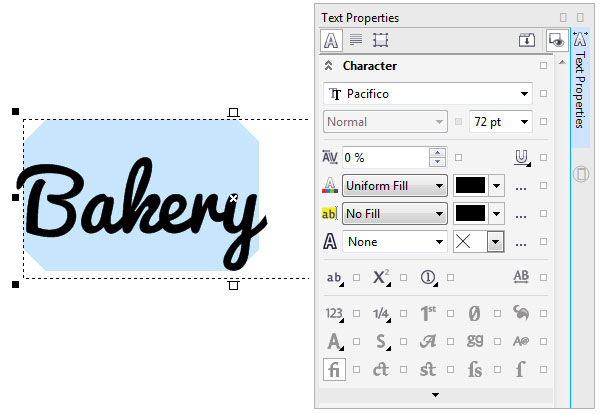
Шаг 3. Инструмент Текст
Теперь возьмите Инструмент Основные фигуры (Basic Shapes Tool), который вы можете найти в наборе инструментов под инструментом Многоугольник - Polygon Tool (Y). Создайте небольшое сердечко по центру даты основания.
Далее вы можете выделить ваши текстовые объекты и Преобразовать их в кривые - Convert to Curves (Ctrl + Q).

Шаг 4. Текст вдоль пути
Сгруппируйте (Ctrl + G) все текстовые объекты, созданные на данный момент. Возьмите Инструмент Эллипс - Ellipse Tool (F7) и нарисуйте большой круг вокруг текстовых объектов. Далее нарисуйте меньший круг внутри первого, затем выделите все объекты и Центрируйте по горизонтали, нажав С и по вертикали, нажав Е.
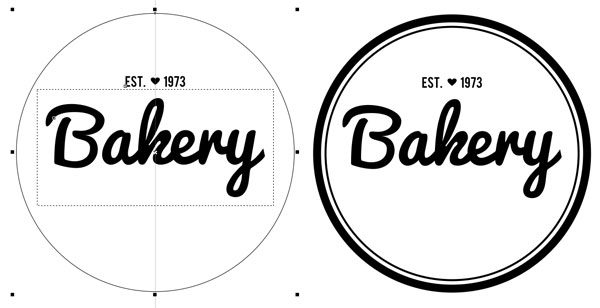
Шаг 5. Текст вдоль пути
Нарисуйте третий, самый маленький круг в центре двух других. Я установил цвет абриса (Outline) на розовый для лучшей видимости. Выделите этот маленький круг, и Инструментом Текст - Text Tool (F8) кликните по пути.
Наберите фразу, подходящую для булочной, например, "Fresh Bread Baked Daily" или "Best Donuts in Town!". С помощью Инструмент выбора (Pick Tool) вы можете поворачивать (Rotate) текст, относительно пути, масштабировать или перемещать текст в любом направлении.
Поверните (Rotate) текст так, чтобы он располагался по центру круга и масштабируйте (Scale), чтобы текст помещался внутри этикетки.

Шаг 6. Текст вдоль пути
Выберите шрифт Bebas еще раз (мы использовали этот шрифт для написания даты основания).
Затем поворачивайте (Rotate) и перемещайте (Move) текст, пока не будете довольны его расположением и размером, затем можете Преобразовать текст в кривые - Convert to Curves (Ctrl + Q), это не обязательно делать сейчас, вы можете преобразовать все текстовые объекты в кривые после окончания создания дизайна.

Шаг 7. Текст внутри объекта
Снова нарисуйте круг, используя Инструмент Эллипс - Ellipse Tool (F7). На панели свойств (Property Bar), выберите форму объекта Сектор (Pie). Установите настройки Начальный и конечный угол (Starting and End Angles): 0.0° и 180°. Используя Инструмент выбора (Pick Tool) поверните, масштабируйте и поместите полукруг так, чтобы он вписался в нижнюю часть этикетки.
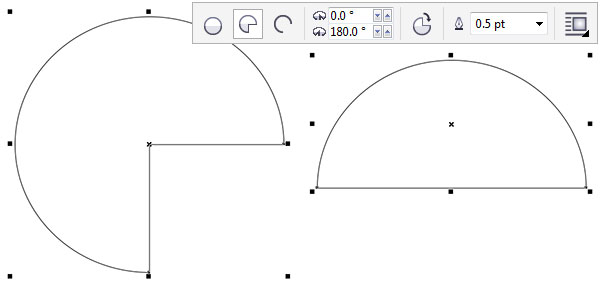
Шаг 8. Текст внутри объекта
Возьмите Инструмент Текст - Text Tool (F8), кликните внутри полукруга. Наберите текст на свое усмотрение (я выбрал состав продукта). Далее в Свойствах текста (Text Properties), выберите выравнивание абзаца Полное (Justify). Если вы набирали состав, установите для слова "Ingredients" жирный шрифт и чуть больший размер, чем для остального текста.
До того, как вы преобразуете текст в кривые (Convert to Curves) вы можете изменять размер, положение и ориентацию полукруглого текстового блока на свое усмотрение.
В дополнение: можете выделить ваш текст и нажать в окне Свойства текста (Text Properties) иконку Прописные (Caps) и выбрать в пункт Все прописные (All Caps), очень удобная функция, чтобы не использовать клавишу Caps Lock.
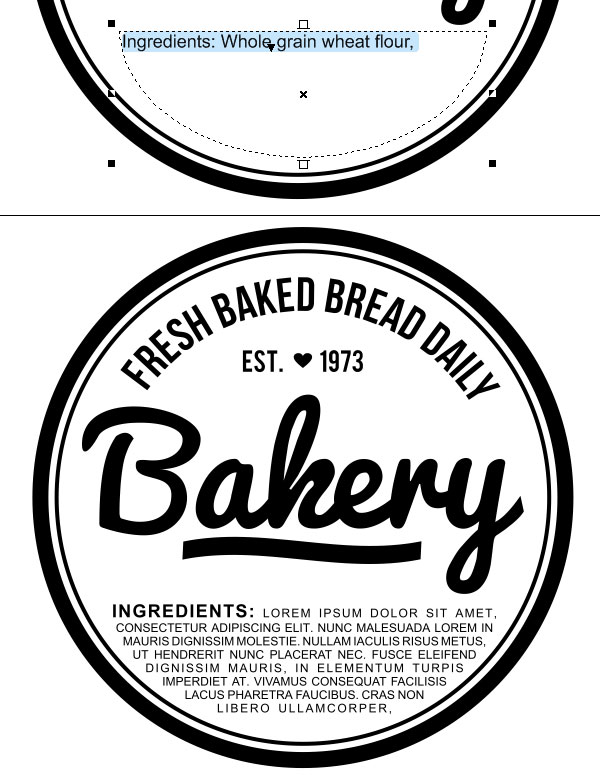
Шаг 9. Финальное изображение
Вы отлично справились с овладением возможностями Инструмента Текст (Text Tool). Теперь можете изменять цвета элементов вашей этикетки, или (если вы еще не перевели текст в кривые) поэкспериментировать со шрифтами.

Также уроки которые могут вас заинтересовать
Комментарии 271
ИП Верес С.А.
Свидетельство от 17.02.2010 выдано Администрацией Ленинского района г. Гродно, УНП 590956433, РБ, г. Гродно
Время работы с 9.00 до 21.00































Для того, чтобы оставить комментарий, авторизуйтесь или зарегистрируйтесь.