Инструмент Перетекание в Кореле
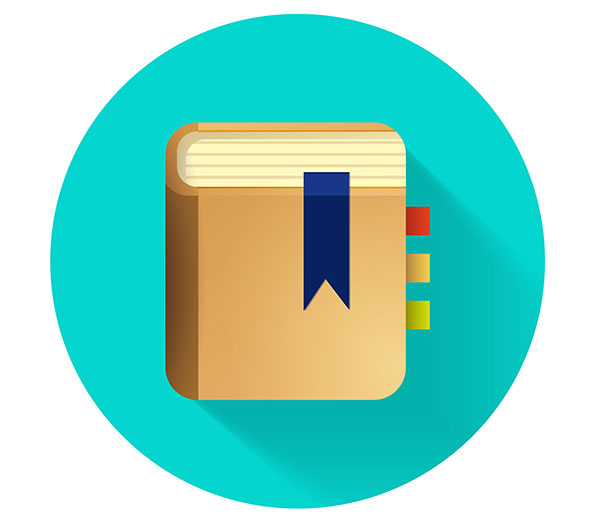
В этом уроке вы узнаете, как использовать возможности инструмента Перетекание (Blend Tool) в Кореле.
В этом уроке мы будем создавать иконку с длинной падающей тенью, используя инструмент Перетекание в CorelDRAW. Мы начнем с создания иконки книги, идеальной для приложения адресной книги, дневника или ежедневника. При создании иконки мы будем использовать основные фигуры и линейные градиентные заливки. Тень, созданная с помощью перетекания завершит создание иконки. И в дальнейшем вы сможете сделать набор иконок в том же стиле.
Шаг 1. Создаем книгу
Создайте новый документ (Ctrl + N).
1. Возьмите Инструмент Эллипс - Ellipse Tool (F7) и нарисуйте круг. Залейте его цветом (#04D6CF) на панели Свойства объекта (Object Properties), также установите отсутствие абриса (Outline).
2. Нарисуйте прямоугольник в центре круга. используя Инструмент Прямоугольник - Rectangle Tool (F6) и затем используйте Инструмент Форма - Shape tool (F10), чтобы скруглить углы. Вы также можете скруглить углы на панели свойств (Property Bar), установив значение Радиуса угла (Corner Radius) вручную. Цветом заливки прямоугольника выберите (#D19547).
3. Нарисуйте прямоугольник поменьше в верхней части первого прямоугольника, также скруглите его углы. Залейте фигуру кремовым цветом (#FFF8C2) и разместите кремовый прямоугольник так, чтобы его правый край немного выступал за край первого прямоугольника.
4. Выделите оба прямоугольника и нажмите иконку Пересечение (Interselect) на панели свойств (Property Bar). Удалите первоначальный кремовый объект и залейте оставшуюся форму цветом (#FFF8C2).
Шаг 2. Создаем книгу
Итак, у нас есть основная форма книги, теперь нам нужно добавить деталей. начнем с переплета.
1. Нарисуйте прямоугольник, который бы перекрывал правую часть книги. Не скрытая часть и будет переплетом.
2. Выделите новый прямоугольник и бежевый прямоугольник книги, затем нажмите иконку Пересечение (Interselect) на панели свойств (Property Bar). Теперь удалите созданный в этом шаге прямоугольник и залейте вновь созданную фигуру цветом (#EDB974).
3. Создайте прямоугольник с помощью Инструмента Прямоугольник - Rectangle Tool (F6), скруглите его углы, поместите так, как показано на рисунке 3.
4. Выделите новый прямоугольник вместе с основной фигурой книги и снова нажмите иконку Пересечение (Interselect) на панели свойств (Property Bar), затем залейте новую фигуру цветом (#D19547). Эта фигура должна быть светлее, чем все остальные. Позже мы будем изменять текущие заливки элементов дизайна на линейные градиенты.
Шаг 3. Создаем книгу
Итак, перейдем к фонтанным заливкам - Fountain Fill (F11).
1. Нарисуйте тонкий прямоугольник в верхней части книги.
2. Так же, как мы делали раньше, выделите новый прямоугольник вместе с основной формой книги и затем нажмите иконку Пересечение (Interselect) на панели свойств (Property Bar), потом удалите первоначальный прямоугольник. Примените Линейную фонтанную заливку - Linear Fountain Fill (F11) от бежевого (#D19547) к светло-бежевому (#EDB974).
3. Теперь выделите переплет книги и также измените заливку на Линейную фонтанную заливку - Linear Fountain Fill (F11) от темно-бежевого (#B87F35) к коричневому (#7D5827). Далее используйте Инструмент Интерактивная заливка - Interactive fill tool (G), чтобы настроить градиент (смотрите рисунок ниже).
4. Примените Линейную фонтанную заливку - Linear Fountain Fill (F11) к основной форме книги от бежевого (#D19547) к светло-бежевому (#EDB974). Обратите внимание, что я еще создал тень на части страниц книги, с помощью пересекающихся объектов (как мы делали в предыдущих шагах).
Шаг 4. Создаем книгу
Теперь давайте четче обозначим страницы книги.
1. Нарисуйте 4 длинных тонких прямоугольника, используя Инструмент Прямоугольник - Rectangle Tool (F6). Перейдите на панель Выровнять и распределить (Align & Distribute) и выделив все 4 прямоугольника кликните на иконку Распределить расстояние по вертикали (Distribute Vertically).
2. Выделите все 4 прямоугольника и нажмите иконку Объединение (Weld) на панели свойств (Property Bar).
3. Теперь выделите объединенные полоски вместе с закругленной фигурой, затем нажмите иконку Пересечение (Interselect) на панели свойств (Property Bar). Удалите ненужные прямоугольники и залейте оставшиеся цветом (#DBBB83), затем установите значение Прозрачность (Transparency) 50 на панели Свойства объекта - Object Properties (Alt + Enter).
Шаг 5. Создаем книгу
Дальше можете добавить детали по желанию.
1. Нарисуйте несколько прямоугольников справа от книги. Выровняйте их между собой по левому краю: выделите все прямоугольники и нажмите L. Затем перейдите на панель Выровнять и распределить (Align & Distribute) и выделив все 4 прямоугольника кликните на иконку Распределить расстояние по вертикали (Distribute Vertically).
2. Разместите их под обложкой книги в порядке объектов (панель Менеджер объектов (Objects Manager). Залейте закладки цветами на свое усмотрение.
3. Добавьте ленточку, свисающую из страниц книги: нарисуйте прямоугольник с краем в виде стрелки и нарисуйте еще один прямоугольник поменьше в верхней части ленточки. Сгруппируйте все элементы книги вместе (Ctrl + G).
Шаг 6. Создаем книгу
Итак, к текущему моменту у нас получилась книга. Чтобы увидеть все элементы, образующие книгу перейдите в режим Вид > Каркас (View > Wireframe). Посмотрите, как располагаются все элементы дизайна и как четко подогнаны их края друг к другу, благодаря использованию Пересечения.
Шаг 7. Создаем падающую тень
Нарисуйте небольшой скругленный прямоугольник над иконкой книги и залейте его цветом (#07ADA7) и уберите абрис (Outline). Дублируйте прямоугольник, нажав Ctrl + D и поместите его вправо и вниз, относительно первого прямоугольника (см. рисунок). Затем установите Прозрачность (Transparency) второго прямоугольника 100.
Теперь возьмите Инструмент Перетекание (Blend Tool) и протяните его от первого прямоугольника ко второму.
Шаг 8. Создаем падающую тень
На панели Диспетчер объектов (Objects Manager), выделите Опорный (самый первый) прямоугольник из группы перетекания и установите им цвет заливки (#0Dbfb9).
Шаг 9. Создаем падающую тень
Выделите группу перетекания и нажмите иконку Ускорение (Acceleration) на панели свойств (Property Bar): установите ползунки Объект (Object) и Цвет (Color), как показано на рисунке.
Шаг 10. Создаем падающую тень
Изначально у меня было 400 шагов перетекания, но я подумал, что это слишком много, и установил значение на 125 шагов. Перетекание по-прежнему осталось плавным, но и не перегружено шагами. Конечно, вы можете настраивать перетекание на свое усмотрение.
Шаг 11. Создаем падающую тень
Сгруппируйте (Ctrl + G) иконку книги, перетекание и круг вместе. Дублируйте круг (убедитесь, что копия полностью выровнена с оригинальным). Выделите группу иконки и перейдите в меню Объект > PowerClip > Поместить во фрейм (Object > PowerClip > Place Inside Frame). Выберите копию круга в качестве фрейма и иконка будет помещена внутрь круга.
Шаг 12. Финальное изображение
Отличная работа, поздравляем!
Также уроки которые могут вас заинтересовать
Комментарии 271
ИП Верес С.А.
Свидетельство от 17.02.2010 выдано Администрацией Ленинского района г. Гродно, УНП 590956433, РБ, г. Гродно
Время работы с 9.00 до 21.00































Для того, чтобы оставить комментарий, авторизуйтесь или зарегистрируйтесь.