Основы работы в Индизайн
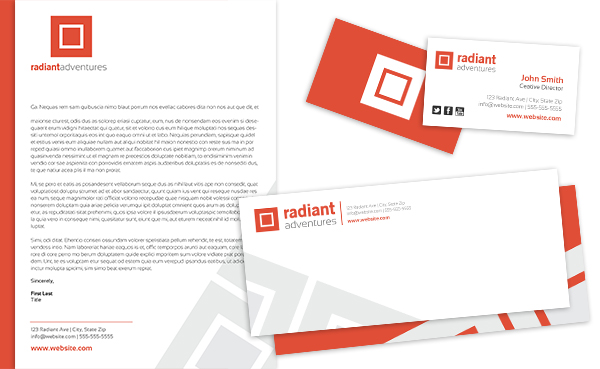
В этом уроке вы узнаете, как совместить несколько разных форматов в одном файле в ИнДизайне.
Adobe InDesign замечательный инструмент для создания печатных и рекламных материалов. Он позволяет с легкостью работать с публикациями, перемещать элементы дизайна и экспортировать документы для печати. Однако, иногда для создания одного проекта требуются разные форматы страницы.
Например, при создании фирменного стиля вам нужно применять его к разным элементам: от бланка до конвертов и визитных карточек. В более ранних версиях InDesign вам понадобилось бы создавать отдельные документы для каждого вид продукции, однако теперь вы сможете сделать несколько страниц разного размера в одном документе, используя Инструмент Страница - Page Tool (Shift + P). Таким образом становится очень просто работать с разными элементами, что значительно ускоряет работу.
Шаг 1. Инструмент Страница
Инструмент Страница - Page Tool (Shift + P) вы можете найти под Инструментом Частичное выделение - Direct Selection Tool (А) на панели инструментов. Когда вы выберите Инструмент Страница - Page Tool (Shift + P), обратите внимание на верхнюю панель Свойств инструмента, где можно настроить координаты по осям X и Y, а также настройки ширины (Width) и высоты (Height). Также на этой панели вы можете заметить опции, похожие на те, что вы настраиваете при создании нового документа. Итак, приступим.
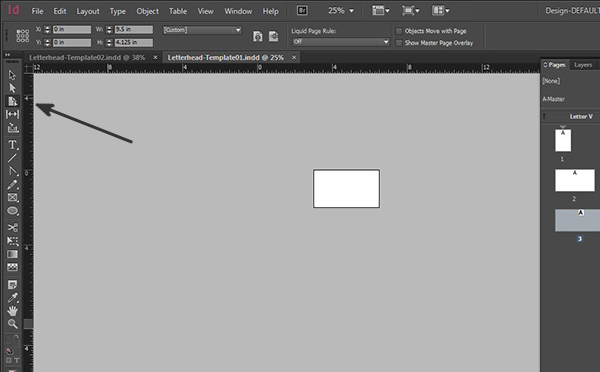
Шаг 2. Создание нового документа
Для начала мы создадим фирменный бланк. Создайте новый документ (Ctrl + N), Установите настройки: Метод (Intent): Печать (Print), Количество страниц (Number of Pages): 1 (больше страниц мы добавим позже), снимите галочку в окошке Разворот (Facing Pages), Формат страницы (Size): А4, Выпуск за обрез (Bleed) со всех четырех сторон 0,125 дюйма. Нажмите ОК.
Примечание по разделу Выпуск за обрез (Bleed): Даже если вы не планируете делать дизайн с учетом вылетов, все равно лучше настроить их в самом начале и просто не использовать их, чем переделывать документ позже, если вылеты понадобятся.
Итак, мы готовы к работе с бланком. Далее вместо того, чтобы сохранять и добавлять новые документы в InDesign, мы будем добавлять страницы для создания конверта в тот же самый документ.
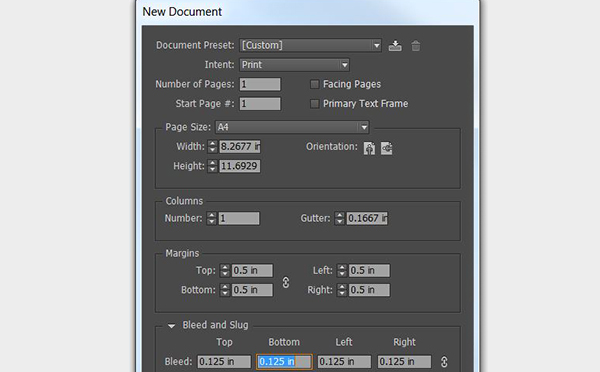
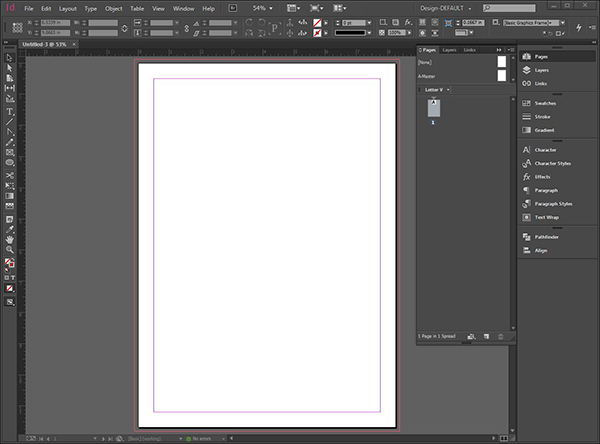
Шаг 3. Создание нового документа
Мы будем создавать только лицевую сторону конверта, так что нам нужно будет добавить одну страницу. Дублируйте только что созданную страницу: кликните и перетяните страницу с панели Страницы (Pages) к иконке Создать новую страницу (New Page), внизу панели, слева от иконки «корзина».
У нас есть новая страница, теперь нужно изменить ее размер с помощью Инструмента Страница - Page Tool (Shift + P).
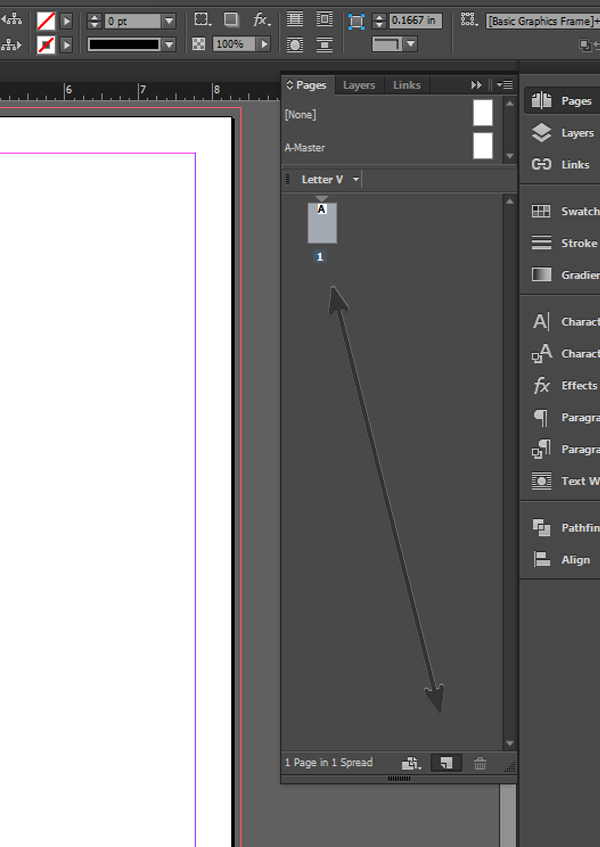
Шаг 4. Создание нового документа
Убедитесь, что активна вторая страница, затем возьмите Инструмент Страница - Page Tool (Shift + P). Вы могли заметить, что в уголках новой страницы появились точки. Они позволяют изменить размер страницы, кликнув и потянув одну из точек. Но поскольку нам нужны точные размеры, мы установим их на панели опций: ширина (Width) 9,5 дюймов, высота (Height) 4,125 дюймов. Это стандартный размер конверта №9.
Размер второй страницы изменился. При этом размер первой созданной нами страницы остался прежним (можете покрутить колесико мыши, чтобы проверить). Отлично!
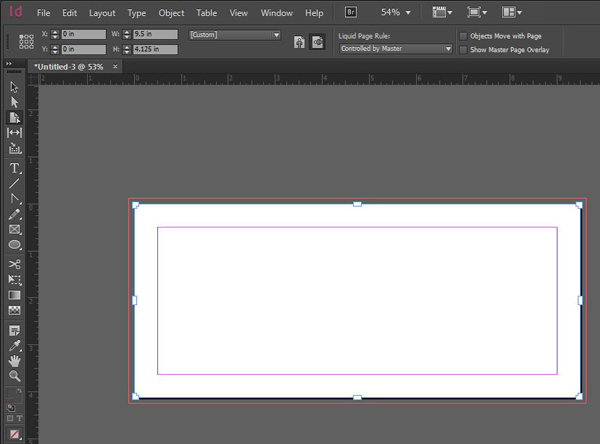
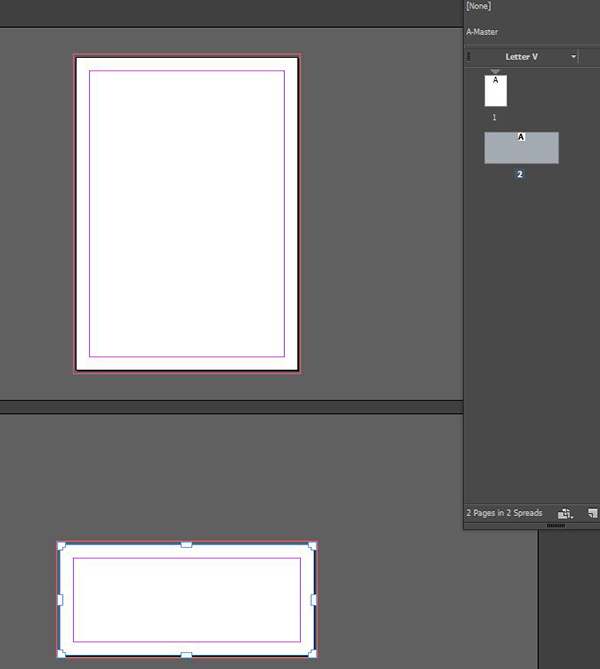
Шаг 5. Создание нового документа
Теперь повторите Шаг 3 для создания визитной карточки. Вам нужно будет сделать два дубликата страницы: для лицевой и обратной сторон визитки. Чтобы задать размер визитной карточки вы можете выбрать в выпадающем меню Заказной (Custom) шаблон Визитная карточка. Это изменит размер вашей страницы на 3.5 x 2 дюйма – стандартный размер визитной карточки США. Если же в вашем регионе другой размер визитки – можете ввести размер вручную, как вы делали для конверта в Шаге 3.
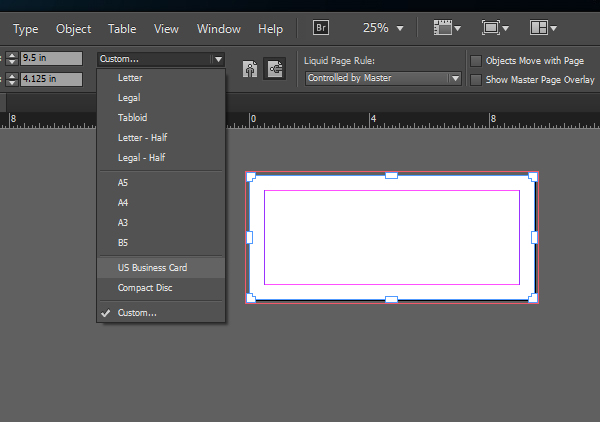
Шаг 6. Заключение
Вот вы и создали разные размеры страниц в одном документе InDesign. Одну для бланка, одну для конверта, и две для визитной карточки. Если вы уменьшите масштаб (Zoom Out – Ctrl -), вы увидите все размеры страниц вместе. На панели Страницы (Pages) вы можете также видеть все страницы документа и какая страница выделена в данный момент.
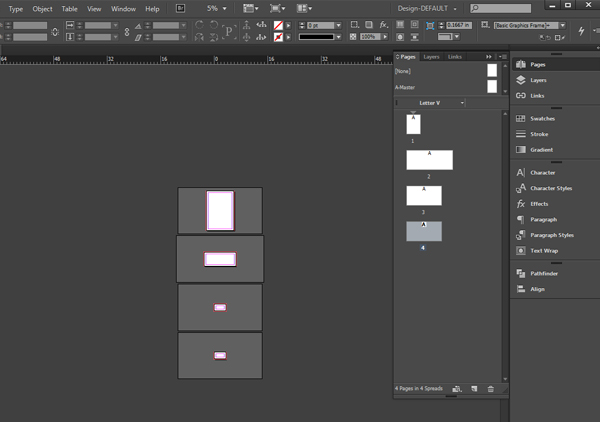
Также уроки которые могут вас заинтересовать
Комментарии 271
ИП Верес С.А.
Свидетельство от 17.02.2010 выдано Администрацией Ленинского района г. Гродно, УНП 590956433, РБ, г. Гродно
Время работы с 9.00 до 21.00































Для того, чтобы оставить комментарий, авторизуйтесь или зарегистрируйтесь.