Превращаем день в ночь в Фотошопе

Не многие знают, что многие ночные видеосъемки для фильмов на самом деле снимаются днем. С помощью специальных настоек камеры при съемки и последующего перекрашивания видео, киностудии могут изменить воспринимаемое время съемки практически для любого отснятого видео.
Из этого урока вы узнаете, как превратить дневное фото в ночное, используя фильтры и корректирующие слои Adobe Photoshop.Шаг 1. Исходное изображение
Для упрощения работы изображения лучше выбирать с учетом следующих критериев:
1. Фото не должно быть “пересвеченным”
2. Должно быть четкое разделение между небом и передним планом
3. Фото должно содержать прямой четкий источник света

Шаг 2. Создаем корректирующий слой
Откройте изображение.
Затем добавьте Слой > Новый корректирующий слой > Цветовой тон/Насыщенность (Layer > New Adjustment Layer > Hue/Saturation). Кликните по иконке с рукой, затем кликните в любом месте неба на фото, чтобы выделить голубой цветовой диапазон.
Теперь установите значение Яркость (Lightness) -50, чтобы затемнить небо.
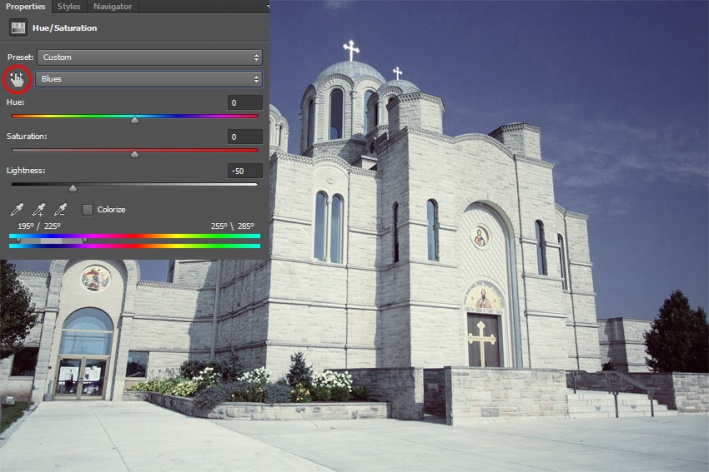
Шаг 3. Добавляем еще один корректирующий слой
Далее добавьте Слой > Новый корректирующий слой > Яркость/Контрастность (Layer > New Adjustment Layer > Brightness/Contrast). Установите значение Яркость (Brightness) -50, чтобы затемнить изображение в целом.
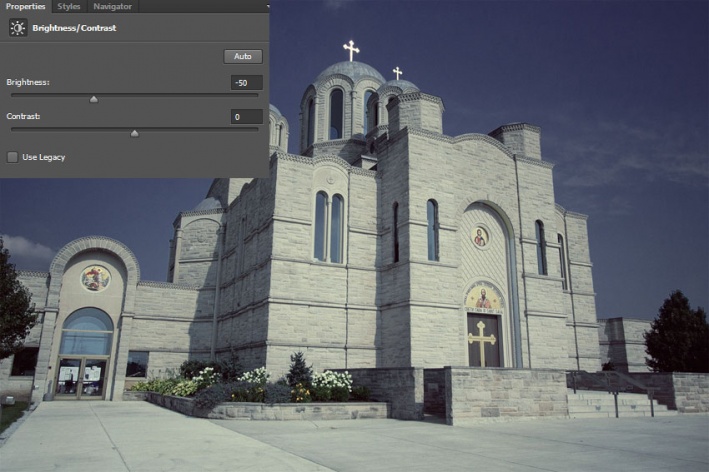
Шаг 4. Добавляем новый корректирующий слой
Киностудии используют для преобразования цветов таблицы поиска цвета, чтобы добиться реалистичных тоновых эффектов. Таблица поиска цвета – это что-то вроде индекса, который считывает изображение, а затем полностью заменяет каждый цвет на новый набор оттенков. Несмотря на то, что Photoshop не является видеоредактором, в нем есть некоторые полезные функции поиска цвета.
Итак, добавьте новый корректирующий слой: Слой > Новый корректирующий слой > Поиск цвета (Layer > New Adjustment Layer > Color Lookup). Выберите пункт Файл 3DLUT (3DLUT File), затем в выпадающем меню Загрузка 3DLUT (3DLUT) выберите пункт NightFromDay.CUBE
Эта специальная таблица цветов преобразует типичные “дневные” оттенки в “ночные”.
Теперь установите Непрозрачность (Opacity) корректирующего слоя Поиск цвета (Lookup) 70%.
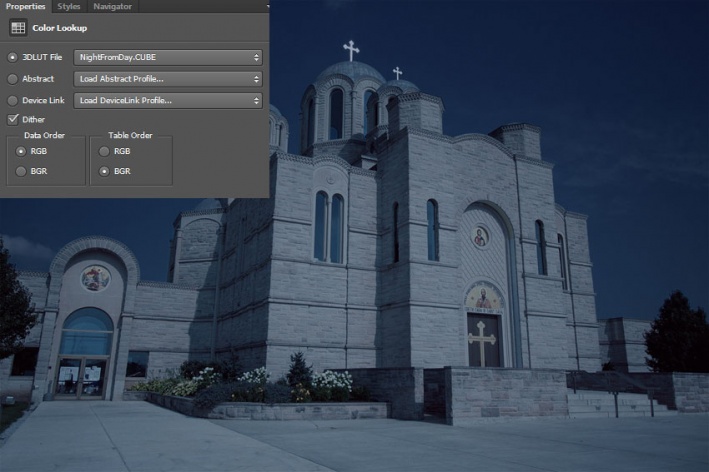
Шаг 5. Корректируем изображение с помощью Кривых
Далее добавьте Слой > Новый корректирующий слой > Кривые (Layer > New Adjustment Layer > Curves) и разместите точки кривой, как показано на рисунке ниже. Это еще больше затемнит изображение в целом, а также немного усилит контраст.
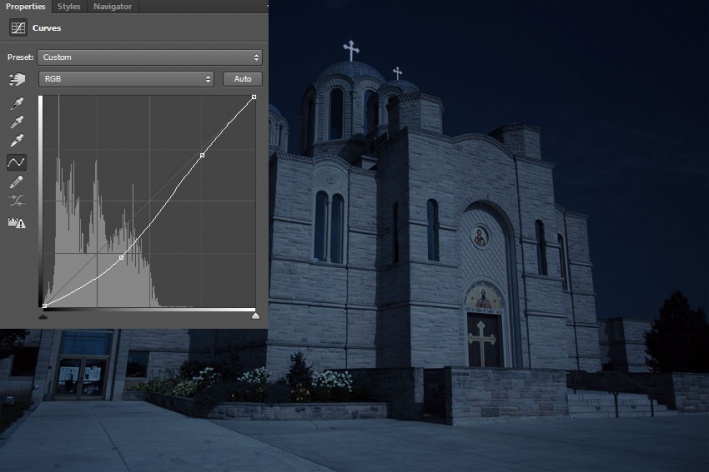
Шаг 6. Добавляем звезды на фото
Итак, изменение оттенков завершено, но мы еще добавим некоторые эффекты для усиления реалистичности.
Создайте новый слой (Ctrl + Shift + N) и залейте (Alt + Delete) его черным цветом.
Теперь перейдите в меню Фильтр > Шум > Добавить шум (Filter > Noise > Add Noise) и установите такие настройки:
- Эффект (Amount): 100%
- Распределение (Distribution): по Гауссу (Gaussian)
- Установите галочку в окошке Монохромный (Monochromatic)
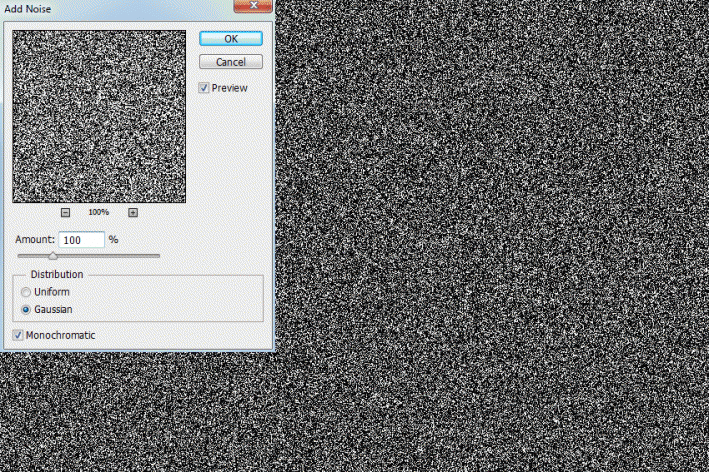
Шаг 7. Добавляем звезды на фото
Теперь добавьте еще один фильтр: Фильтр > Размытие > Размытие по Гауссу (Filter > Blur > Gaussian Blur), установите Радиус (Radius) 0.25 пикселей.
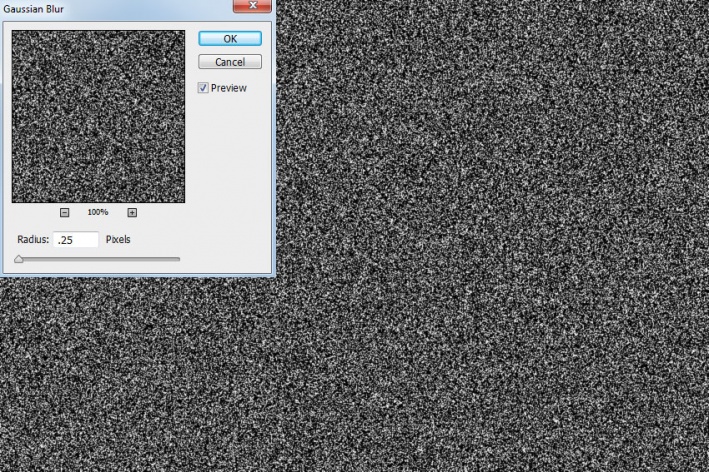
Шаг 8. Добавляем маску к звездам
Затем используя Инструмент Быстрое выделение - Quick Selection Tool (W) выделите область неба. Чтобы удалить лишние области из выделения, удерживая Alt, кликните и перетяните.
Добавьте маску слоя (Add layer mask), кликнув на соответствующую иконку на панели Слои (Layers). Photoshop автоматически использует ваше выделение в качестве маски, т.к. шум, который вы добавили ранее будет применен только к области неба.
Установите режим наложения слоя с шумом на Осветление (Screen).

Шаг 9. Корректируем слой со звездами
Добавьте Слой > Новый корректирующий слой > Уровни (Layer > New Adjustment Layer > Levels). Кликните на иконку Создать обтравочную маску (Make Clipping Mask) для того, чтобы корректирующий слой применился только к слою с шумом.
Установите ползунки соотвественно: 175; 0.25; 255.
Таким образом вы получите довольно реалистичные звезды на небе.
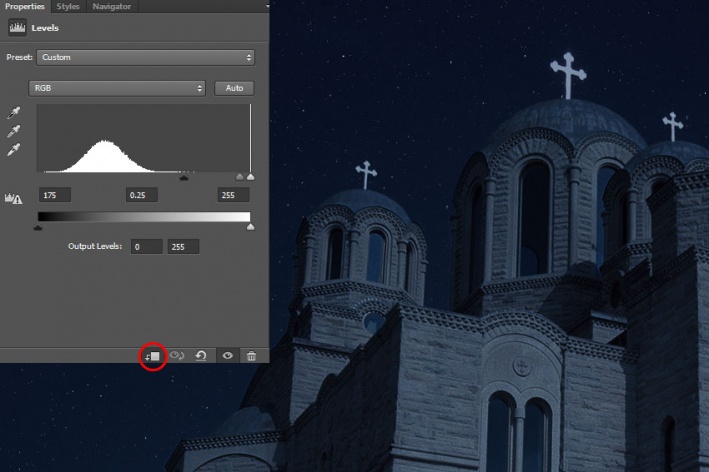
Шаг 10. Финальное изображение.
Эта техника может быть использована для преобразования различных изображений, однако помните, что настройки каждого из корректирующий слоев будут зависеть от конкретной фотографии.
Превращаем день в ночь в Фотошопе. Превратить день в ночь в Фотошопе. Как переделать фото на ночное. Переделать фото в ночное. Фото сделанные ночью.

Также уроки которые могут вас заинтересовать
Комментарии 271
ИП Верес С.А.
Свидетельство от 17.02.2010 выдано Администрацией Ленинского района г. Гродно, УНП 590956433, РБ, г. Гродно
Время работы с 9.00 до 21.00































Для того, чтобы оставить комментарий, авторизуйтесь или зарегистрируйтесь.