Как сделать загар в Фотошопе

В этом уроке мы рассмотрим, как сделать загар в Фотошопе.
Шаг 1. Работаем с изображением
После открытия фотографии в Фотошопе, мы первым делом создаем дубликат слоя. Для этого кликаем правой кнопкой мыши по слою и выбираем «Duplicate Layer» (Создать дубликат слоя / Ctrl+J).

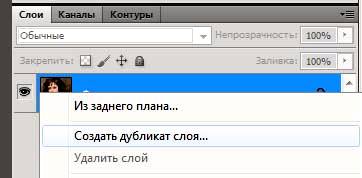
Шаг 2. Работаем с изображением
Далее выбираем в верхнем меню Image - Adjustments - Hue/Saturation (Изображение - Коррекция - Цветовой тон/Насыщенность) или нажимаем сочетание клавиш Ctrl+U.
Перед установкой параметров, поставьте галочку для «Colorise» (Тонирование).
После выставите параметры как на изображении ниже:
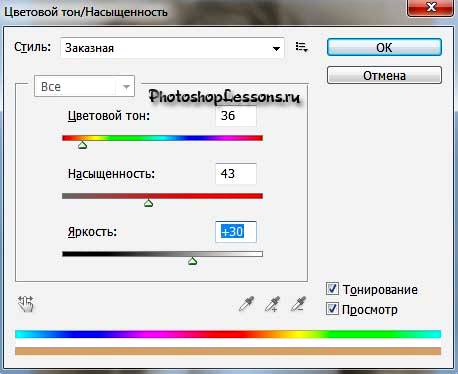
Шаг 3. Работаем с изображением
Нажимаем Ок. Результат:

Шаг 4. Работаем с изображением
Далее в панели слоев меняем режим наложения слоя на «Multiply» (Умножение).
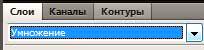
Шаг 5. Работаем с изображением
Уменьшаем Opacity (непрозрачность) слоя примерно до 60%.
Зависит от фотографии, возможно стоит подобрать свое значение.
Результат на данном шаге:

Шаг 6. Работаем с изображением
Мы покрасили все изображение. Далее нам необходимо подчистить определенные участки, оставив «загар» только на коже. Для этого мы берем инструмент «Ластик» (Erase Tool / Клавиша «E»):

Шаг 7. Работаем с изображением
Используем его с большим диаметром что бы стереть большие участки (все кроме кожи):
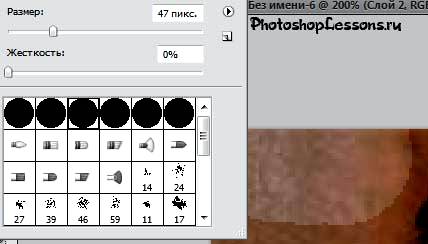
Шаг 8. Работаем с изображением
И с маленьким радиусом и Непрозрачностью в 50%, для удаления в маленьких зонах рядом с кожей (можно проводить несколько раз).
Так же глаза и губы, но с уже 100% непрозрачностью (т.к. обрабатываем только оттенок кожи).
Параметры размера зависят от размера изображения, если оно у вас значительно больше, то и размеры берите соответствующие.

Шаг 9. Работаем с изображением
Получаем:

Шаг 10. Работаем с изображением
Режим наложения «Multiply» (Умножение) создает небольшие неровности кожи, что бы это поправить мы используем через верхнее меню Filter - Blur - Surface Blur (Фильтр - Размытие - Размытие по поверхности).
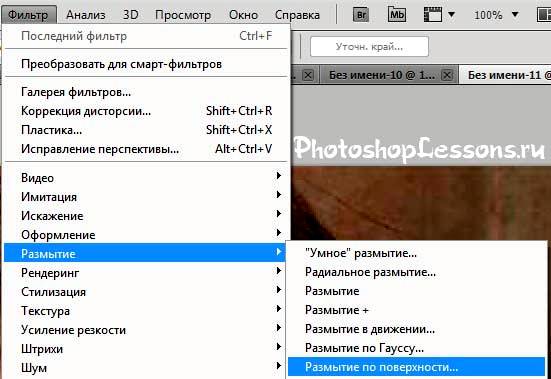
Шаг 11. Работаем с изображением
Параметры фильтра зависят от размера изображения.
Для совсем небольшой фотографии из примера (400x385) были использованы следующие:
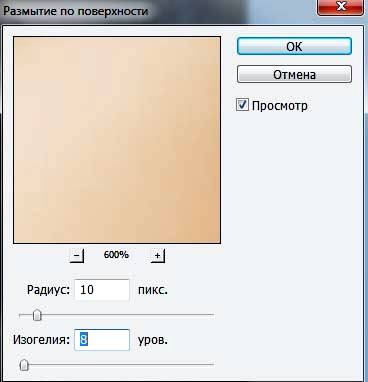
Шаг 12. Финальное изображение
Вот и все. Удачи.

Также уроки которые могут вас заинтересовать
Комментарии 271
ИП Верес С.А.
Свидетельство от 17.02.2010 выдано Администрацией Ленинского района г. Гродно, УНП 590956433, РБ, г. Гродно
Время работы с 9.00 до 21.00































Для того, чтобы оставить комментарий, авторизуйтесь или зарегистрируйтесь.