Как добавить блеск волосам в Фотошопе

Вся обработка занимает у меня около трех минут. Урок получился не маленький, потому что старалась описать весь процесс как можно подробнее, чтобы даже у новичков в Photoshop не возникло особых проблем.
Сразу оговорюсь, что этот способ не подходит для всех фотографий без исключения, но годится для многих. Идеальный исходник - волосы, на которых уже есть хоть минимальный намек на блеск. Скорее всего ничего не получится на очень светлых локонах. Ну и естественно, если фото будет плохого качества, полезут артефакты, как и при любой другой обработке.
Шаг 1. Работаем с изображением
Открываем фотографию в Photoshop и выделяем волосы. Точное выделение на этом этапе не нужно, т.к. потом все равно еще придется редактировать.
Просто обводим волосы используя Lasso Tool (Инструмент «Лассо»)
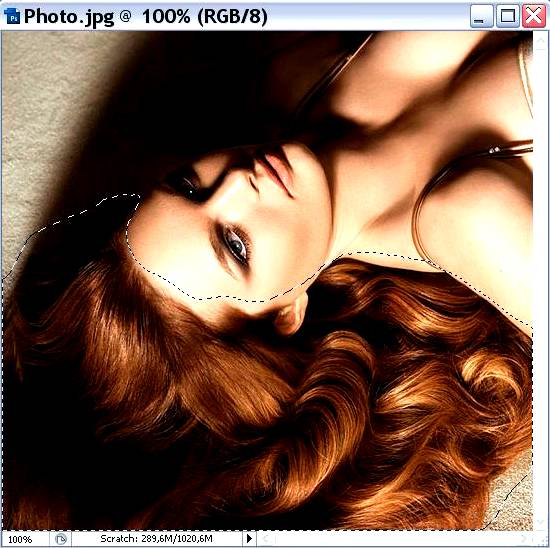
Шаг 2. Работаем с изображением
Далее создаем поверх слоя Background (Фонового слоя) корректирующий слой Black & White(Черное и Бело). Для этого нажимаем пиктограмму внизу палитры Layers (Слои / обведена красным кружком) и выбираем нужную строчку.
В появившемся окне ничего пока не настраиваем. Жмем Оk.
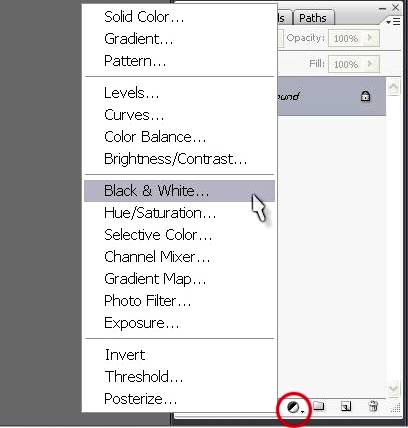
Шаг 3. Работаем с изображением
Видим, что в строчке корректирующего слоя Black & White (Черное и Белое) появилась маска слоя с нашим выделением волос.
(преимущество корректирующего слоя перед теми же идентичными командами из меню Image – Adjustments (Изображение - Коррекция) в том, что мы можем в любой момент зайти в него (двойным щелчком по его пиктограмме в палитре Layers (Слои)) и поменять настройки, чем мы позже и займемся).
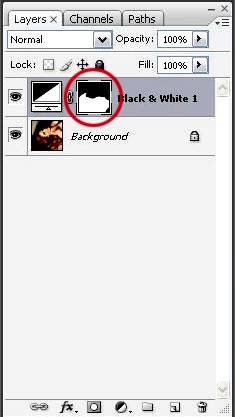
Шаг 4. Работаем с изображением
Снова нажимаем на ту же пиктограмму, только теперь при нажатой клавише Alt. И выбираем строчку Curves (Кривые). (Alt мы удерживаем для того, чтобы маска слоя Black & White (Черное и Бело) также ограничивала зону действия и корректирующего слоя Curves (Кривые)). Для этого же в выскочившем окошке New Layer (Новый слой) обязательно ставим галочку. Оk.
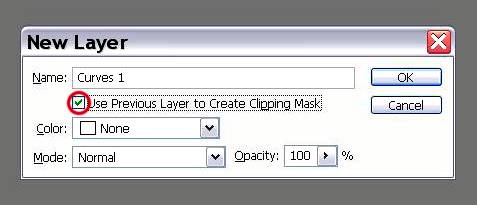
Шаг 5. Работаем с изображением
Теперь нам нужно нарисовать свою кривую. Выбираем в окошке Curves (Кривые) карандаш и рисуем таким образом: щелкаем в нижнем левом углу, зажимаем Shift и щелкаем в центральной верхней точке, и не отпуская Shift щелкаем в правой нижней точке. Оk.
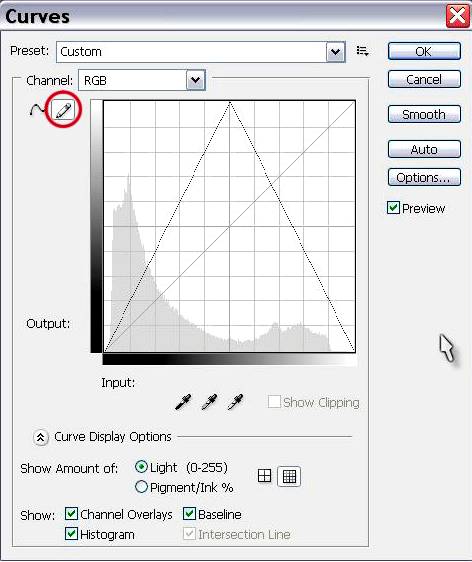
Шаг 6. Работаем с изображением
Пока результат не очень: резкие границы, непонятные переливы и черно-белые волосы.
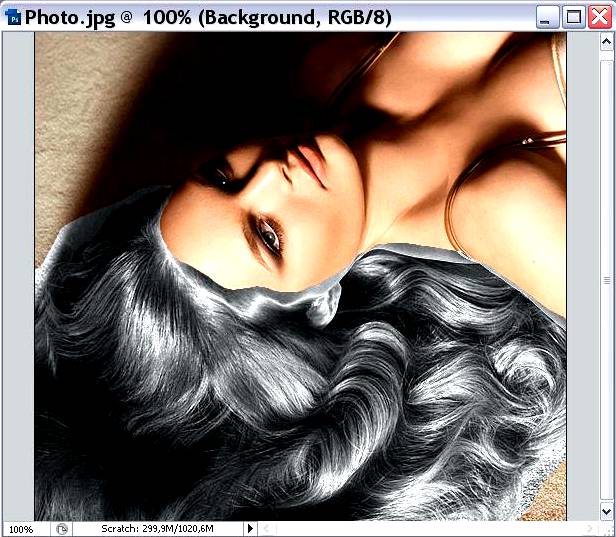
Шаг 7. Работаем с изображением
Исправляем последнее. Копируем слой Background (Фон). Встаем на него в палитре Layers (Слоев / F7) и нажимаем Ctrl+J. Перетаскиваем скопированный слой на самый верх и устанавливаем для него режим наложения Color (Цветность). Теперь волосы вновь стали цветные.

Шаг 8. Работаем с изображением
Наша палитра слоев должна выглядеть вот так:
Самое главное мы сделали, осталось лишь отредактировать наши шикарные волосы.
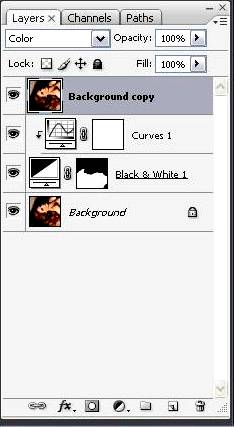
Шаг 9. Работаем с изображением
В первую очередь избавимся от лишних краев.
Встаем на слой Black & White (Черное и Белое) и выбираем черную кисть с мягкими краями. Основное условие здесь – это чтобы кисть была не прозрачной (следим, чтобы Opacity (Непрозрачность) нашей кисточки стояла 100%).

Шаг 10. Работаем с изображением
И аккуратно закрашиваем края (мы видим, как они стираются, потому что рисуем по маске слоя и черный цвет скрывает все, что под него попадает). Если стерли лишнее, нажимаем X (черный цвет поменяется на белый) и возвращаем стертое на место.
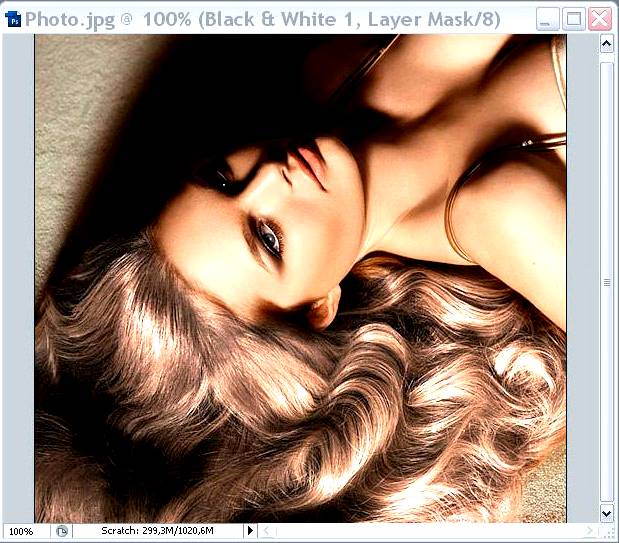
Шаг 11. Работаем с изображением
Итак. Теперь у нас аккуратные края, но волосы еще далеки от идеала. Мы можем поменять режим наложения для слоя Black & White (Черное и Белое):
Если волосы темные – оставляем режим наложения Normal (Нормальный), еще может подойти Lighten (Замена светлым). Если светлые – определенно Screen (Экран). Также режим наложения Screen (Экран) подойдет, если мы хотим получить интенсивный блеск на темных волосах.
Для данной картинки я выбрала Screen (Экран).
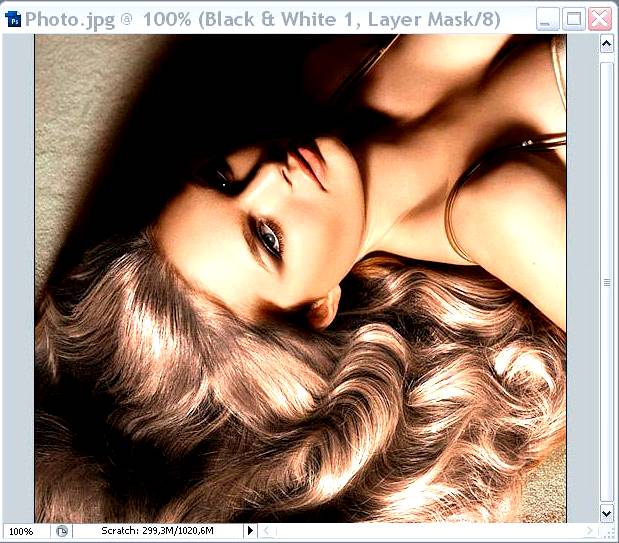
Шаг 12. Работаем с изображением
Теперь самое интересное. Настраиваем переливы и степень блеска. Для этого надо зайти в окно Black & White (Черное и Белое) (для этого делаем двойной щелчок по пиктограмме корректирующего слоя).
И двигаем ползунки, следя за тем, как изменяется наша картинка. Обычно участвуют только красный и желтый, а остальные не вносят практически никаких изменений.
Я начинаю с того, что двигаю красный ползунок немного влево, а потом принимаюсь за желтый, и так дальше чередуя эти два ползунка добиваюсь неплохого внешнего вида)
Это последний этап работы, так что стараемся получить наилучший результат. Я остановилась на этой комбинации:
Если как мы не двигаем ползунки, все равно получается не то, что хотели – пробуем менять режим наложения слоя Black & White (Черное и Белое), а потом возвращаемся в окошко и снова передвигаем ползунки.
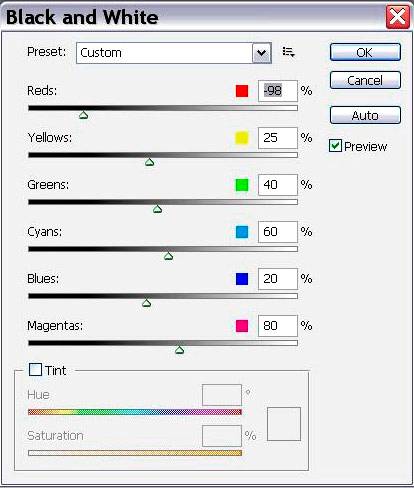
Шаг 13. Финальное изображение
В конце можем стереть черной непрозрачной кисточкой слишком резкие блики. И при желании, чтобы переливы были менее насыщенные, можем немного снизить непрозрачность верхнего слоя Color.
Надеюсь, урок вам пригодится.

Также уроки которые могут вас заинтересовать
Комментарии 271
ИП Верес С.А.
Свидетельство от 17.02.2010 выдано Администрацией Ленинского района г. Гродно, УНП 590956433, РБ, г. Гродно
Время работы с 9.00 до 21.00































Для того, чтобы оставить комментарий, авторизуйтесь или зарегистрируйтесь.